
Bagaimana Cara Memindahkan Foto dari iPhone ke Penyimpanan iCloud? - 3 Cara

iCloud adalah layanan penyimpanan cloud Apple yang membantu pengguna mencadangkan dan mengelola foto dengan mudah. Jika iPhone Anda kehabisan penyimpanan atau Anda ingin menyinkronkan foto di beberapa perangkat, mengunggah foto ke iCloud adalah pilihan yang baik. Artikel ini akan memberikan panduan terperinci tentang cara memindahkan foto dari iPhone ke iCloud untuk mengosongkan ruang.
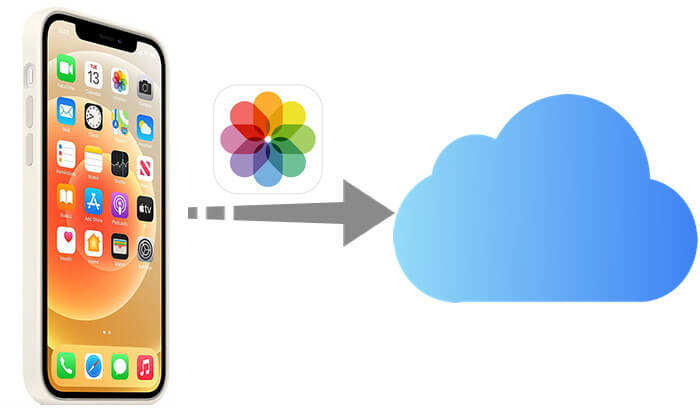
Foto iCloud dapat secara otomatis mengunggah dan menyinkronkan semua foto Anda ke cloud, sehingga Anda dapat mengaksesnya di semua perangkat Apple Anda. Selama Anda tersambung ke Wi-Fi dan memiliki cukup ruang penyimpanan iCloud, foto Anda akan dicadangkan secara otomatis.
Berikut cara memindahkan foto ke iCloud melalui Foto iCloud:
Langkah 1. Buka "Pengaturan" di iPhone Anda, ketuk [ID Apple Anda], lalu buka "iCloud".
Langkah 2. Ketuk "Foto" dan nyalakan "Foto iCloud". (Di iOS 16 dan yang lebih baru, opsi ini ditampilkan sebagai "Sinkronkan iPhone ini".)
Langkah 3. Pilih "Optimalkan Penyimpanan iPhone" (jika penyimpanan iPhone Anda penuh) atau "Unduh dan Simpan yang Asli" (jika Anda ingin menyimpan foto asli baik secara lokal maupun di cloud).
Langkah 4. Hubungkan ke Wi-Fi dan colokkan iPhone Anda, dan secara otomatis akan mulai mengunggah foto ke iCloud. ( Foto iCloud tidak disinkronkan ?)

Catatan: Jika Anda memiliki banyak foto untuk dipindahkan dari iPhone ke iCloud, ruang penyimpanan gratis sebesar 5 GB di iCloud tidak akan cukup. Jadi, Anda harus meningkatkan penyimpanan foto iCloud Anda yang terkadang mahal. Klik di sini untuk mempelajari cara mengosongkan ruang penyimpanan iCloud .
Jika Anda tidak ingin mengaktifkan Foto iCloud, Anda dapat mengunggah foto secara manual melalui situs web iCloud. Metode ini memungkinkan Anda memilih foto tertentu untuk diunggah, daripada mengunggah seluruh perpustakaan.
Berikut cara mentransfer foto ke iCloud melalui iCloud.com:
Langkah 1. Buka Safari di iPhone Anda dan kunjungi iCloud.com .
Langkah 2. Masuk dengan ID Apple Anda dan ketuk "Foto".
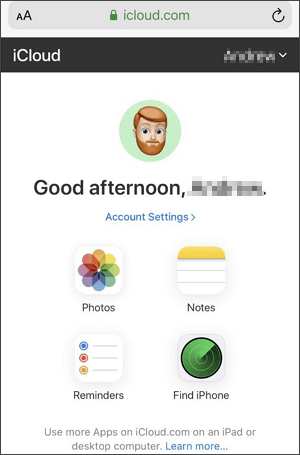
Langkah 3. Ketuk ikon "unggah" (awan dengan panah), pilih "Perpustakaan Foto", lalu pilih foto yang ingin Anda transfer dan klik "Tambah".
Langkah 4. Tunggu hingga pengunggahan selesai, dan Anda akan dapat mengakses foto-foto ini di iCloud.
Jika tujuan Anda adalah mencegah kehilangan foto daripada mengelola foto di Perpustakaan Foto iCloud, Anda dapat mencadangkan seluruh iPhone secara langsung. Cadangan iCloud dapat sepenuhnya mencadangkan foto iPhone Anda, data aplikasi, dan lainnya ke iCloud.
Berikut cara memasukkan foto ke penyimpanan iCloud melalui cadangan iCloud:
Langkah 1. Buka "Pengaturan", ketuk [ID Apple Anda] > "iCloud" > "iCloud Backup".
Langkah 2. Aktifkan "iCloud Backup", lalu ketuk "Back Up Now".
Langkah 3. Hubungkan ke Wi-Fi dan tunggu hingga pencadangan iPhone selesai.

Meskipun iCloud menyediakan penyimpanan cloud untuk pengguna iPhone, ruang penyimpanannya terbatas (gratis 5 GB), dan saat Anda mengaktifkan Foto iCloud, menghapus foto dari iPhone Anda juga akan menyinkronkan dan menghapus foto-foto tersebut dari iCloud. Jika Anda ingin mencadangkan foto iPhone tanpa kehilangan dan menghindari keterbatasan penyimpanan atau sinkronisasi iCloud, Coolmuster iOS Assistant adalah pilihan ideal. Ini memungkinkan Anda mengekspor foto iPhone secara batch ke komputer Anda tanpa menggunakan ruang iCloud atau memengaruhi data di iCloud.
Fitur utama Asisten iOS :
Berikut cara mentransfer foto dari iPhone ke komputer menggunakan iOS Assistant:
01 Instal program di komputer dan buka. Anda akan melihat antarmuka utamanya ditampilkan di layar. Hubungkan iPhone Anda ke komputer dengan kabel Lightning. Tekan "Percaya" ketika diminta untuk "Percayai Komputer Ini". Kemudian, klik "Lanjutkan".

02 Setelah iPhone Anda terdeteksi oleh perangkat lunak, antarmuka utama akan muncul seperti gambar di bawah ini. Seperti yang Anda lihat, semua folder file berbeda diatur di layar utama.

03 Ketuk folder "Foto" dan pratinjau foto yang dipindai oleh perangkat lunak. Saat Anda memilih yang ingin Anda buat cadangannya ke komputer, tekan tab "Ekspor".

Video Tutorial:
Q1. Mengapa foto iPhone tidak dapat diunggah ke iCloud?
Jika foto Anda tidak terunggah ke iCloud , berikut beberapa kemungkinan alasannya:
Q2. Jika Anda menghapus foto dari iPhone, apakah foto tersebut masih tersedia di iCloud?
Jika Foto iCloud diaktifkan, menghapus foto dari iPhone Anda juga akan menghapusnya dari iCloud saat foto tersebut disinkronkan. Namun, jika foto hanya disimpan melalui Cadangan iCloud, menghapus foto dari iPhone Anda tidak akan memengaruhi foto di Cadangan iCloud. ( Bagaimana cara menghapus foto dari iPhone tetapi tidak dari iCloud ?)
Itu saja tentang cara memindahkan foto ke iCloud untuk mengosongkan ruang. Semoga dengan mengikuti petunjuk ini, Anda berhasil mengunggah gambar Anda ke iCloud dan menyelesaikan cara memindahkan penyimpanan ke iCloud. Meskipun iCloud menyediakan cara mudah untuk menyimpan dan mengelola foto iPhone, ruang penyimpanannya terbatas. Jika Anda memerlukan solusi pencadangan yang lebih aman dan fleksibel, Coolmuster iOS Assistant adalah pilihan yang tepat.
Artikel Terkait:
Bagaimana Cara Mengunggah Foto ke iCloud dari iPhone/iPad/ Mac / Windows ?
[Terpecahkan] Bagaimana Cara Memindahkan Penyimpanan iPhone ke iCloud untuk Mengosongkan Ruang?
Panduan Utama tentang Cara Mengelola Foto iCloud
Bagaimana Cara Mengakses Foto iCloud di Berbagai Platform? 5 Metode Ampuh





