
Foto Tidak Terunggah ke iCloud? 9 Solusi Berguna untuk Memperbaikinya

Saya punya 2.000 foto yang belum diunggah ke iCloud, jadi saya membeli ruang penyimpanan tambahan sebesar 50GB. Namun, foto-foto saya masih belum bisa diunggah. Bagaimana caranya agar foto-foto itu bisa diunggah?
- dari Quora
Perpustakaan Foto iCloud adalah fitur yang sangat praktis bagi pengguna iPhone dan iPad, memungkinkan kita mengakses dan mencadangkan foto kapan pun dan di mana pun. Namun, terkadang kita mengalami masalah foto tidak terunggah ke iCloud. Jadi, mengapa beberapa foto Anda tidak tersinkronisasi? Dan bagaimana cara memperbaikinya? Di artikel ini, kami akan menjawab semua pertanyaan Anda dan membantu Anda mengatasi masalah tersebut. Mari kita mulai!
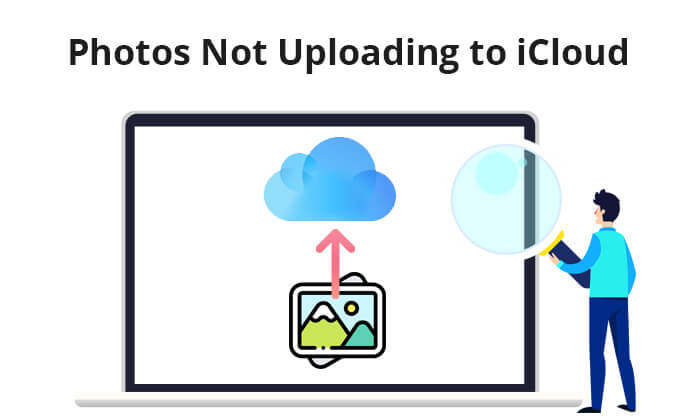
Sebelum membahas solusi lebih lanjut, penting untuk memahami alasan umum yang dapat menyebabkan foto tidak terunggah ke iCloud. Hanya dengan memahami akar masalahnya, kita dapat menemukan solusi yang tepat. Berikut beberapa penyebab umum:
Jika iCloud Anda berhenti menyinkronkan foto, jangan khawatir. Bagian ini akan memberikan solusi terperinci untuk membantu Anda memecahkan masalah dan memastikan foto Anda dapat diunggah dengan lancar.
Koneksi internet yang stabil merupakan syarat dasar untuk mengunggah foto ke iCloud. Jika koneksi tidak stabil atau terlalu lambat, pengunggahan dapat gagal. Anda dapat mencoba langkah-langkah berikut:

Jika baterai perangkat lemah, proses pengunggahan mungkin terhenti. Anda dapat:

ID Apple berfungsi sebagai kunci untuk mengakses layanan iCloud. Pengaturan ID Apple yang salah atau status login yang tidak normal akan langsung memengaruhi fungsi unggah foto.
Untuk memeriksa ID Apple Anda: Buka "Pengaturan" > [Nama Anda] untuk memverifikasi apakah ID Apple yang saat ini masuk sudah benar.
Jika ID Apple salah atau status login tidak normal, keluar dan masuk lagi.
Navigasi ke "Pengaturan" > [Nama Anda] > gulir ke bawah dan ketuk "Keluar", lalu ikuti petunjuk untuk masuk lagi.

Jika Anda ingin mengubah ID Apple tetapi tidak ingin kehilangan segalanya, Anda dapat membaca artikel ini.
Cara Mengganti ID Apple Tanpa Kehilangan Data [Tutorial Terbukti]Jika foto Anda tidak tersinkronisasi ke iCloud, berarti ada yang salah dengan pengaturan Foto iCloud Anda. Pastikan fitur Foto iCloud telah diaktifkan. Jika sudah aktif, coba nonaktifkan lalu aktifkan kembali untuk melihat apakah masalahnya telah teratasi. Untuk memeriksa pengaturan Foto iCloud Anda, ikuti langkah-langkah berikut:
Langkah 1. Buka "Pengaturan" > [Nama Anda] > "iCloud" > "Foto".
Langkah 2. Pastikan "iCloud Photos" diaktifkan atau nonaktifkan lalu aktifkan kembali.

Penyimpanan iCloud yang tidak mencukupi juga menjadi alasan lain mengapa foto iCloud tidak terunggah. Anda dapat melihat penyimpanan iCloud Anda di "Pengaturan". Untuk memeriksa penyimpanan iCloud Anda, ikuti langkah-langkah berikut:
Langkah 1. Buka aplikasi "Pengaturan".
Langkah 2. Ketuk profil ID Apple Anda di bagian atas layar.
Langkah 3. Pilih "iCloud". Bilah atas akan menampilkan penyimpanan iCloud Anda saat ini dan sisa ruang yang digunakan untuk menyimpan foto dan video yang diunggah.

Jika ruang penyimpanan tidak mencukupi, Anda dapat menghapus cadangan, data aplikasi, atau foto yang tidak diperlukan untuk mengosongkan ruang. Sebagai alternatif, Anda dapat mempertimbangkan untuk meningkatkan paket penyimpanan iCloud Anda.
iCloud yang tidak memperbarui foto dapat terjadi karena gangguan. Terkadang, server Apple mungkin mengalami masalah. Anda dapat mengunjungi halaman Status Sistem Apple untuk memeriksa gangguan layanan. Jika Anda melihat titik merah, itu menandakan bahwa layanan terganggu, dan Anda harus menunggu dengan sabar hingga Apple menyelesaikan masalah tersebut.

Pastikan perangkat Anda menjalankan iOS versi terbaru. Versi iOS yang lebih lama dapat menyebabkan masalah kompatibilitas yang mencegah sinkronisasi gambar ke iCloud. Untuk memperbarui versi iOS Anda, ikuti langkah-langkah berikut:
Langkah 1. Buka "Pengaturan" > "Umum" > "Pembaruan Perangkat Lunak".
Langkah 2. Jika pembaruan tersedia, ketuk tombol "Unduh dan Instal" dan ikuti petunjuk di layar untuk menyelesaikan proses pembaruan.

Terkadang, memulai ulang sederhana dapat menyelesaikan banyak masalah, seperti foto yang tidak terunggah ke iCloud. Coba mulai ulang iPhone Anda, lalu unggah kembali foto-foto tersebut. Berikut langkah-langkahnya:
Langkah 1. Tekan dan tahan tombol "Daya" dan "Volume" secara bersamaan hingga slider muncul di layar Anda.
Langkah 2. Geser sakelar untuk mematikan perangkat Anda.
Langkah 3. Setelah jeda sebentar, tekan dan tahan tombol "Daya" lagi untuk menyalakan kembali perangkat Anda.

Jika tidak ada metode di atas yang menyelesaikan masalah, masalahnya mungkin lebih kompleks. Anda mungkin perlu menghubungi dukungan pelanggan resmi Apple atau mengunjungi Apple Store untuk mendapatkan bantuan profesional guna mendapatkan solusi yang lebih spesifik dan dukungan personal.
Meskipun iCloud merupakan metode yang praktis untuk mencadangkan foto, metode ini tidak selalu andal, dan Anda mungkin mengalami berbagai masalah, seperti foto tidak tersinkronisasi ke iCloud. Selain itu, ruang penyimpanan gratis iCloud terbatas. Oleh karena itu, untuk memastikan keamanan foto Anda, kami sarankan menggunakan Coolmuster iOS Assistant . Ini adalah alat manajemen data iPhone profesional yang membantu Anda mencadangkan dan mengelola foto iPhone di komputer atau hard drive eksternal lainnya dengan mudah. Dengannya, Anda dapat dengan cepat mentransfer foto ke komputer tanpa perlu koneksi internet atau khawatir tentang keterbatasan ruang penyimpanan.
Sorotan Coolmuster iOS Assistant:
Ikuti langkah-langkah di bawah ini untuk menggunakan iOS Assistant untuk mencadangkan foto iPhone Anda ke komputer:
01 Unduh, instal, dan jalankan perangkat lunak ini di komputer Anda. Hubungkan iPhone Anda ke komputer melalui kabel USB.
02 Klik opsi "Percayai" di iPhone Anda dan "Lanjutkan" di komputer Anda. Setelah berhasil terhubung, Anda akan melihat antarmuka utama alat ini.

03 Klik kategori "Foto" di panel kiri, lalu pilih dan pratinjau foto yang ingin Anda transfer di panel kanan. Setelah itu, klik tombol "Ekspor" untuk mentransfer foto iPhone Anda ke komputer.

Tutorial Video:
Ada beberapa alasan mengapa foto iCloud tidak terunggah, tetapi dengan metode yang dijelaskan dalam artikel ini, Anda dapat memecahkan masalah dan menyelesaikannya satu per satu. Selain itu, untuk melindungi foto Anda dengan lebih baik, kami sarankan menggunakan Coolmuster iOS Assistant untuk pencadangan dan pengelolaan. Ini tidak hanya meningkatkan keamanan data tetapi juga memberi Anda ketenangan pikiran saat menggunakan iPhone.
Artikel Terkait:
[Terselesaikan] Cara Memperbaiki Masalah Foto Tidak Terimpor dari iPhone ke Mac
7 Solusi Terbaik untuk Memperbaiki Foto iCloud yang Terjebak di 1%
7 Solusi Umum untuk Memperbaiki Masalah iCloud Upload yang Terjebak dengan Mudah
Bagaimana Mengunggah Foto ke iCloud dalam 4 Pendekatan Mudah?





