
Lokasi Pencadangan iTunes: Di Mana Pencadangan iTunes Store dan Bagaimana Mengubah Lokasi Pencadangan?

"Saat saya menyinkronkan iPhone 8 dengan iTunes, iTunes mulai membuat cadangan sebelum melakukan sinkronisasi sebenarnya. Pencadangan ini sering kali membutuhkan banyak waktu, dan ini sangat mengganggu. Yang lebih buruk lagi adalah cadangan disimpan di partisi C saya. Saya menganggap cadangan sebagai data, dan saya ingin menyimpan data di lokasi yang berbeda dari yang digunakan untuk sistem operasi saya. Adakah yang bisa di forum ini memberi saran kepada saya tentang cara melakukan hal ini?"
- Pertanyaan aktif yang dikutip di StackExchange.com
Jika Anda ingin mengubah lokasi cadangan iTunes seperti dia, Anda tidak boleh melewatkan panduan lengkap dalam posting ini, yang mengajarkan Anda di mana menemukan lokasi file cadangan iTunes, cara mengubah lokasi cadangan iTunes, dan cara mencadangkan iPhone/iPad/iPod Anda dengan cepat di PC Windows atau komputer Mac . Jika Anda siap, ini dia!
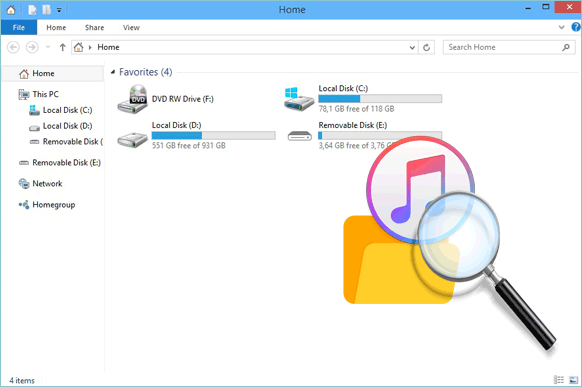
Saat Anda menggunakan iTunes untuk mencadangkan data perangkat iOS , iTunes akan menyimpan data ke folder komputer bernama MobileSync secara default di Windows dan macOS. Namun, jalur penyimpanan berbeda pada sistem operasi yang berbeda. Berikut jalur untuk berbagai perangkat:
Di Windows 11/10/8/7/Vista , jalurnya adalah "C:\Users\Nama pengguna Anda\AppData\Roaming\Apple Computer\MobileSync\Backup\ "atau "C:\Users\Nama pengguna Anda\Apple\MobileSync\Backup\".

Di Windows XP , jalurnya adalah "C:\Users\Nama pengguna Anda\Data Aplikasi\Roaming\Apple Computer\MobileSync\Backup\".
Di macOS X dan Sierra, jalurnya terletak di "~/Pengguna/Nama pengguna Anda/Perpustakaan/Dukungan Aplikasi/MobileSync/Cadangan/".
Perlu diperhatikan bahwa di macOS 10.15, iTunes tidak lagi mencadangkan iDevice Anda. Sebaliknya, Finder melakukan pekerjaan ini. Namun, Anda dapat memeriksa file cadangan di lokasi yang sama.
Jika Anda ingin mengetahui apa saja yang dicadangkan iTunes, jangan lewatkan artikel ini.
Apa yang Termasuk Cadangan iTunes? [Panduan Komprehensif]Sekarang Anda tahu di mana lokasi cadangan iPhone iTunes di komputer Anda, bagaimana cara melihat cadangan iPhone saya di PC/ Mac saya? Sebenarnya Anda bisa mencari file backup secara manual dengan path di atas. Atau, gunakan cara cerdas untuk mengakses cadangan iTunes di Windows dan Mac dengan mudah.
Langkah 1. Temukan bilah Pencarian di Windows 10/8/7:
Langkah 2. Masukkan "%appdata%" dan klik "OK".
Langkah 3. Kemudian, navigasikan ke folder "Apple Computer" > "MobileSync" > "Backup" untuk menemukan file cadangan.
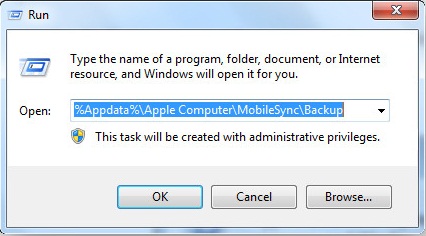
Langkah 1. Buka Finder di Mac Anda.
Langkah 2. Klik "Buka" > "Buka Folder" di bilah menu atas.
Langkah 3. Masukkan jalur: "~/Library/Application Support/MobileSync/Backup/" dan klik "Go".

Untuk menemukan file cadangan tertentu di Mac Anda, langkah-langkah berikut menunjukkan caranya:
Langkah 1. Di macOS Catalina 10.15 atau versi lebih tinggi, buka Finder. Di macOS Mojave 10.14 atau versi lebih rendah dan PC Windows , jalankan iTunes.
Langkah 2. Temukan file cadangan yang diinginkan di Finder atau iTunes.
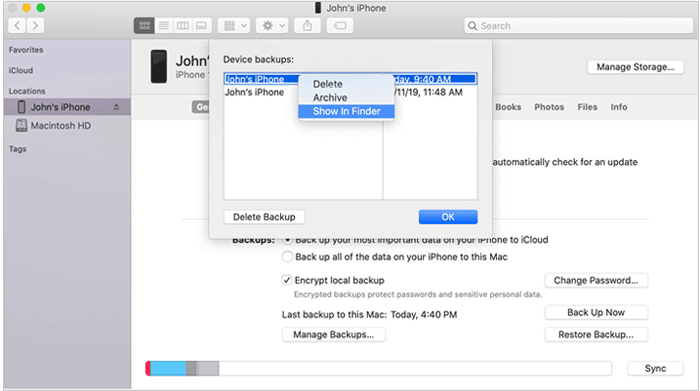
Catatan: Apakah Anda penasaran dengan cadangan iTunes dan cadangan iCloud ? Apa perbedaan di antara keduanya? Klik di sini untuk mempelajari lebih lanjut tentang mereka.
Lokasi cadangan iPhone iTunes default mungkin memakan banyak ruang di drive sistem. Untuk menghemat ruang penyimpanan atau mengelola file cadangan di satu lokasi terpusat, Anda dapat mengubah lokasi cadangan iTunes di PC atau Mac Anda menggunakan metode berikut.
Langkah 1. Temukan jalur cadangan asli: "C:\Users\[Nama Pengguna Anda]\AppData\Roaming\Apple Computer\MobileSync\Backup".
Langkah 2. Salin atau pindahkan seluruh folder Cadangan ke lokasi yang diinginkan, seperti: "D:\iTunesBackup".
Langkah 3. Buka Command Prompt (Jalankan sebagai Administrator).
Langkah 4. Masukkan perintah berikut untuk membuat tautan simbolik: mklink /J "C:\Users\[Nama Pengguna Anda]\AppData\Roaming\Apple Computer\MobileSync\Backup" "D:\iTunesBackup".
Langkah 5. Setelah menyelesaikan ini, file cadangan iTunes akan disimpan di lokasi baru.
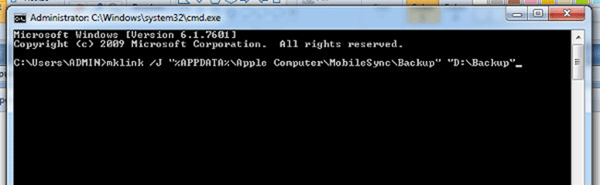
Langkah 1. Pindahkan folder Cadangan dari jalur default ke lokasi baru, seperti /Volumes/ExternalDrive/iTunesBackup.
Langkah 2. Buka "Terminal".
Langkah 3. Masukkan perintah berikut untuk membuat tautan simbolis: ln -s /Volumes/ExternalDrive/iTunesBackup ~/Library/Application\ Support/MobileSync/Backup.
Langkah 3. Setelah menyelesaikan ini, iTunes akan menyimpan file cadangan ke lokasi baru.
Kami baru saja membahas cara melihat lokasi cadangan iPhone iTunes di Windows / Mac dan cara mengubahnya. Jika Anda merasa manajemen pencadangan iTunes terlalu rumit atau dibatasi oleh jalur penyimpanan default, Anda mungkin ingin mencoba alat pencadangan yang lebih fleksibel - Coolmuster iOS Assistant . Ini memungkinkan Anda untuk menyesuaikan lokasi pencadangan iPhone di komputer Anda dan mencadangkan serta memulihkan iPhone Anda tanpa iCloud atau iTunes.
Fitur utama Asisten iOS Coolmuster :
Klik tombol unduh untuk mengunduh alat ini ke komputer Anda dan ikuti panduan langkah demi langkah di bawah ini untuk menggunakan Asisten iOS untuk mencadangkan perangkat iOS Anda ke komputer .
01 Luncurkan Asisten iOS di komputer Anda. Hubungkan iPhone Anda ke komputer menggunakan kabel USB, ketuk "Percaya" ketika pesan "Percaya Komputer Ini?" prompt muncul di iPhone Anda, dan klik "Lanjutkan" seperti yang diinstruksikan. Setelah berhasil terhubung, Anda akan melihat informasi utama iPhone Anda ditampilkan di komputer Anda.

02 Untuk mencadangkan seluruh iPhone, buka "Super Toolkit" > "iTunes Backup & Restore" > "Backup". Pilih perangkat Anda dari menu tarik-turun, ketuk "Jelajahi" untuk menyesuaikan lokasi pencadangan berbeda di komputer Anda, lalu klik "OK" untuk memulai proses pencadangan. Setelah mencadangkan, Anda akan menemukan cadangan di lokasi khusus Anda.

Jika Anda ingin mencadangkan data tertentu dari iPhone ke komputer Anda, setelah perangkat lunak mendeteksi perangkat Anda, pilih jenis file dari panel kiri. Kemudian, pratinjau dan pilih data yang Anda inginkan di panel kanan. Terakhir, klik tombol "Ekspor" untuk mentransfer file yang dipilih dari iPhone ke PC atau Mac Anda.

Video Tutorial:
Jika Anda ingin mengubah lokasi pencadangan iTunes, pertama-tama Anda dapat menemukan lokasi pencadangan iTunes default di komputer Anda, lalu ikuti petunjuk di atas untuk menyesuaikan lokasi pencadangan iOS . Seperti yang Anda lihat, cara perintahnya terlalu rumit untuk orang yang tidak memiliki pengetahuan pemrograman. Namun, jika Anda menggunakan Coolmuster iOS Assistant untuk mencadangkan data, Anda dapat menyesuaikan lokasi pencadangan dan menyimpan file cadangan di folder mana pun yang Anda pilih, menjadikan manajemen pencadangan Anda lebih efisien dan sederhana tanpa memerlukan langkah yang rumit. Oleh karena itu, saya sangat menyarankan Anda mencoba alat ini.
Jika Anda mengalami kesulitan saat menggunakannya, silakan beri tahu kami di kolom komentar.
Artikel Terkait:
Cara Memperbaiki Masalah Cadangan iPhone Tidak Cukup Ruang di Komputer (Tips Terbukti)
Bagaimana Mengatasi Masalah Gagal Sesi Cadangan iTunes? - 6 Solusi
Bagaimana Cara Melihat File Cadangan iTunes Saya dengan atau tanpa Memulihkan Data? (Terselesaikan)
Bagaimana Cara Menghapus Cadangan iPhone untuk Mengosongkan Ruang? (iTunes & iCloud)

 Lebih Banyak Solusi
Lebih Banyak Solusi
 Lokasi Pencadangan iTunes: Di Mana Pencadangan iTunes Store dan Bagaimana Mengubah Lokasi Pencadangan?
Lokasi Pencadangan iTunes: Di Mana Pencadangan iTunes Store dan Bagaimana Mengubah Lokasi Pencadangan?