
Menyelesaikan Masalah Umum - Foto Google Tidak Dicadangkan? [Pemecahan Masalah]

Google Photos merupakan platform yang banyak digunakan dan praktis untuk menyimpan dan mengatur foto serta video. Fitur pencadangan otomatisnya memastikan bahwa kenangan berharga Anda tersimpan dengan aman di cloud. Namun, seperti teknologi lainnya, Google Photos tidak kebal terhadap gangguan. Jika Anda mengalami situasi di mana Google Photos tidak dapat melakukan pencadangan, ada beberapa masalah umum dan solusi yang dapat dicoba.
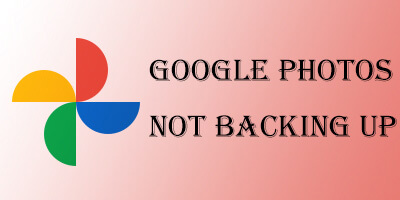
Mengapa Google Photos saya tidak dapat dicadangkan di iPhone atau Android ? Alasan mengapa Google tidak mencadangkan foto dapat beragam, seperti format atau ukuran foto yang salah, versi aplikasi Google Photos yang sudah ketinggalan zaman, ruang penyimpanan yang tidak mencukupi di akun Google, cache dan akumulasi data yang berlebihan, masalah konektivitas jaringan, dan banyak lagi.
Untuk mengatasi masalah Google Foto tidak dapat dicadangkan, Anda dapat mencoba solusi berikut:
Langkah awal melibatkan pengecekan status pencadangan jika pencadangan Google Photos terhenti. Ikuti langkah-langkah yang diuraikan untuk menilai status terkini dan memilih solusi yang tepat:
Langkah 1. Luncurkan aplikasi Google Foto di perangkat seluler Anda.
Langkah 2. Pilih foto profil yang terletak di sudut kanan atas dan pilih "Kelola Akun Google Anda" untuk menilai status pencadangan.

Anda mungkin menemukan salah satu pesan berikut:
Dan berikut beberapa tips Google Foto lainnya yang mungkin Anda sukai:
Terpecahkan: 10 Perbaikan Terbaik untuk Google Photos yang Tidak Menampilkan Semua Foto
Bagaimana cara menghentikan sinkronisasi Google Photos? Bagi pengguna Android , iPhone, dan PC
Untuk mengatasi masalah Google Photos yang gagal melakukan pencadangan otomatis, ikuti langkah-langkah berikut untuk mengaktifkan fitur "Pencadangan & sinkronisasi":
Langkah 1. Buka aplikasi Google Photos di perangkat seluler Anda. Ketuk foto profil di sudut kanan atas untuk mengakses pengaturan akun Anda.
Langkah 2. Pilih "Pengaturan" dari menu. Pastikan "Pencadangan & sinkronisasi" diaktifkan. Jika dinonaktifkan, ketuk tombol alih untuk mengaktifkan "Pencadangan & sinkronisasi".

Langkah 3. Setelah diaktifkan, Google Foto akan mulai mencadangkan foto dan video Anda ke akun Google yang terhubung.
Aspek paling mendasar namun krusial dari pencadangan Google Photos adalah koneksi internet yang stabil. Pastikan perangkat Anda terhubung ke jaringan Wi-Fi yang andal. Jika menggunakan data seluler, pastikan Anda memiliki kuota data yang cukup dan setelan pencadangan mengizinkannya.

Beberapa perangkat memiliki pengaturan pengoptimalan baterai yang dapat membatasi proses latar belakang, yang memengaruhi kemampuan Google Photos untuk mencadangkan konten Anda. Buka pengaturan perangkat Anda, temukan pengaturan baterai atau daya, dan nonaktifkan semua pembatasan pada Google Photos.
Untuk Android , akses "Pengaturan Cepat" dan temukan ikon Penghemat Baterai; nonaktifkan.
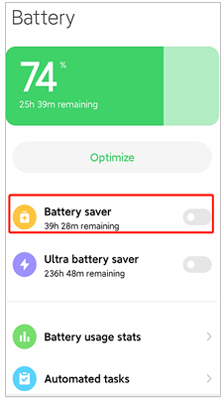
Untuk iOS , navigasikan ke "Pengaturan" > "Baterai" > "Mode Daya Rendah" dan matikan.

Pastikan Anda menggunakan versi terbaru aplikasi Google Photos. Pembaruan sering kali menyertakan perbaikan bug dan penyempurnaan, dan menjalankan versi lama dapat menjadi penyebab kegagalan pencadangan. Kunjungi toko aplikasi Anda dan periksa pembaruan yang tersedia.
Selain memastikan foto tidak melebihi 75 MB atau 100 megapiksel dan video tetap di bawah 10 GB, penting untuk diketahui bahwa Google Photos secara eksklusif mendukung format video berikut: mpg, .mod, .mmv, .tod, .wmv, .asf, .avi, .divx, .mov, .m4v, .3gp, .3g2, .mp4, .m2t, .m2ts, .mts, dan .mkv. Oleh karena itu, jika Anda mencoba mengunggah video dalam format di luar daftar ini, Google Photos mungkin tidak dapat mencadangkan video tersebut. Dalam kasus seperti itu, pertimbangkan untuk mengonversi video ke salah satu format yang didukung yang disebutkan di atas sebelum mencoba mengunggahnya.
Ruang penyimpanan yang tidak memadai pada perangkat Anda dapat menyebabkan kegagalan pencadangan. Pastikan Anda memiliki cukup ruang kosong pada perangkat Anda untuk menampung foto dan video baru yang ingin Anda cadangkan. Pertimbangkan untuk menghapus file yang tidak diperlukan atau memindahkannya ke perangkat penyimpanan eksternal.
Untuk Android : Buka "Pengaturan" > "Penyimpanan" perangkat. Jika Anda ingin mengelola memori Android , klik "Kelola penyimpanan".
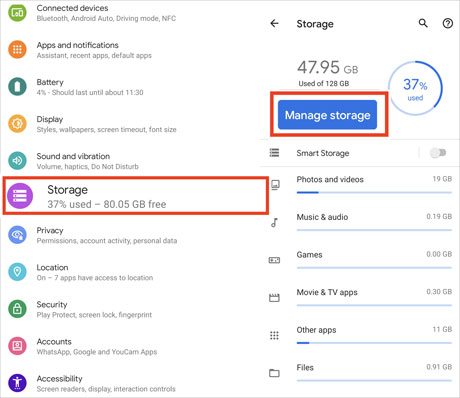
Untuk iPhone: Buka "Pengaturan" > "Umum" > "Penyimpanan iPhone".

Terkadang, cache yang terkumpul atau data yang rusak dapat menyebabkan Google Photos belum sepenuhnya dicadangkan. Menghapus cache dan data dapat membantu mengatasi masalah ini. Berikut langkah-langkahnya:
Untuk perangkat Android , navigasikan ke "Setelan" > "Aplikasi" > "Foto" > "Penyimpanan" > "HAPUS CACHE" dan "HAPUS DATA".
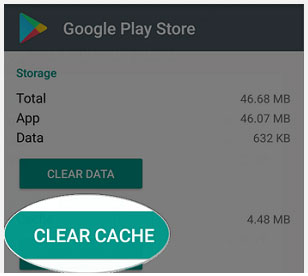
Untuk perangkat iOS , buka "Pengaturan" > "Umum" > "Penyimpanan iPhone" > "Google Foto", lalu pilih "Hapus Aplikasi".
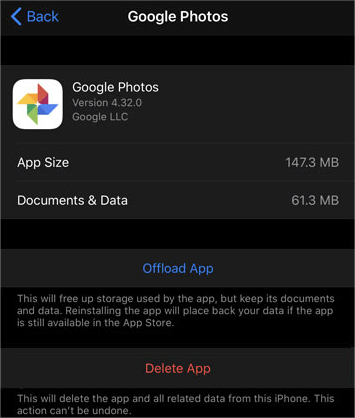
Saat menghadapi tantangan dengan Google Photos yang tidak mencadangkan semua foto di iPhone/ Android , pertimbangkan metode alternatif untuk melindungi foto Anda.
Coolmuster Android Backup Manager menonjol sebagai solusi andal dan komprehensif yang dirancang untuk memenuhi kebutuhan pencadangan pengguna Android . Aplikasi ini dapat mencadangkan semua data di ponsel Android Anda dengan satu klik, termasuk foto dan video. Selain itu, aplikasi ini mendukung pemulihan ponsel Android Anda dari komputer hanya dengan satu klik.
Fitur utama Coolmuster Android Backup Manager :
Cara menggunakan Coolmuster Android Backup Manager untuk mencadangkan foto Android :
01 Unduh dan instal Coolmuster Android Backup Manager di komputer Anda.
02 Hubungkan perangkat Android Anda ke komputer menggunakan kabel USB. Aktifkan USB debugging pada perangkat Anda. Setelah perangkat Anda terdeteksi, Anda akan melihat antarmuka berikut. Lanjutkan dan pilih "Backup".

03 Pilih jenis data tertentu yang ingin Anda cadangkan. Klik tombol "Cadangkan" untuk memulai proses pencadangan yang aman.

Panduan Video:
Coolmuster iOS Assistant menawarkan alternatif yang andal bagi pengguna iPhone yang mencari solusi komprehensif untuk manajemen dan pencadangan data. Dirancang khusus untuk perangkat iOS , asisten ini menyediakan serangkaian fitur untuk memfasilitasi transfer data dan proses pencadangan yang efisien. Dengan antarmuka yang intuitif, asisten ini memungkinkan pengguna untuk mengelola dan menyinkronkan berbagai jenis data secara selektif, termasuk kontak, pesan, foto, dan lainnya, antara iPhone dan komputer mereka. Perangkat lunak ini memastikan pengorganisasian file yang efisien dan sinkronisasi dua arah, sehingga memberikan solusi yang mudah untuk manajemen perangkat iOS .
Fitur utama Coolmuster iOS Assistant:
Cara menggunakan Coolmuster iOS Assistant untuk mencadangkan foto iPhone :
01 Unduh dan instal Coolmuster iOS Assistant di komputer Anda. Hubungkan iPhone Anda ke komputer dengan kabel USB.

02 Pilih "Foto" dari menu sebelah kiri, lalu pilih gambar yang ingin Anda cadangkan. Klik "Ekspor" untuk memulai pencadangan ke komputer Anda.

Panduan Video:
Mengalami masalah dengan Google Photos yang tidak dapat dicadangkan dapat membuat frustrasi, tetapi solusi yang disebutkan di atas akan membantu Anda memecahkan masalah dan menyelesaikannya. Apa pun metode yang Anda pilih, apakah itu memeriksa status pencadangan, menghapus cache dan data Google Photos, atau menggunakan solusi lain, kuncinya adalah menyelesaikan masalah yang ada.
Namun, bagi pengguna yang mencari alternatif yang andal dan mudah digunakan, pertimbangkan untuk mencoba Coolmuster Android Backup Manager untuk perangkat Android dan Coolmuster iOS Assistant untuk iPhone. Alat-alat ini menawarkan manajemen data yang efisien, memastikan foto dan file penting lainnya dicadangkan dengan aman, memberikan ketenangan pikiran untuk konten digital Anda.
Artikel Terkait:
Cara Memindahkan Foto dari Google Drive ke Google Photos [Metode Terbaru]
Google Drive vs Google Photos: Mana yang Lebih Cocok untuk Anda?
Cara Mentransfer Foto iCloud ke Google Photos: Panduan Langkah demi Langkah
Bagaimana Cara Memulihkan Foto yang Terhapus Secara Permanen dari Google Photos? [3 Cara]





