
Bagaimana Menghentikan Sinkronisasi Foto Google? Untuk Pengguna Android , iPhone, dan PC

Sangat mudah untuk menyinkronkan gambar dan video ke Google Foto. Namun, jika Anda ingin menghentikan sinkronisasi Google Foto karena dapat menghabiskan bandwidth jaringan, menghabiskan ruang penyimpanan, atau membahayakan privasi Anda, bagaimana cara melakukannya?
Posting ini akan membahas cara menghentikan pencadangan otomatis di Google Foto di PC dan ponsel, serta pertanyaan umum lainnya dan jawabannya. Terakhir, untuk membantu Anda mengelola foto dengan lebih nyaman, kami juga akan menyarankan perangkat lunak yang memungkinkan Anda menyinkronkan Google Foto dari ponsel Android ke PC Anda.
Untuk menangguhkan pencadangan otomatis di Google Foto pada perangkat seluler, Anda harus masuk ke pengaturan khusus untuk sistem operasi Anda. Untuk menghentikan Google Foto mencadangkan ponsel Anda, ikuti petunjuk berikut di perangkat iPhone atau Android .
Bagaimana cara mematikan cadangan Foto Google di Android ? Sangat mudah untuk menonaktifkan cadangan Foto Google di perangkat Android . Yang harus Anda lakukan adalah mengikuti langkah-langkah ini.
Langkah 1. Akses aplikasi Google Foto di perangkat Android Anda.
Langkah 2. Untuk membuka menu, ketuk gambar profil atau inisial Anda di pojok kanan atas.
Langkah 3. Pilih "Pengaturan Foto" dari menu dan ketuk "Cadangkan & sinkronkan".
Langkah 4. Alihkan tombol di samping "Cadangkan & sinkronkan" ke posisi mati.

Dalam kebanyakan kasus, prosedur untuk menonaktifkan sinkronisasi Google Foto di iPhone serupa dengan prosedur di perangkat Android , dengan beberapa pengecualian kecil. Berikut cara mematikan backup foto di Google di iPhone.
Langkah 1. Buka aplikasi Google Foto di iPhone Anda.
Langkah 2. Ketuk gambar profil atau inisial Anda di pojok kanan atas, lalu pilih "Pengaturan Foto" dari menu.

Langkah 3. Di pengaturan Foto, matikan "Cadangkan & sinkronkan" di bagian atas.
Ingin tahu cara mematikan auto backup di Google Foto di komputer Anda? Di bawah ini, kami akan memandu Anda melalui langkah-langkah untuk mematikan sinkronisasi untuk kedua versi Google Foto.
Anda dapat dengan mudah mencegah sinkronisasi Foto Google di versi web dengan mengikuti beberapa langkah mudah. Mohon patuhi pedoman berikut:
Langkah 1. Klik ikon "pengaturan" di pojok kanan atas Google Foto saat dibuka online.
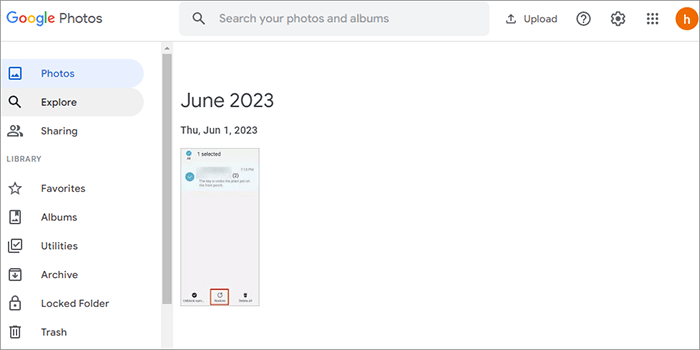
Langkah 2. Di halaman "Pengaturan Foto", klik opsi "Cadangkan & Sinkronisasi", lalu geser tombol sakelar di kanan atas ke posisi mati.
Langkah 3. Dengan melakukan ini, Anda telah menonaktifkan fitur pencadangan otomatis Google Foto, dan foto serta video Anda tidak lagi diunggah ke penyimpanan cloud Google Foto.
Bagaimana cara mematikan pencadangan otomatis di Google Foto dari versi desktop? Faktanya, tidak ada Google Foto versi Windows atau Mac . Jika Anda telah menginstal Google Drive dan mengaktifkan pencadangan, foto Anda akan disinkronkan ke Google Foto di komputer Anda. Bagaimanapun, Anda dapat menghentikan sinkronisasi dengan langkah-langkah berikut:
Langkah 1. Luncurkan aplikasi Google Drive di komputer, dan masuk ke Akun Google Anda. Temukan folder Google Drive.
Langkah 2. Klik ikon "Pengaturan" dan pilih "Preferensi".
Langkah 3. Pilih foto yang tidak ingin Anda sinkronkan di komputer Anda, dan hapus centang ikon "Cadangkan ke Google Foto". Lalu ketuk "Selesai".
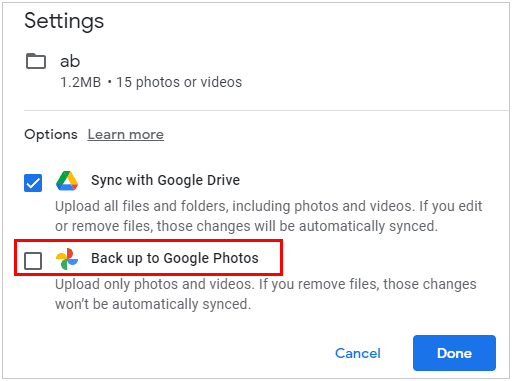
1. Bagaimana cara mengunduh foto saya sebelum menonaktifkan pencadangan?
Sebelum menonaktifkan pencadangan di Google Foto, pastikan Anda memiliki salinan lokal foto Anda dengan mendownloadnya. Proses mendownload foto dari Google Foto adalah sebagai berikut:
Langkah 1. Akses situs web Google Foto dan autentikasi menggunakan akun Google Anda jika Anda belum pernah melakukannya sebelumnya.
Langkah 2. Temukan foto yang ingin Anda ekstrak. Anda dapat memilih beberapa foto dengan mengeklik dan menyeret untuk membuat kotak pilihan atau dengan menahan tombol "Ctrl" (atau Command di Mac ) sambil mengeklik setiap foto, atau dengan memilih gambar satu per satu.
Langkah 3. Setelah menentukan pilihan gambar yang ingin Anda unduh, pilih "Opsi Lainnya" dengan mengklik simbol "menu tiga titik" di sudut kanan atas layar.
Langkah 4. Pilih "Unduh" dari menu yang muncul. Melakukannya akan memulai proses menyiapkan foto pilihan Anda untuk diunduh di Google Foto.
2. Apa yang terjadi pada foto saya setelah menonaktifkan cadangan Google Foto?
Gambar dan video Anda akan berhenti diunggah ke penyimpanan cloud Google Foto jika Anda menonaktifkan opsi pencadangan otomatis aplikasi. Namun demikian, kecuali Anda secara khusus menghapusnya dari Google Foto, gambar dan video yang telah Anda kirimkan akan tetap ada.
3. Apakah foto saya akan terhapus dari ponsel jika saya membatalkan pencadangan foto di Google Foto?
Membatalkan pencadangan foto di Google Foto tidak akan mengakibatkan penghapusan otomatis foto Anda dari ponsel. Jika Anda ingin menghentikan penambahan media baru ke perpustakaan Google Foto Anda, Anda cukup membatalkan pencadangan. Kecuali Anda memutuskan untuk menghapusnya dengan tangan, gambar apa pun yang sudah ada di ponsel Anda akan tetap ada.
Coolmuster Android Assistant sangat ideal untuk menyinkronkan foto-foto Android ke komputer Anda. Aplikasi pengelolaan data Android profesional ini menyederhanakan transfer dan pencadangan data dari ponsel ke komputer. Selain gambar, Anda dapat mentransfer dan mencadangkan film, musik, kontak, pesan, aplikasi, dan dokumen.
Selain transfer data, Coolmuster Android Assistant menyediakan fitur pencadangan dan pemulihan sekali klik untuk data ponsel, membantu Anda mencadangkan data Android ke komputer, dan memulihkan cadangan ke perangkat Android tanpa menimpa data saat ini.
Selain itu, Coolmuster Android Assistant kompatibel dengan berbagai merek dan model Android , seperti Samsung, Huawei, Vivo, dan lainnya. Ini juga mendukung sistem Android 14 terbaru. Terlepas dari ponsel Android spesifik yang Anda miliki, Anda dapat mengandalkan program ini untuk menangani data Anda secara efektif.
Fitur utama Coolmuster Android Assistant
Berikut panduan langkah demi langkah untuk menyinkronkan Google Foto dari perangkat Android ke komputer Anda menggunakan Coolmuster Android Assistant :
01 Setelah instalasi dan peluncuran perangkat lunak, Anda akan disambut dengan antarmuka kotak peralatan. Cukup pilih modul " Android Assistant" untuk mengakses Coolmuster Android Assistant .

02 Siapkan kabel data atau koneksi Wi-Fi antara komputer dan ponsel Android Anda. Aktifkan USB debugging di perangkat Android Anda jika diminta melakukannya.

03 Kemudian, temukan semua foto di ponsel Android Anda pada kategori "Foto". Pilih gambar yang ingin Anda sinkronkan, lalu tekan tombol "Ekspor" di bagian atas.

Dalam artikel ini, kami telah membahas cara menghentikan sinkronisasi Google Foto di ponsel dan komputer Anda, bersama dengan beberapa pertanyaan dan jawaban umum. Kami berharap informasi ini dapat membantu Anda dalam mengelola dan melindungi foto dan video Anda dengan lebih baik.
Selain itu, kami merekomendasikan solusi perangkat lunak yang disebut Coolmuster Android Assistant , yang memungkinkan Anda menyinkronkan Foto Google dengan mudah dari ponsel Android ke komputer Anda. Perangkat lunak serbaguna ini memfasilitasi transfer dan pencadangan data tanpa batas antara perangkat Android dan komputer Anda, tidak hanya mencakup foto tetapi juga video, musik, kontak, pesan, aplikasi, dokumen, dan banyak lagi. Jika Anda tertarik dengan perangkat lunak ini, Anda dapat mengunduh dan mencobanya untuk melihat apakah perangkat lunak tersebut memenuhi kebutuhan Anda.
Artikel Terkait:
Bagaimana Memulihkan Foto dari Akun Google Lama? Ini Mungkin Membantu Anda
Bagaimana Memulihkan Foto yang Dihapus Secara Permanen dari Foto Google? [3 Cara]
Menyelesaikan Masalah Umum - Foto Google Tidak Dicadangkan? [Pemecahan Masalah]

 Transfer Android
Transfer Android
 Bagaimana Menghentikan Sinkronisasi Foto Google? Untuk Pengguna Android , iPhone, dan PC
Bagaimana Menghentikan Sinkronisasi Foto Google? Untuk Pengguna Android , iPhone, dan PC





