
Mencadangkan dan Memulihkan Android dengan Satu Klik [4 Cara Teratas di tahun 2025]

Ponsel cerdas kami menyimpan semua jenis data penting seperti foto, kontak, pesan, dan informasi aplikasi, sehingga penting untuk melindungi data tersebut. Mencadangkan ponsel Anda secara teratur dapat memastikan bahwa data pribadi terlindungi dari risiko kehilangan, seperti penghapusan yang tidak disengaja, kerusakan sistem , atau bahkan pencurian perangkat. Untungnya, Anda dapat melindungi data di perangkat Android Anda melalui proses pencadangan dan pemulihan. Artikel ini akan memperkenalkan 4 metode efektif untuk mencadangkan dan memulihkan perangkat Android . Lanjutkan membaca untuk mempelajari lebih detail.
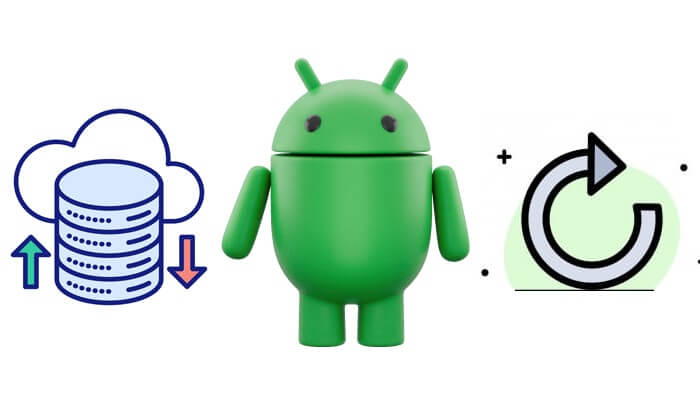
Jika Anda mencari solusi mudah untuk mencadangkan Android ke PC, Coolmuster Android Backup Manager adalah pilihan ideal Anda. Ini adalah perangkat lunak pencadangan yang dirancang untuk membantu pengguna Android mencadangkan dan memulihkan ponsel Android dengan cara cepat dan sederhana.
Fitur utama Manajer Cadangan Android
01 Setelah menginstal Android Backup Manager di komputer Anda, sambungkan ponsel Android Anda ke PC dengan kabel USB. Aktifkan USB debugging di Android Anda sesuai dengan perintah di layar. Setelah perangkat lunak mendeteksi ponsel Anda, Anda akan melihat antarmuka di bawah.

02 Klik opsi "Cadangan" dan pilih konten yang ingin Anda cadangankan, lalu pilih lokasi di PC Anda untuk menyimpan cadangan Android Anda; setelah dipilih, klik tombol "Back Up" untuk membackup data Android ke PC Anda.

Setelah mencadangkan file Android ke PC melalui Android Backup Manager, mari kita lihat cara memulihkan cadangan ke ponsel Android Anda dengan dua langkah sederhana.
01 Luncurkan perangkat lunak pada PC Anda lalu tautkan perangkat Anda ke PC dengan kabel USB. Setelah ponsel Anda terdeteksi, kali ini pilih "Pulihkan".
02 Pilih cadangan dan centang konten yang ingin Anda pulihkan, lalu klik tombol "Pulihkan".
Catatan: Untuk cadangan yang disimpan di lokasi khusus di PC, Anda dapat mengklik "Tambahkan Folder Cadangan" untuk menambahkannya ke daftar cadangan.

Panduan video
Coolmuster Android Assistant adalah solusi lengkap untuk mengelola perangkat Android . Ini memungkinkan Anda mencadangkan dan memulihkan data tertentu secara selektif, seperti kontak, pesan, aplikasi, dan file media. Tentu saja, perangkat lunak ini juga memungkinkan Anda mentransfer data antara komputer dan ponsel dan memungkinkan Anda mengelola data ponsel di komputer secara langsung, seperti menghapus kontak , membalas SMS, mencopot pemasangan aplikasi, dll. Anda juga dapat mencadangkan dan memulihkan ponsel Android Anda dengan satu klik melalui perangkat lunak ini. Ini ideal bagi pengguna yang menginginkan kontrol lebih besar atas apa yang dicadangkan dan dipulihkan.
01 Setelah mengunduh program, Anda perlu mengaktifkan USB debugging di ponsel Android Anda untuk memastikan bahwa ponsel Anda akan terdeteksi oleh Asisten Android di PC Anda. Ketika ponsel Anda berhasil terdeteksi, klik opsi "Super Toolkit", dan antarmuka akan terlihat seperti di bawah ini.

02 Ketuk tombol "Cadangan" di bawah bagian "Penting", pilih konten yang ingin Anda cadangankan, dan pilih lokasi untuk menyimpan data dari ponsel Anda. Kemudian, klik ikon "Cadangkan" untuk memulai proses.

Tentu saja, Anda dapat membuka "Perangkat Saya" untuk mencadangkan data Anda secara selektif: pilih item yang ingin Anda cadangankan dari panel kiri > centang data yang ingin Anda cadangankan > klik "Ekspor".

Setelah mencadangkan Android Anda, Anda dapat meningkatkan atau mengatur ulang ponsel Anda. Ketika pemutakhiran dan pengaturan ulang ponsel selesai, saatnya memulihkan cadangan Android dengan 1 klik menggunakan ekstraktor cadangan Android - Asisten Android .
01 Lakukan hal yang sama seperti Langkah 1 pada "Cara Mencadangkan Data Android dengan 1 Klik", dan ingatlah untuk mengetuk opsi "Super Toolkit".
02 Pilih tombol "Pulihkan" di bawah bagian "Penting", dan pilih konten cadangan yang ingin Anda pulihkan. Kemudian klik ikon "Pulihkan" untuk mulai memulihkan file yang Anda pilih di ponsel Anda.

Panduan video
Google menyediakan solusi pencadangan bawaan untuk perangkat Android . Dengan menautkan akun Google Anda, Anda dapat secara otomatis mencadangkan kontak, data aplikasi, foto, dll., ke ruang penyimpanan Google Drive Anda melalui Google One. Ada dua cara utama untuk memulihkan: memulihkan semua data setelah menyetel ulang ponsel atau memulihkan data yang diinginkan secara selektif dari Google Drive tanpa menyetel ulang ponsel. Di bawah ini adalah panduan untuk membackup dan mereset Android dengan akun Google.
Langkah 1. Buka "Pengaturan" > "Sistem" > "Cadangan". Jika Anda tidak dapat menemukannya, silakan klik ikon "Cari" di "Pengaturan" dan cari "Cadangan". Ini harus menampilkan opsi yang Anda perlukan.
Langkah 2. Pada layar opsi pencadangan, pastikan tombol "Cadangan oleh Google One" diaktifkan. Kemudian, klik "Cadangkan Sekarang".
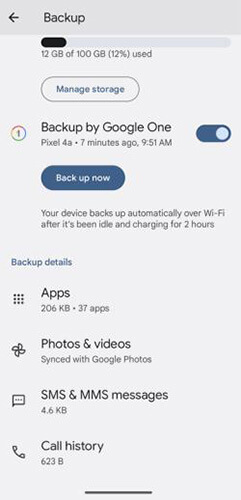
Langkah 1. Saat menyiapkan ponsel baru atau setelah reset pabrik, pilih opsi "Salin aplikasi & data". Ini memastikan bahwa Anda dapat memulihkan perangkat Anda dari cadangan sebelumnya.
Langkah 2. Masukkan akun Google yang Anda buat cadangannya sebelumnya, dan pilih "Cadangan dari awan" dari daftar cadangan yang tersedia. Setelah memilih cadangan Anda, perangkat akan memulai proses pemulihan.
![]()
Langkah 1. Buka aplikasi Google Drive di ponsel Anda.
Langkah 2. Navigasikan ke bagian "Cadangan" dan pilih jenis data yang ingin Anda pulihkan.
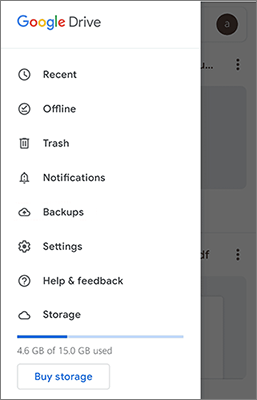
Langkah 3. Unduh atau pulihkan data ke perangkat Anda, seperti file, foto, atau data aplikasi tertentu.
Beberapa produsen perangkat Android menawarkan opsi pencadangannya sendiri, seperti Samsung Cloud untuk perangkat Samsung. Di perangkat Galaxy Anda, buka "Pengaturan" > "Akun dan cadangan". Di bawah akun Samsung atau bagian Samsung Cloud, Anda akan melihat opsi "Cadangkan data" dan "Pulihkan data". Pilih salah satu untuk melakukan pencadangan dan pemulihan Samsung sesuai kebutuhan Anda.
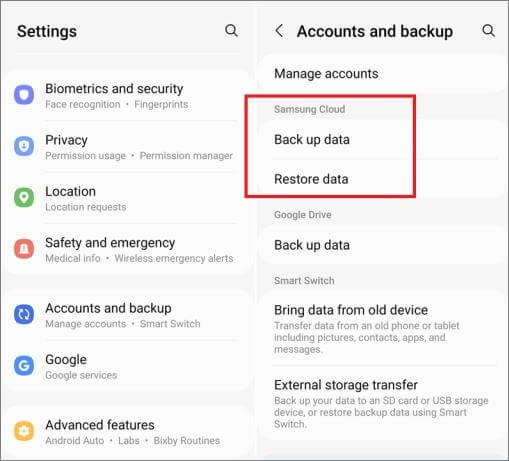
Layanan cloud seperti Dropbox menawarkan cara mudah untuk mencadangkan dan memulihkan data Android Anda tanpa memerlukan komputer. Dropbox memungkinkan Anda menyimpan foto, video, dokumen, dan file penting lainnya dengan aman di cloud, memastikan data Anda aman meskipun perangkat Anda hilang atau rusak. Di bawah ini adalah panduan langkah demi langkah tentang cara mencadangkan dan memulihkan ponsel Android Anda menggunakan Dropbox.
Langkah 1. Unduh aplikasi Dropbox dari Google Play Store dan instal di ponsel Android Anda.
Langkah 2. Buka aplikasi dan masuk ke akun Dropbox Anda. Jika Anda tidak memiliki akun, Anda dapat membuatnya secara gratis.
Langkah 3. Untuk mencadangkan file (misalnya foto, dokumen, musik, atau data aplikasi), buka aplikasi Dropbox dan ketuk ikon "+" (plus).
Langkah 4. Pilih "Unggah file" untuk mengunggah file secara manual dari perangkat Android Anda ke Dropbox.
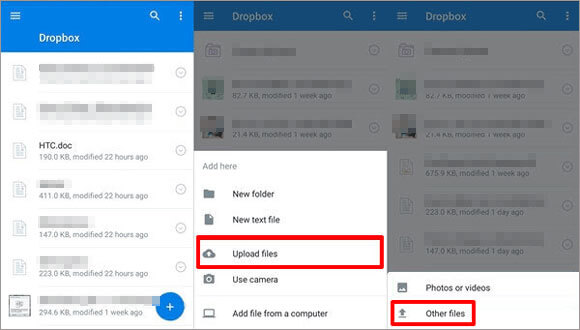
Langkah 5. Pilih file yang ingin Anda cadangankan dan konfirmasikan unggahannya.
Langkah 1. Unduh dan instal aplikasi Dropbox di ponsel Android Anda yang baru atau setel ulang.
Langkah 2. Masuk ke akun Dropbox yang sama dengan yang Anda gunakan untuk pencadangan.
Langkah 3. Buka folder tempat Anda menyimpan file cadangan.
Langkah 4. Pilih file yang ingin Anda pulihkan dan ketuk ikon "Unduh" untuk menyimpannya ke perangkat Anda.
Lihat, backup dan recovery Android sangat mudah dan sederhana bukan? Dengan Coolmuster Android Backup Manager , pencadangan dan pemulihan Android menjadi efisien dan sederhana. Sedangkan untuk Coolmuster Android Assistant , memungkinkan Anda mentransfer banyak file antara ponsel dan komputer, mengelola kontak, pesan, dan log panggilan, serta aplikasi di komputer secara langsung.
Pergi dan cobalah versi uji coba gratis Coolmuster Android Backup Manager atau Coolmuster Android Assistant . Silakan tinggalkan komentar di bawah jika ada masalah saat penggunaan.
Artikel Terkait:
4 Cara Mudah Melakukan Backup & Restore Call Log Android [Wajib Dibaca]
Cara Mengembalikan Ponsel Android dari Google Backup dengan Langkah Mudah
Android Full Backup: 5 Cara Terbaik untuk Mencadangkan Segalanya di Ponsel Android
Aplikasi Cadangan Android | 12 Ulasan Aplikasi Cadangan Terbaik untuk Android

 Transfer Android
Transfer Android
 Mencadangkan dan Memulihkan Android dengan Satu Klik [4 Cara Teratas di tahun 2025]
Mencadangkan dan Memulihkan Android dengan Satu Klik [4 Cara Teratas di tahun 2025]





