
Cara Memindahkan Foto dari Google Drive ke Google Foto [Metode Terbaru]

"Apakah ada cara untuk memindahkan file dari Google Drive ke Google Foto sekaligus? Saya perlu memindahkan semua foto Google Drive ke Google Foto saya dengan satu klik."
- dari Reddit
Pada Juli 2020, Google memperbarui metode integrasi antara Google Drive dan Google Foto. Sekarang, tidak ada sinkronisasi otomatis antara Google Drive dan Google Foto. Jadi sekarang bagaimana cara memindahkan foto dari Google Drive ke Google Foto? Jangan khawatir. Kami akan memperkenalkan beberapa metode dalam artikel ini untuk mencapai tujuan ini dengan mudah. Baca terus dan pelajari lebih lanjut.

Jika Google Drive dan Google Foto Anda login dengan akun yang sama, maka proses transfer foto dari Google Drive ke Google Foto menjadi sangat sederhana. Anda dapat langsung mengimpor foto dari Google Drive ke Google Foto. Ikuti panduan untuk memindahkan gambar dari Google Drive ke Google Foto secara langsung:
Langkah 1. Buka situs resmi Google Foto di browser Anda dan masuk ke akun Google Anda.
Langkah 2. Setelah login berhasil, klik tombol "Unggah" di pojok kanan atas halaman. Pilih opsi "Google Drive" dari opsi pop-up.
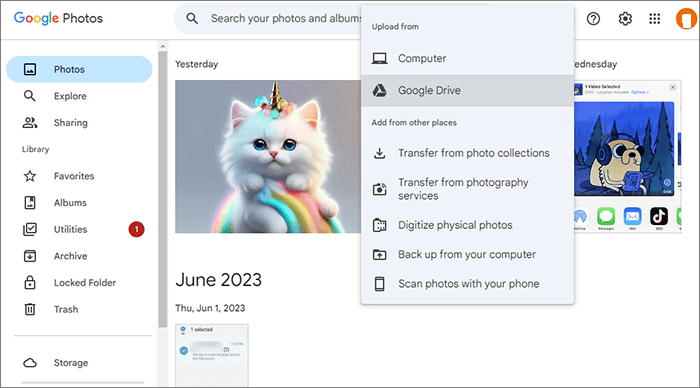
Langkah 3. Pilih foto dari Google Drive yang ingin Anda pindahkan ke Google Foto. Setelah itu, ketuk tombol "Unggah" dan mulai kemajuan transfer.
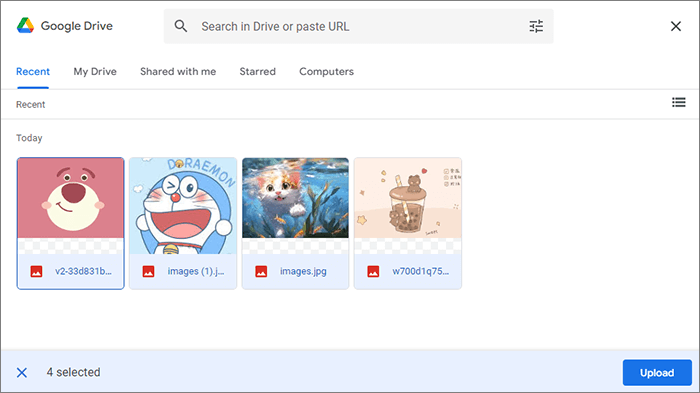
Jika Anda ingin mentransfer gambar dari Google Drive orang lain ke Google Foto Anda sendiri atau hanya mentransfer beberapa foto, pengunduhan dan pengunggahan manual mungkin merupakan metode yang lebih sederhana. Berikut langkah-langkah cara memindahkan foto dari Google Drive ke Google Foto:
Langkah 1. Pertama, Anda perlu mendownload foto dari Google Drive. Untuk melakukannya, masuk ke akun Anda di Google Drive . Kemudian, cari foto yang ingin Anda transfer, klik ikon tiga titik, dan pilih "Unduh" untuk menyimpan foto-foto tersebut ke komputer Anda.

Langkah 2. Sekarang, buka situs web Google Foto di komputer Anda. Ketuk "Unggah" > "Komputer".
Langkah 3. Pilih gambar yang baru saja Anda unduh dari Google Drive dan klik "Buka" untuk mengunggahnya ke Google Foto.
Baca selengkapnya: Jika Anda mengalami masalah " Google Foto Tidak Dicadangkan " saat menggunakan Google Foto, jangan panik. Cukup klik tautan ini untuk menyelesaikan masalah dengan mudah.
Google Backup dan Sync adalah aplikasi desktop yang dapat membantu Anda menyinkronkan file lokal ke Google Drive dan Google Foto. Metode ini akan secara otomatis mencadangkan setiap foto baru yang Anda unggah ke Google Drive ke Google Foto di masa mendatang. Di bawah ini adalah panduan langkah demi langkah tentang cara mentransfer foto dari Google Drive ke Google Foto dengan Google Backup dan Sync:
Langkah 1. Instal dan aktifkan perangkat lunak di komputer Anda, yaitu Google Drive versi desktop.
Langkah 2. Buka "Preferensi" > "Komputer Saya" > "Tambahkan folder".
Langkah 3. Setelah memilih folder yang akan diunggah, layar berikut akan muncul. Centang "Cadangkan ke Google Foto" untuk otomatis mencadangkan foto yang baru diunggah ke Google Drive ke Google Foto.
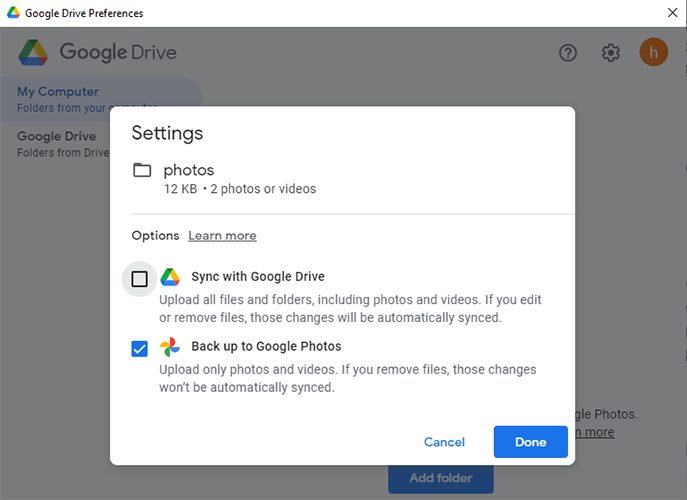
Setelah menjelajahi berbagai metode memindahkan foto dari Google Drive ke Google Foto, mari kita bandingkan metode ini secara visual menggunakan tabel ringkas. Ini akan membantu Anda membuat pilihan terbaik berdasarkan kebutuhan dan keadaan Anda.
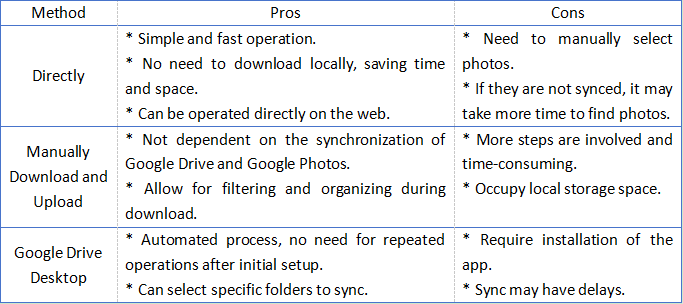
Selain alat resmi Google, ada juga beberapa alat pihak ketiga yang dapat membantu Anda mengelola foto di ponsel Android dengan lebih baik. Coolmuster Android Assistant adalah produk semacam itu. Coolmuster Android Assistant adalah alat manajemen Android canggih yang memungkinkan Anda mengelola foto dengan mudah di perangkat Android di komputer Anda, seperti menambah, menghapus, dan mentransfer. Selain foto, juga mendukung data lain seperti video, pesan teks, dan kontak.
Apa sajakah fitur utama Coolmuster Android Assistant ?
Berikut cara mentransfer foto dari HP Android ke komputer menggunakan Coolmuster Android Assistant :
01 Setelah Anda menginstal dan meluncurkan perangkat lunak, Anda akan melihat antarmuka kotak peralatan. Silakan pilih modul " Android Assistant" untuk mengakses Coolmuster Android Assistant .

02 Hubungkan ponsel Android Anda ke komputer menggunakan kabel USB atau melalui Wi-Fi. Jika diminta, pastikan untuk mengaktifkan USB debugging pada perangkat Android Anda.

03 Setelah itu, masuk ke kategori "Foto", dan Anda akan melihat semua gambar yang tersimpan di ponsel Android Anda. Pilih foto yang ingin Anda pindahkan, lalu pilih opsi "Ekspor" yang terletak di bagian atas layar.

Jika Anda mencari cara mudah untuk mentransfer semua foto dari ponsel ke komputer, Coolmuster Android Assistant dapat membantu Anda dengan fitur Pencadangan & Pemulihan 1-Klik. Fungsi ini memungkinkan Anda dengan cepat mencadangkan semua data Android Anda , termasuk foto, ke komputer Anda hanya dengan satu klik. Cukup buka "Super Toolkit" > "Backup" > "Foto" > "Back Up" untuk menyelesaikan tugas secara instan.

Panduan Video
Apa pun metode yang Anda pilih untuk memindahkan foto dari Google Drive ke Google Foto, ini memastikan kenangan berharga Anda disimpan dengan benar dan mudah diakses. Selain itu, jika Anda perlu memindahkan foto antara ponsel Android dan komputer, Coolmuster Android Assistant juga merupakan alat yang patut untuk dicoba. Saya harap artikel ini dapat memberikan panduan yang berguna untuk migrasi foto Anda.
Artikel Terkait:
Bagaimana Cara Mengunduh Foto dari Google Drive ke iPhone? [Harus Dibaca]
Bagaimana Memulihkan Foto yang Dihapus Secara Permanen dari Foto Google? [3 Cara]
Perjalanan Foto: Cara Mentransfer Foto dari Android ke Android
Google Drive Tidak Berfungsi? Yang Ini Mungkin Menyelamatkan Anda!





