
Cara Mentransfer Foto dari Android ke Komputer (8 Cara Teratas)

Kita semua pernah mengalaminya – ponsel Android Anda penuh dengan foto, dan Anda perlu mentransfernya ke komputer sebelum Anda dapat mengabadikan kenangan lainnya. Baik Anda perlu mengosongkan sebagian ruang, membuat cadangan, atau sekadar menikmati melihat dan mengedit foto di layar yang lebih besar, memindahkan foto bisa jadi rumit.
Untungnya, kami telah menyusun panduan tentang cara mentransfer foto dari Android ke komputer . Baik Anda pengguna PC atau Mac , Anda akan menemukan cara untuk melakukan transfer tanpa hambatan.

Coolmuster Android Assistant adalah pilihan utama Anda jika Anda menginginkan cara terbaik untuk mentransfer foto dari Android ke PC atau komputer Mac . Yang diperlukan hanyalah satu klik untuk mentransfer gambar Android Anda ke komputer. Menyelesaikan pekerjaan itu mudah dan cepat karena semuanya jelas dengan antarmuka intuitifnya. Dan karena transfernya offline, Anda tidak perlu bergantung pada internet.
Fitur utama:
Berikut cara mentransfer gambar dari ponsel ke komputer dengan Coolmuster Android Assistant :
01 Luncurkan perangkat lunak setelah mengunduh dan menginstalnya di komputer.
02 Hubungkan Android Anda ke komputer menggunakan USB. Aktifkan USB debugging untuk memungkinkan program mendeteksi telepon.

03 Pilih ikon "Foto" dari menu sebelah kiri, dan Anda akan melihat semua gambar di telepon tercantum di antarmuka utama. Periksa gambar yang ingin Anda transfer ke komputer dan tekan tombol "Ekspor" untuk memindahkannya dari Android ke komputer.

Kiat:
Jika Anda mencari cara memindahkan foto dari ponsel ke komputer tanpa perlu repot mengekspor setiap item satu per satu, Coolmuster Android Assistant memperkenalkan fungsinya yang manusiawi: Pencadangan & Pemulihan 1-Klik .
Ini memberdayakan Anda untuk dengan cepat mencadangkan semua data Android ke komputer Anda hanya dengan satu klik, termasuk foto. Buka "Super Toolkit" > "Backup" > "Foto" > "Back Up" untuk segera menyelesaikan pekerjaan.

Komputer Windows 11/10 memiliki aplikasi asli bawaan yang disebut "Foto", yang dapat menjadi solusi yang tepat untukmentransfer gambar dari Android ke PC Windows 11/10 Anda tanpa kerumitan. Selain itu, Anda dapat menggunakan editor foto bawaan aplikasi untuk mempersonalisasi dan mengatur gambar Anda.
Berikut langkah-langkah cara mentransfer foto dari Android ke PC Windows 11/10 menggunakan Microsoft Photos:
Langkah 1. Buka aplikasi Foto di PC Windows . Alternatifnya, akses dari menu Start atau aplikasi.
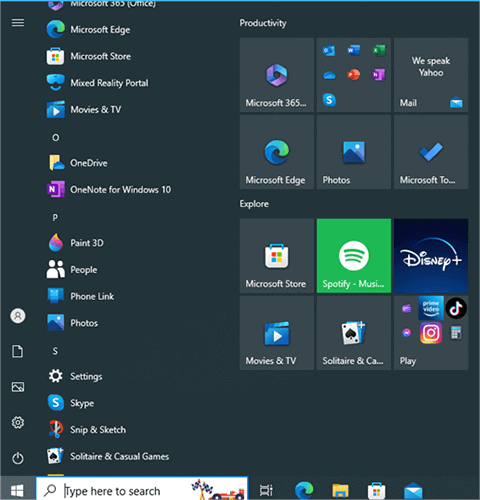
Langkah 2. Pilih tombol impor di pojok kanan atas untuk memulai proses transfer. Perangkat yang terhubung ke komputer akan ditampilkan di jendela pop-up. Anda harus memilihnya dari layar.
Langkah 3. Pastikan ponsel terhubung ke PC Anda. Anda akan melihat semua foto yang tersedia di Android . Pilih foto yang ingin Anda pindahkan dan ketuk "Lanjutkan" untuk menyelesaikan transfer.
Ini adalah metode termudah dan paling umum untuk mengirim gambar dari perangkat Android ke komputer. Anda hanya memerlukan kabel USB untuk menghubungkan kedua perangkat dan mulai berbagi foto Anda. Konsistensi dan keamanan adalah keuntungan utama mentransfer file melalui koneksi USB. File Anda akan aman saat Anda mentransfernya melalui koneksi USB.
Namun, dibutuhkan waktu lebih lama untuk mentransfer file melalui USB. Selain itu, opsi ini tidak ada gunanya jika port USB di komputer rusak atau tidak berfungsi. Berikut langkah-langkah cara mentransfer foto dari ponsel ke laptop menggunakan kabel USB:
Langkah 1. Hubungkan perangkat Android ke komputer dengan USB asli. Temukan notifikasi USB dari bayangan notifikasi perangkat dan klik di atasnya. Ini akan membuka jendela. Pilih "Transfer file".

Langkah 2. Selanjutnya, ketuk disk nama ponsel Anda di PC untuk masuk ke penyimpanan internal perangkat. Buka folder DCIM di ponsel Anda.
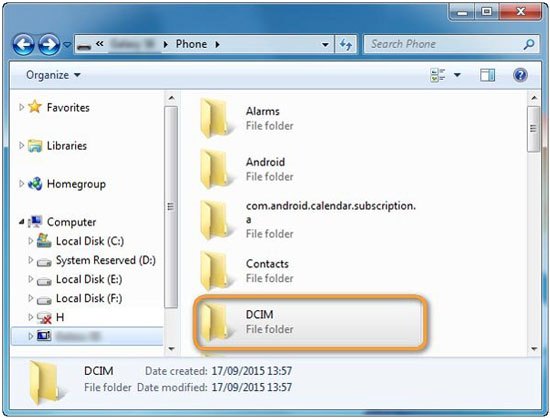
Langkah 3. Pilih dan transfer foto-foto yang ingin Anda transfer ke komputer Anda.
Google Foto telah melakukan perubahan dalam cara menangani pengelolaan foto. Anda dapat dengan cepat mentransfer gambar dari Android ke komputer melalui Google Foto. Namun, waktu yang diperlukan untuk mengirimkan foto Anda bergantung pada jenis gambar yang Anda transfer.
Penyimpanan di Google Foto cukup untuk banyak pengguna. Anda hanya perlu mengunggah gambar Anda dari Android ke Penyimpanan Google Anda dan mengunduhnya ke komputer.
Berikut langkah-langkah cara mentransfer foto dari ponsel ke laptop Windows 11/10 melalui Google Foto:
Langkah 1. Pastikan Anda telah menginstal aplikasi Google Foto di ponsel Android Anda. Jika belum, unduh dari Google Play Store. Buka aplikasi Google Foto dan masuk dengan akun Google Anda.
Langkah 2. Ketuk pada tab "Perpustakaan". Kemudian pilih "Foto" atau "Album" untuk melihat foto dan album Anda.
Langkah 3. Setelah Anda memilih foto, ketuk ikon "+" di bagian atas layar dan pilih "Unggah".
Langkah 4. Buka browser web di komputer Anda. Kunjungi situs web Google Foto . Masuk dengan akun Google yang sama dengan yang Anda gunakan di ponsel Android Anda.
Langkah 5. Anda sekarang akan melihat foto yang Anda unggah dari ponsel Android Anda. Pilih foto yang ingin Anda unduh ke komputer Anda dengan mengkliknya.
Langkah 6. Klik ikon menu tiga titik di pojok kanan atas dan pilih "Unduhan".
Aplikasi Phone Link, sebelumnya disebut sebagai Telepon Anda, adalah aplikasi yang dikembangkan oleh Microsoft untuk memungkinkan pengguna menghubungkan komputer Windows mereka ke perangkat Android . Memungkinkan pengguna menggunakan PC untuk mengakses foto yang tersedia di Android yang terhubung, melakukan panggilan, dan mengirim SMS. Aplikasi ini berguna saat mentransfer foto Android ke PC secara nirkabel.
Berikut langkah-langkah cara mentransfer foto dari Android ke laptop menggunakan Phone Link:
Langkah 1. Unduh aplikasi Phone Link jika tidak tersedia di komputer Anda. Kemudian luncurkan. Anda juga harus menginstal aplikasi Tautan ke Windows di ponsel Anda dari PlayStore.
Langkah 2. Klik tombol "Tautkan perangkat Anda dan PC", lalu tekan "Lanjutkan" di halaman berikutnya. Aplikasi ini akan membuka pemindai kode QR. Aktifkan izin yang diperlukan tergantung pada prasyarat Anda.
Langkah 3. Buka aplikasi di PC, lalu tekan "Get Starter". Ketuk "Pasangkan dengan kode QR" setelah mencentang kotak di dekat "Saya sudah menyiapkan tautan ke aplikasi Windows ".
Langkah 4. Buka aplikasi di Android Anda dan tahan di layar PC Anda untuk memindai kode QR. Setelah perangkat dipasangkan, klik "Lanjutkan" lalu konfigurasikan izinnya.
Langkah 5. Berikan izin dan tekan "Lanjutkan" > "Izinkan". Terakhir, klik "Selesai". Sekarang buka aplikasi Phone Link di PC, dan tekan "Lanjutkan" untuk menyelesaikan pemasangan. Sekarang Anda dapat melihat gambar Anda di PC dengan mengetuk tombol "Foto" di aplikasi. Untuk menyimpan gambar ke PC, klik kanan pada foto dan tekan "Simpan Sebagai".

Bluetooth juga merupakan pilihan yang tepat untuk memindahkan foto Android Anda ke PC, meskipun sudah tidak lagi disukai. Namun jika Anda tidak dapat mengakses Wi-Fi, ini bisa menjadi pilihan bagus dan Anda masih dapat mentransfer foto Anda. Namun tidak semua perangkat mendukung Bluetooth, terutama laptop dan desktop. Namun, jika perangkat Anda mendukung fitur Bluetooth, berikut langkah menyalin foto dari Android ke PC melalui Bluetooth:
Langkah 1. Buka pengaturan Bluetooth di PC, pilih perangkat Android Anda dari daftar perangkat, dan colokkan Android Anda ke komputer. Pastikan ponsel dan PC diatur untuk menggunakan Bluetooth dan dapat ditemukan.

Langkah 2. Anda mungkin diminta memasukkan kode keamanan yang diberikan dan ketuk "Kirim/Terima file melalui Bluetooth", dan pilih "Kirim File". Penting juga untuk memungkinkan data yang tersedia di telepon diterima di PC.
Langkah 3. Temukan foto yang ingin Anda transfer dari Android ke PC dan bagikan melalui Bluetooth. Setelah selesai, ketuk tombol "Selesai" untuk menyimpan foto ke PC.
Email telah menjadi media pilihan untuk berbagi file antara ponsel dan komputer sejak lama. Pemilik ponsel juga dapat berbagi gambar melalui email dan mendownloadnya.
Perhatikan bahwa pendekatan ini hanya berguna bila gambar yang Anda kirim melalui email sedikit karena email tidak dapat menyimpan data yang lebih besar dari 25MB. Prosesnya sangat sederhana, berikut langkah-langkahnya:
Langkah 1. Tulis email baru di Android Anda. Tambahkan alamat email di bidang "Kepada".

Langkah 2. Lampirkan gambar Anda dan klik tombol "Kirim".
Langkah 3. Buka komputer Anda, akses email tujuan pengiriman gambar, dan unduh.
Anda juga dapat menggunakan Google Drive untuk mengunggah dan mengakses foto Anda di komputer. Begini caranya:
Langkah 1. Buka aplikasi Google Drive di ponsel Anda. Ketuk ikon "+" (plus) di pojok kanan bawah. Pilih "Unggah" dan pilih foto yang ingin Anda unggah.

Langkah 2. Di komputer Anda, buka browser web dan buka Google Drive . Masuk dengan akun Google yang sama dengan yang Anda gunakan di ponsel Android Anda.
Langkah 3. Anda akan melihat foto yang diunggah. Pilih foto yang ingin Anda unduh ke komputer Anda, klik kanan, dan pilih "Unduh".

Sekarang, itu tidak sulit, bukan? Mentransfer foto dari Android adalah salah satu tugas yang harus dilakukan pengguna suatu saat nanti. Namun, memilih metode transfer yang paling sesuai adalah kuncinya. Coolmuster Android Assistant adalah opsi yang paling direkomendasikan. Itu membuat proses transfer jauh lebih mudah. Anda akan menangani proses seperti seorang profesional dalam satu klik untuk mendapatkan hanya dengan satu klik tombol.
Artikel Terkait:
Cara Mentransfer Pesan Teks dari Android ke Komputer ( Windows / Mac )
Cara Mentransfer Musik dari Android ke Komputer [3 Metode]
Bagaimana Cara Mentransfer Video dari Ponsel ke Komputer? (9 Cara untuk Android / iPhone)
9 Cara Terbukti Cara Mentransfer Foto dari Android ke Mac [Panas]





