
Cara Mengunduh Foto dari Google Drive ke iPhone: Panduan di tahun 2025

Google Drive adalah layanan penyimpanan cloud praktis yang memungkinkan Anda menyimpan, menyinkronkan, dan berbagi semua jenis berkas, termasuk foto, di berbagai perangkat dan platform. Jika Anda ingin mengunduh banyak foto dari Google Drive ke iPhone tetapi tidak yakin cara melakukannya dengan cepat dan mudah, Anda telah datang ke tempat yang tepat. Artikel ini akan memandu Anda melalui berbagai cara untuk menyimpan foto dari Google Drive ke iPhone Anda. Baca terus untuk mempelajari lebih lanjut!
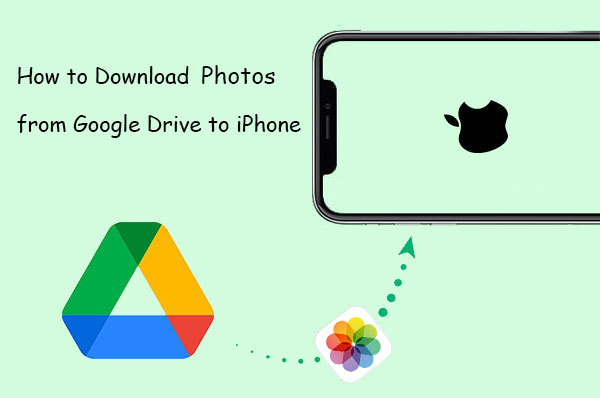
Untuk mengunduh foto dari Google Drive ke iPhone, Anda bisa memulainya menggunakan komputer. Ada beberapa cara: menggunakan iTunes, dan menggunakan perangkat lunak pihak ketiga. Apa pun metode yang Anda pilih, Anda harus mengunduh foto ke komputer terlebih dahulu. Berikut panduan sederhananya:

Setelah diekstrak, Anda dapat mengatur foto-foto ke dalam folder untuk mempersiapkan pemindahannya ke iPhone Anda.
iTunes adalah salah satu opsi untuk mentransfer foto dari Google Drive ke iPhone Anda, tetapi bisa agak rumit bagi pemula. Selain itu, terkadang iTunes mengalami crash, terutama untuk file berukuran besar. Berikut cara melakukannya:

iTunes bisa jadi rumit bagi banyak pengguna, terutama jika Anda kurang paham teknologi. Itulah mengapa menggunakan Transfer Data iOS merupakan alternatif yang bagus untuk mentransfer banyak gambar dari Google Drive ke iPhone Anda.
Transfer Data iOS sangat mudah digunakan, apa pun tingkat pengetahuan teknologi Anda. Baik Anda memindahkan file dari komputer ke ponsel atau sebaliknya ( mengekspor data iPhone ke PC ), prosesnya mudah.
Fitur Utama Transfer Data iOS :
Jika Anda telah mengunduh gambar yang ingin Anda transfer dari Google Drive ke PC Anda, ikuti langkah-langkah di bawah ini untuk menggunakan Transfer Data iOS untuk mentransfernya ke iPhone Anda;
01 Instal program Transfer Data iOS di PC Anda, lalu sambungkan iPhone ke komputer ini menggunakan kabel USB Anda.

02 Kemudian, pada antarmuka utama alat transfer ini, klik "Foto". Tunggu hingga semua foto Anda muncul.

03 Klik tombol "Tambah", cari foto yang ingin Anda transfer, pilih, dan klik "Buka" untuk menyimpan foto yang Anda unduh dari Google Drive ke iPhone Anda.
Berikut ini cara sederhana untuk mengunduh foto dari Google Drive ke iPhone Anda menggunakan aplikasi Google Drive, meskipun ini mungkin bukan pilihan terbaik untuk mengunduh foto dalam jumlah besar:
Atau, jika Anda mau, Anda dapat menyimpan foto ke aplikasi File dengan mengetuk tiga titik dan memilih "Buka di" > "Simpan ke File."
Metode ini berfungsi paling baik untuk beberapa gambar, tetapi jika Anda perlu mengunduh banyak gambar sekaligus, Anda mungkin ingin mencoba metode lain!
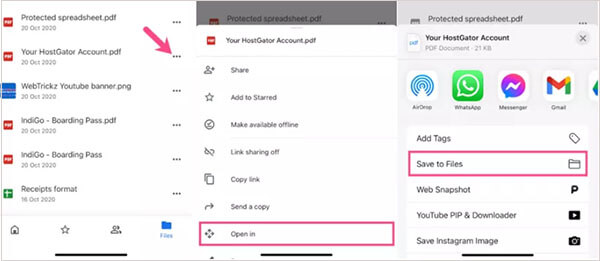
Jika foto Anda ada di Google Foto , mengunduhnya cepat dan mudah, dan Anda bisa mendapatkan versi berkualitas tinggi. Pastikan untuk menginstal aplikasi Google Foto terlebih dahulu.
Berikut cara menyimpan foto dari Google Foto:
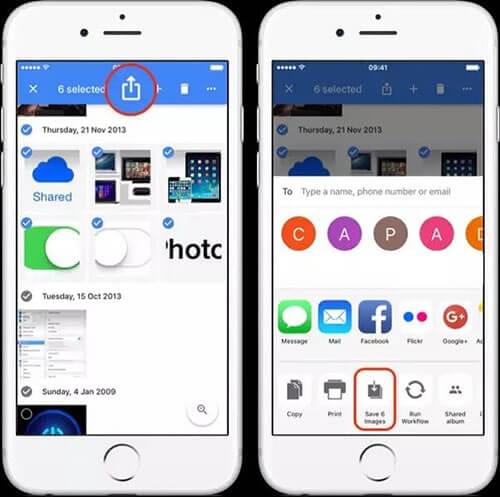
Jika Anda ingin mempelajari lebih lanjut antara Google Drive dan Google Foto, Anda dapat membaca artikel ini.
Google Drive vs Google Photos: Mana yang Lebih Cocok untuk Anda?Anda juga bisa menggunakan aplikasi File di iPhone untuk mengunduh foto dari Google Drive, meskipun sedikit lebih rumit dibandingkan metode pertama. Selain itu, Anda hanya bisa mengunduh satu foto dalam satu waktu.
1. Unduh dan buka aplikasi Google Drive di iPhone baru Anda. Masuk dengan akun Gmail tempat Anda menyimpan foto.
2. Setelah masuk, buka aplikasi File. Ketuk tiga titik di pojok kanan atas, pilih "Edit", lalu aktifkan Google Drive. Ketuk "Selesai" untuk menyimpan pengaturan.
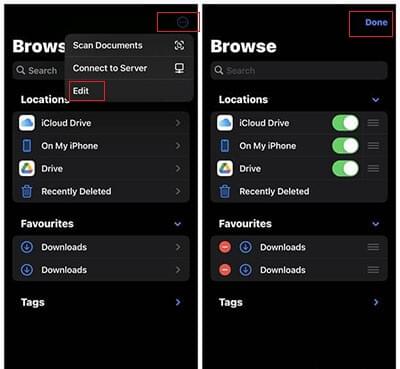
3. Buka Google Drive di aplikasi File, ketuk tiga titik di kanan atas, lalu pilih semua foto yang ingin diunduh. Lalu, ketuk tiga titik di kanan bawah dan pilih "Salin".
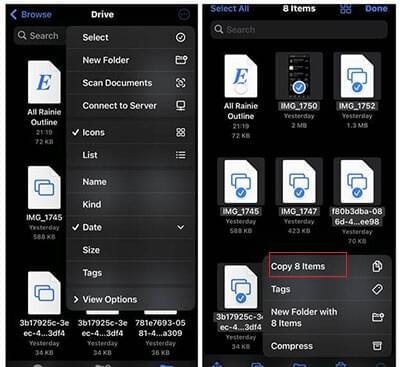
4. Ketuk "Telusuri" di pojok kanan atas, lalu ketuk "Di iPhone Saya". Cari ruang kosong, ketuk dan tahan, lalu pilih "Tempel" untuk menyimpan foto ke iPhone Anda.
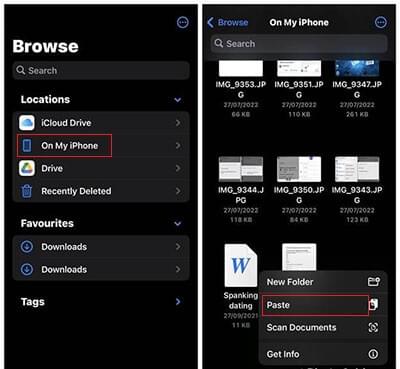
Jika Anda tidak ingin memasang aplikasi Google Drive di perangkat iPhone Anda, Anda cukup mengakses akun Google Drive Anda melalui peramban di iPhone. Dengan begitu, Anda bisa langsung mengunduh gambar yang diinginkan. Berikut caranya:
1. Di iPhone, buka browser dan lanjutkan ke situs Google Drive.
2. Masuk ke akun Gmail Anda dengan kredensial Anda. Setelah berhasil masuk, pilih semua gambar yang ingin Anda simpan ke perangkat Anda.
3. Setelah Anda menyorot foto yang diinginkan, ketuk opsi "Unduh" di bagian atas layar Anda.
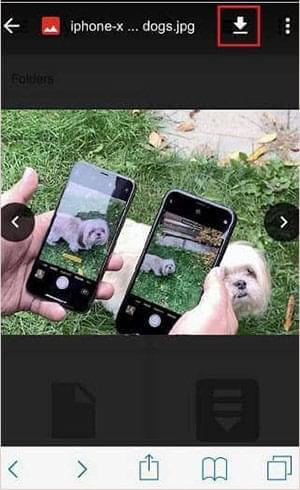
4. Atau, Anda dapat mengetuk dan menahan jari Anda pada foto, lalu pilih "Simpan Gambar" dari jendela kecil di bagian bawah layar.
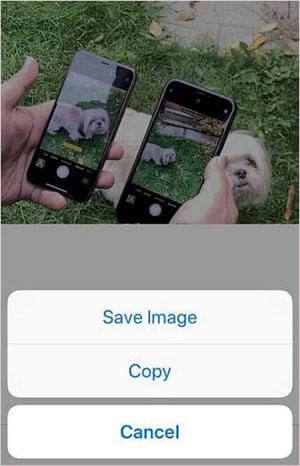
Q1: Dapatkah saya mengunduh beberapa foto dari Google Drive ke iPhone saya sekaligus?
Ya, Anda dapat mengunduh beberapa foto dari Google Drive ke iPhone Anda sekaligus. Di aplikasi Google Drive, Anda dapat memilih beberapa foto dengan mengetuk dan menahan salah satu foto hingga muncul tanda centang, lalu mengetuk foto lain yang ingin Anda unduh. Setelah memilih foto yang diinginkan, Anda dapat melanjutkan mengunduhnya dengan mengikuti langkah-langkah yang telah disebutkan sebelumnya.
Q2: Dapatkah saya mengunduh foto dari Google Drive milik orang lain ke iPhone saya?
Anda dapat mengunduh foto dari Google Drive orang lain ke iPhone Anda jika pemilik foto telah membagikannya kepada Anda dan memberikan izin akses yang diperlukan. Jika Anda memiliki akses yang diperlukan, Anda dapat mengikuti langkah-langkah yang sama seperti yang disebutkan sebelumnya untuk mengunduh foto ke iPhone Anda.
Q3: Apakah foto yang diunduh dari Google Drive disimpan di aplikasi Foto iPhone saya?
Saat mengunduh foto dari Google Drive ke iPhone, Anda memiliki opsi untuk menyimpannya langsung ke aplikasi Foto atau aplikasi File. Jika Anda memilih untuk menyimpannya ke aplikasi Foto, foto-foto tersebut akan muncul di perpustakaan foto perangkat Anda bersama foto-foto lainnya. Jika Anda menyimpannya ke aplikasi File, Anda dapat mengaksesnya langsung dari aplikasi File itu sendiri.
Mengunduh foto dari Google Drive ke iPhone Anda mudah dan tidak memerlukan keahlian khusus. Dalam panduan ini, kami telah membahas berbagai metode untuk membantu Anda mentransfer foto Google Drive ke iPhone dengan mudah. Anda seharusnya dapat menemukan solusi yang paling sesuai untuk Anda. Jika Anda menginginkan cara yang mudah dan cepat untuk memindahkan foto dari komputer ke iPhone, Transfer Data iOS adalah salah satu alat terbaik untuk itu. Setelah mengunduh gambar dari Google Drive ke PC, Anda dapat menggunakan alat ini untuk mentransfernya dengan cepat ke iPhone tanpa repot.
Artikel Terkait:
Cara Mengunduh Video dari Google Drive ke iPhone (3 Metode)
Cara Memindahkan Foto dari Google Drive ke Google Foto [Metode Terbaru]
Cadangkan iPhone ke Google Drive: Cadangkan iPhone ke Google Drive
Cara Mentransfer Foto iCloud ke Google Photos: Panduan Langkah demi Langkah