
Cara Mencadangkan iPhone ke Google Drive, Bukan iCloud: 3 Cara

Mencadangkan data iPhone sangat penting untuk memastikan data Anda tidak hilang jika perangkat Anda hilang, rusak, atau diganti. Meskipun Apple menyediakan iCloud untuk pencadangan, banyak orang mungkin lebih suka mencadangkan iPhone ke Google Drive.
Postingan ini memberikan tutorial mendetail tentang cara mencadangkan dan memulihkan iPhone dengan Google Drive. Jika Anda tertarik, silakan lihat konten berikut dan ikuti petunjuknya.
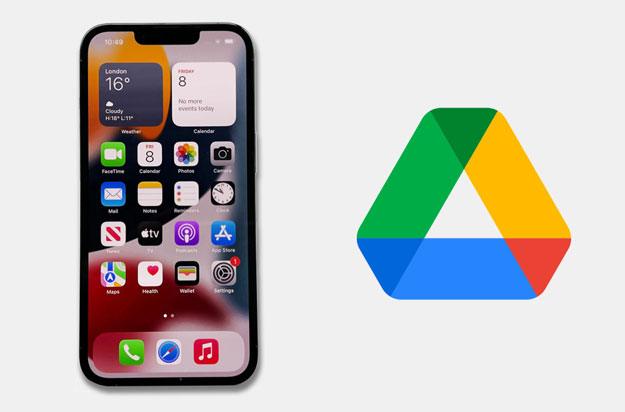
iCloud adalah alat yang andal dan aman untuk mencadangkan data iPhone Anda. Namun, beberapa orang lebih memilih Google Drive daripada iCloud, dan kemungkinan alasannya mungkin karena:
Namun, Google Drive hanya mencadangkan kontak , foto, video, kalender, dan file dari iPhone Anda, dan tidak lebih baik dari iCloud dalam hal jenis data yang didukung.
Catatan: Setelah kita mengetahui perbedaan antara Google Drive dan iCloud, Anda dapat mengklik di sini untuk mempelajari Google Photos vs. iCloud dan Google Drive vs. Google Photos .
Setelah memahami manfaat mencadangkan iPhone Anda ke Google Drive, kini kami akan memberikan panduan lengkap menggunakan Google Drive untuk pencadangan iPhone. Baik Anda menggunakan iPhone langsung atau komputer untuk pencadangan, metode berikut akan membantu Anda menyelesaikan prosesnya dengan mudah.
Dengan aplikasi Google Drive, Anda dapat mencadangkan, memulihkan, dan mengelola data iOS Anda. Sebelum memulai proses ini, pastikan Anda terhubung ke jaringan Wi-Fi yang stabil, karena Google Drive hanya melakukan pencadangan melalui Wi-Fi.
Berikut cara mencadangkan iPhone menggunakan Google:
Langkah 1. Instal Google Drive dari App Store di iPhone Anda dan masuk dengan akun Google Anda. Buat akun Google jika Anda belum punya.
Langkah 2. Klik ikon horizontal di pojok kiri atas dan ketuk ikon "Pengaturan".
Langkah 3. Pilih opsi "Cadangkan" > "Mulai Pencadangan". Proses pencadangan akan dimulai.

Atau, setelah Anda masuk ke Google Drive, ketuk tombol "+" di sudut kanan bawah dan pilih "Unggah" untuk mengunggah file Anda guna mencadangkan iPhone Anda ke Google Drive.

Cara lain untuk mencadangkan iPhone Anda ke Google Drive adalah dengan menggunakan aplikasi File bawaan. Aplikasi ini terintegrasi dengan lancar dengan berbagai layanan penyimpanan cloud, termasuk Google Drive. Dengan cara ini, Anda dapat dengan mudah mengelola file langsung dari iPhone Anda.
Berikut cara mencadangkan iPhone ke Google:
Langkah 1. Buka aplikasi "File" dan pilih "Telusuri".
Langkah 2. Ketuk tiga titik di pojok kanan atas dan pilih "Edit".
Langkah 3. Aktifkan tombol untuk Google Drive dan klik "Selesai". Masuk dengan ID Google Anda dan buka "Di iPhone Saya".
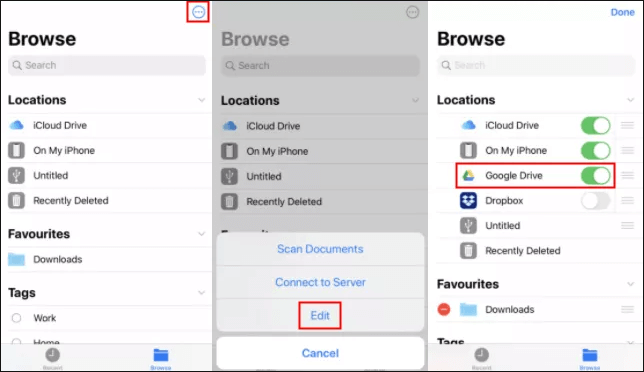
Langkah 4. Pilih setiap file dan folder dengan mengetuk "Pilih" lalu "Pilih Semua".
Langkah 5. Ketuk ikon di pojok kanan bawah dan pilih "Salin".
Langkah 6. Kembali ke Google Drive dan buat folder baru berjudul "Cadangan iPhone".
Langkah 7. Tempel semua file dan folder yang disalin ke folder baru ini.
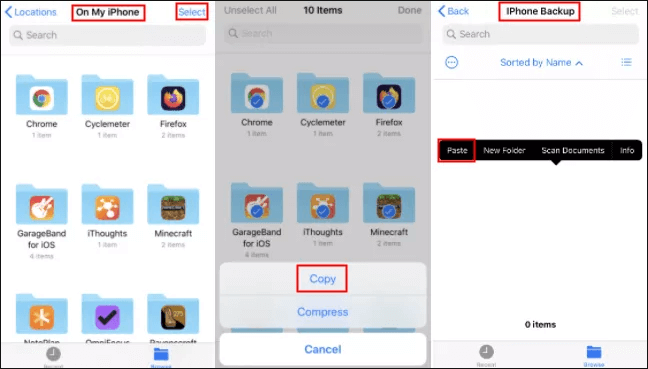
Jika Anda lebih suka mencadangkan data iPhone ke Google Drive di komputer, atau mengelola berkas cadangan langsung di komputer, Coolmuster iOS Assistant adalah alat yang sangat berguna untuk membantu Anda. Dengannya, Anda dapat dengan mudah mencadangkan data iPhone ke komputer dan mengunggahnya ke Google Drive. iOS Assistant menghadirkan fitur-fitur menarik lainnya seperti di bawah ini:
Fitur utama Coolmuster iOS Assistant:
Berikut cara mencadangkan iPhone ke Google Drive di komputer menggunakan iOS Assistant:
01 Instal dan jalankan iOS Assistant di komputer Anda.
02 Hubungkan iPhone Anda ke komputer menggunakan kabel USB dan percayakan komputer pada iPhone Anda seperti yang diminta. Setelah iPhone Anda dikenali, antarmuka berikut akan ditampilkan.

03 Untuk mencadangkan data iPhone Anda secara selektif, pilih jenis data yang Anda inginkan dari bilah sisi kiri antarmuka. Selanjutnya, pratinjau dan pilih item tertentu di sebelah kanan, lalu klik "Ekspor" untuk menyimpannya ke komputer Anda.

Untuk mencadangkan seluruh iPhone Anda ke komputer, ketuk bagian "Super Toolkit" di bagian atas > klik tab "iTunes Backup & Restore" > Pilih opsi "Backup". Pilih iPhone Anda dari daftar > tentukan lokasi penyimpanan berkas cadangan > tekan "OK" untuk memulai proses pencadangan.

04 Masuk ke Google Drive menggunakan kredensial akun Google Anda. Kemudian, klik "Baru" di pojok kiri atas dan pilih folder cadangan untuk menyimpan berkas Anda. Atau, Anda dapat menyeret dan melepaskan berkas dari Windows Explorer langsung ke halaman web Google Drive.

Bagaimana cara mengembalikan cadangan komputer ke iPhone lain?
Langkah 1. Setelah meluncurkan program di komputer Anda, hubungkan iPhone target Anda ke komputer.
Langkah 2. Setelah komputer mendeteksi iPhone Anda, ketuk bagian "Super Toolkit" > "iTunes Backup & Restore" > "Pulihkan".
Langkah 3. Pilih perangkat target dari daftar drop-down > pilih file cadangan yang ingin Anda pulihkan > ketuk "OK".

Tutorial Video:
Bonus: Baca panduan ini untuk mempelajari cara memulihkan cadangan WhatsApp dari Google Drive ke iPhone .
Setelah Anda membuat cadangan iPhone ke Google Drive, Anda dapat memulihkan cadangan Google Drive ke iPhone kapan saja Anda mau.
Berikut cara mengunduh cadangan dari Google Drive ke iPhone.
Langkah 1. Buka "Pengaturan" iPhone > "Akun & Kata Sandi".
Langkah 2. Ketuk opsi "Tambah Akun" > "Google" > masuk dengan kredensial akun Google Anda.
Langkah 3. Aktifkan opsi "Kontak", "Catatan", atau "Kalender". Setelah selesai, data akan otomatis dipulihkan dari cadangan Google ke iPhone Anda.
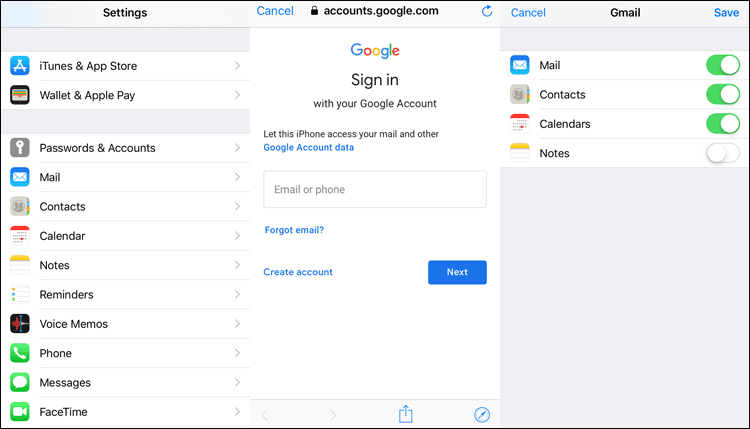
Artikel ini menjelaskan cara mencadangkan iPhone Anda ke Google Drive dan cara memulihkan cadangan di iPhone dari Google Drive. Jika Anda menginginkan cara yang lebih efisien untuk mengelola cadangan data iPhone, Coolmuster iOS Assistant adalah pilihan yang tepat. Aplikasi ini tidak hanya memungkinkan Anda mencadangkan data iPhone ke komputer dengan cepat, tetapi juga dengan mudah memulihkan data ke iPhone Anda saat dibutuhkan.
Artikel Terkait:
6 Penyimpanan Cloud Terbaik untuk iPhone di Tahun 2025 [Ulasan Lengkap]
Cara Memindahkan Foto dari Google Drive ke Google Foto [Metode Terbaru]
5 Cara Mudah Mencadangkan Pesan Teks iPhone ke Gmail
Cara Mencadangkan iPhone ke OneDrive? Panduan Langkah demi Langkah





