Kita semua tahu betapa pentingnya mencadangkan data. Tapi bagaimana jika iPhone Anda hilang atau dicuri? Cara terbaik untuk melindungi kontak penting Anda adalah dengan mencadangkannya ke layanan cloud. Ingin tahu cara mencadangkan kontak iPhone Anda ke Gmail? Jika Anda penasaran tentang cara mencadangkan kontak ke Google dengan aman, teruslah membaca. Ini adalah proses sederhana yang akan membantu Anda menghindari kehilangan informasi penting jika terjadi sesuatu pada ponsel Anda. Mari kita lihat langkah-langkahnya!
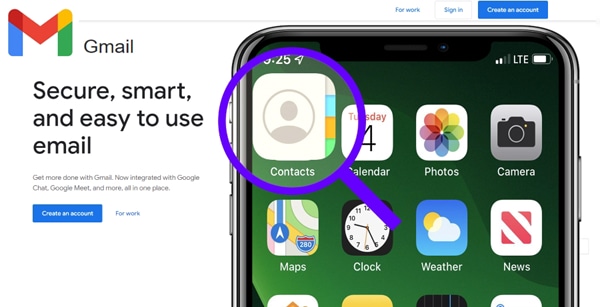
iCloud selalu menjadi pilihan utama untuk mencadangkan kontak iPhone Anda. Namun, platform Gmail Google menawarkan cara mudah untuk mencadangkan seluruh daftar kontak Anda.
Manfaat menggunakan Gmail untuk mencadangkan kontak Anda adalah:
Catatan: Google Drive tidak lebih baik daripada iCloud dalam hal jenis data yang didukungnya. Google Drive hanya memungkinkan Anda mencadangkan kontak, kalender, foto, video, dan file dari iPhone, sementara iCloud mendukung berbagai jenis data.
Butuh cara aman untuk menyimpan kontak iDevice Anda ke Google? Anda bisa mengandalkan aplikasi pihak ketiga. Coolmuster iOS Assistant adalah salah satu pilihan terbaik. Aplikasi ini merupakan pilihan tepat untuk mencadangkan kontak, pesan, foto, dan data lainnya di iPhone Anda. Dengan aplikasi ini, Anda dapat menyimpan kontak dalam berbagai format ke komputer dan kemudian menyinkronkannya ke akun Gmail Anda. Selama proses ini, Anda bahkan dapat melihat pratinjau informasi kontak untuk memilih kontak yang ingin dicadangkan secara akurat.
Fitur Utama Coolmuster iOS Assistant:
Ikuti langkah-langkah sederhana di bawah ini untuk mempelajari cara menyimpan kontak di Google pada iPhone:
01 Mulailah prosedur dengan mengunduh, menginstal, dan meluncurkan Coolmuster iOS Assistant.
02 Hubungkan iPhone ke komputer menggunakan kabel data yang berfungsi. Ini akan memungkinkan aplikasi mendeteksi perangkat Anda. Biasanya, perangkat lunak akan mendeteksi perangkat yang terhubung secara otomatis, dan jendela pop-up akan muncul di komputer Anda. Pilih opsi "Trust" pada perangkat Anda dan tekan "Continue" untuk melanjutkan ke langkah berikutnya.
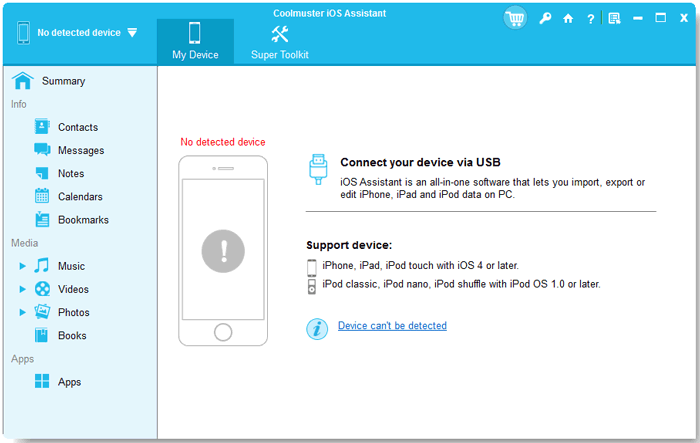
03 Ekspor kontak dari iPhone Anda ke Komputer. Pilih kontak yang ingin Anda simpan dan klik "Ekspor" di layar Komputer Anda. Ini akan memungkinkan Anda mentransfernya dengan aman ke Komputer untuk digunakan di kemudian hari.

04 Terakhir, buka Gmail menggunakan peramban komputer Anda dan tekan tombol "Masuk" di pojok kanan atas layar. Setelah masuk ke akun Gmail, Anda dapat menulis pesan email baru. Lampirkan kontak yang diekspor sebagai lampiran, lalu kirimkan ke alamat email lain yang diinginkan.
Untuk menyalin data kontak iDevice Anda ke Gmail dengan cepat, gunakan iCloud. Ikuti langkah-langkah mudah berikut untuk menyalin kontak ke akun Gmail:
Langkah 1. Buka aplikasi "Pengaturan" di iPhone, lalu ketuk tombol "Akun Apple" dari menu "Pengaturan". Kemudian, akses akun iCloud Anda dengan memilih opsi "iCloud".
Langkah 2. Aktifkan opsi "Kontak" untuk mengaktifkan fitur sinkronisasi.
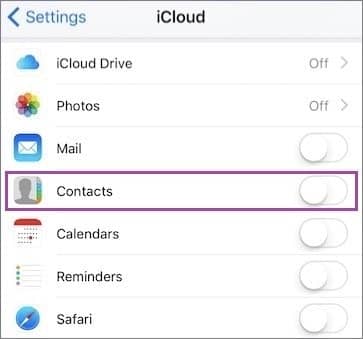
Langkah 3. Masukkan kredensial masuk iCloud Anda dan masuk ke iCloud di halaman web.
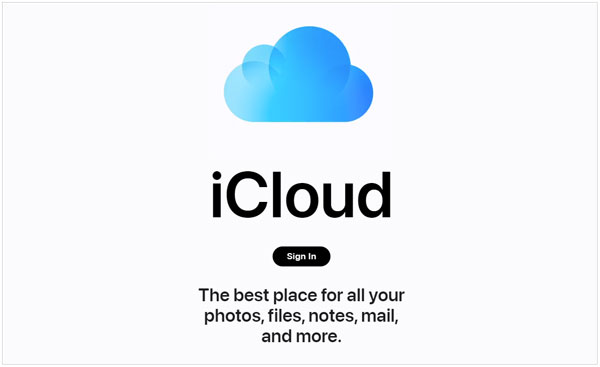
Langkah 4. Pilih folder "Kontak" dan pilih kontak pilihan Anda dari daftar yang tersedia.
Langkah 5. Ketuk tombol "Pengaturan" dan pilih tombol "Ekspor vCard" dari menu.

Langkah 6. Buka kontak Gmail versi lama dan ketuk tombol "Impor Kontak". Pilih file kontak dan klik opsi "Impor". Anda sekarang akan melihat bahwa kontak Anda tersimpan di daftar kontak Google. Dengan ini, Anda telah mencadangkan kontak ke akun Google. ( Bagaimana cara mengimpor kontak VCF ke iPhone ?)
Pengaturan iPhone menyediakan metode sederhana untuk mengimpor kontak iPhone ke Gmail. Metode ini akan mencadangkan semua informasi kontak Anda ke Google dan menyinkronkan kontak Gmail terkait ke perangkat.
Ikuti langkah-langkah sederhana ini untuk mengimpor data kontak Anda ke Gmail:
Langkah 1. Buka aplikasi "Pengaturan" di iPhone dan pilih opsi "Kata Sandi dan Akun".
Langkah 2. Klik "Tambah Akun", ketuk tombol "Google", lalu masukkan informasi yang diperlukan. Klik tombol "Berikutnya" untuk menambahkan akun Gmail Anda.
Langkah 3. Klik tombol "Simpan" setelah memverifikasi akun Anda dan mengaktifkan fitur "Sinkronisasi Kontak". Klik tombol "Simpan" untuk mengonfirmasi tindakan Anda.
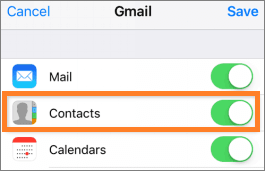
Jika Anda ingin mencegah kontak Anda ditransfer otomatis ke Google, ada alternatifnya. Unduh aplikasi Google Drive di iPhone dan cadangkan daftar kontak ke penyimpanan berbasis cloud yang aman dalam waktu singkat.
Ikuti langkah-langkah sederhana berikut ini:
Langkah 1. Mulailah proses dengan mengunduh dan memasang Google Drive ke iPhone Anda.
Langkah 2. Buka aplikasi Google Drive dan klik "Google Drive" di sisi kiri layar iPhone Anda.
Langkah 3. Ketuk tombol "Pengaturan" dan terakhir tekan tombol "Cadangkan". ( Cadangkan iPhone ke Google Drive .)
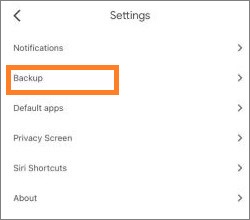
Langkah 4. Aktifkan fitur "Kontak" dan cadangkan data ke Google Kontak.
Langkah 5. Ketuk tombol "MULAI PENCADANGAN" dan klik tombol "Oke" untuk mengizinkan aplikasi mengaksesnya, dan proses pencadangan akan dimulai.
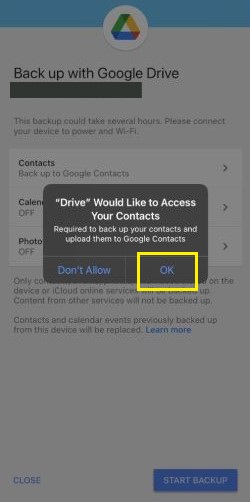
Setelah Anda menyelesaikan langkah-langkah ini, Anda dapat menyimpan kontak iPhone ke Google dengan mudah.
iTunes adalah alat Apple yang efektif untuk mencadangkan kontak iPhone Anda, memungkinkan Anda memindahkan kontak dari satu perangkat ke perangkat lainnya. Pastikan Anda telah menginstal iTunes versi terbaru di perangkat ini, atau Anda mungkin mengalami kesalahan. Setelah diekspor, impor berkas ke Google; namun, jika sinkronisasi diaktifkan di ponsel Anda, ingatlah untuk menonaktifkannya terlebih dahulu! Jika tidak, iTunes tidak akan dapat mengakses kontak yang tersimpan tersebut. ( Kesalahan iTunes 4005? )
Berikut panduan langkah demi langkah sederhana mengenai cara mencadangkan kontak di iPhone ke Gmail dengan iTunes:
Langkah 1. Gunakan kabel pencahayaan untuk menghubungkan iPhone ke PC Anda.
Langkah 2. Luncurkan iTunes di komputer Anda dan klik tombol "Perangkat" dan "Info".
Langkah 3. Pilih kotak centang "Sinkronkan Kontak" dan pilih "Kontak Windows " atau "Kontak Google".
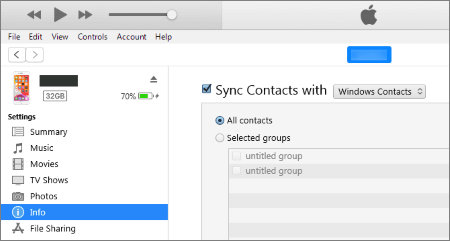
Langkah 4. Jika Anda memilih "Google Kontak", ikuti petunjuk di layar untuk menyinkronkan kontak iPhone langsung ke Google. Setelah itu, kunjungi Google Kontak dan verifikasi bahwa semua informasi Anda telah berhasil ditransfer. Jika Anda memilih opsi "Kontak Windows ", tekan tombol "Sinkronkan" untuk mentransfer kontak ke komputer Anda. Anda kemudian dapat mengimpor kontak iPhone tersebut ke Google.
Mencadangkan kontak iPhone Anda ke Google mudah dilakukan dengan metode-metode di atas. Namun, Anda dapat mempermudah prosesnya dengan menggunakan Coolmuster iOS Assistant , yang dapat mencadangkan data kontak ke Gmail hanya dengan beberapa klik. Dengan mencadangkan kontak iPhone Anda secara teratur, Anda tidak akan pernah khawatir kehilangan data atau terhapus secara tidak sengaja.
Artikel Terkait:
Cara Memperbaiki Kontak iPhone yang Hilang Namanya dengan Mudah [12 Pilihan]
Bagaimana Cara Mentransfer Musik dari iPhone ke Komputer Secara Efektif? (4 Tips)
[Telah Diperbaiki] Bagaimana Cara Mentransfer Album Foto dari iPhone ke PC?





