Saat berpindah telepon atau mengimpor kontak, banyak pengguna menggunakan format file VCF untuk mentransfer informasi kontak. VCF (file vCard) adalah format kontak iPhone yang didukung secara luas yang dapat menyimpan detail seperti nama kontak, nomor telepon, alamat email, dan banyak lagi, sehingga memudahkan migrasi kontak antar perangkat. Jika Anda mengalami masalah saat mengimpor file VCF ke iPhone Anda, jangan khawatir. Artikel ini akan memperkenalkan beberapa metode efektif untuk membantu Anda mengimpor VCF ke iPhone dengan mudah.
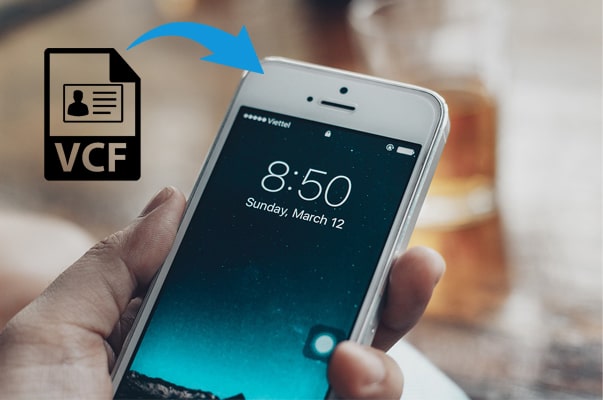
Solusi terbaik untuk mengimpor VCF ke iPhone adalah dengan menggunakan iPhone Contact Transfer . Perangkat lunak transfer data iOS profesional ini akan menyelamatkan Anda dari operasi manual yang membosankan dan dengan mudah membaca serta mentransfer kontak dari Outlook, Buku Alamat Windows , dan kontak lain yang disimpan di komputer ini ke iPhone Anda dalam satu klik. Selain itu, ini membantu Anda mengelola dan menyinkronkan musik , foto, video, catatan, pesan, Safari, dll., dari iPhone/iPad/iPod di komputer.
Fitur utama Transfer Kontak iPhone:
Berikut cara mengimpor kontak ke iPhone dari VCF menggunakan iPhone Contact Transfer:
01 Instal dan luncurkan iPhone Contact Transfer di komputer Anda. Kemudian, gunakan kabel USB asli untuk menghubungkan iPhone dan PC Anda. Perangkat lunak ini akan secara otomatis mendeteksi perangkat iOS Anda dan menampilkan informasi dasarnya pada antarmuka.

02 Pilih "Kontak" dari menu sebelah kiri, lalu klik "Impor/Ekspor" > "Impor Kontak" > "Dari File vCard".
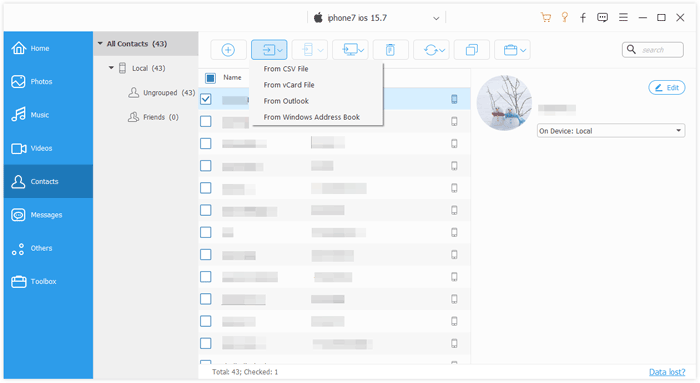
03 Temukan file VCF yang ingin Anda impor, lalu klik "Buka" untuk mentransfer file VCF ke iPhone Anda.
iCloud adalah layanan cloud Apple yang memungkinkan Anda menyinkronkan kontak antara iPhone dan perangkat lain. Anda dapat mengimpor file VCF ke iCloud, dan secara otomatis akan disinkronkan ke iPhone Anda. Jika Anda lebih suka cara nirkabel, Anda dapat memilih metode ini dan mendapatkan file VCF dari iPhone dengan petunjuk di bawah ini.
Langkah 1. Buka browser web di komputer Anda dan kunjungi iCloud.com , lalu masuk dengan ID Apple Anda.
Langkah 2. Di halaman utama iCloud, klik ikon "Kontak".
Langkah 3. Di pojok kiri bawah, klik ikon "Pengaturan" dan pilih "Impor vCard".

Langkah 4. Unggah file VCF Anda, dan iCloud akan secara otomatis menambahkan kontak ke akun Anda.
Langkah 5. Di iPhone Anda, buka "Pengaturan" > "ID Apple" > "iCloud", dan pastikan sinkronisasi "Kontak" diaktifkan. Kontak yang diimpor kemudian akan muncul di iPhone Anda.
Catatan: Cara ini memerlukan penyimpanan iCloud yang cukup dan koneksi jaringan yang stabil. Jika penyimpanan iCloud Anda tidak cukup, Anda dapat meningkatkan paket iCloud atau klik di sini untuk mempelajari cara mengosongkan penyimpanan iCloud .
Cara mudah lainnya untuk mengimpor file VCF ke iPhone adalah dengan menggunakan email. Yang perlu Anda lakukan hanyalah mengirim file VCF ke email Anda sendiri, lalu membukanya di iPhone Anda dan mengimpornya, tanpa memerlukan perangkat lunak tambahan apa pun.
Berikut cara mengimpor vCard ke iPhone menggunakan email:
Langkah 1. Tulis email, lampirkan file VCF, dan kirimkan ke iPhone Anda.
Langkah 2. Buka email di iPhone Anda dan ketuk file VCF.
Langkah 3. Ketuk "Bagikan" > "Lainnya" > "Kontak".
Langkah 4. Pilih "Buat Kontak Baru" untuk mengimpor kontak dari file VCF ke iPhone Anda.
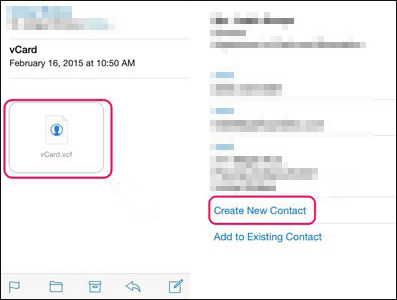
Anda juga dapat mengimpor beberapa file VCF ke iPhone menggunakan Gmail. Sebelum memulai proses, pastikan Anda memiliki akun Google yang diaktifkan dan iTunes versi terbaru di komputer Anda. Nanti Anda bisa memulai dengan langkah selanjutnya.
Mari kita periksa cara mengimpor kontak VCF dari Gmail ke iPhone:
Langkah 1. Di komputer Anda, buka mail.google.com dan masukkan nama pengguna dan kata sandi Gmail untuk masuk.
Langkah 2. Sinkronkan file VCF ke Gmail. Klik "Kontak" > "Lainnya" dari daftar drop-down > "Impor" > Pilih file. Setelah itu, pilih jalur penyimpanan tempat file VCF disimpan dan tekan Impor lagi untuk mengunggah file VCF ke akun Gmail Anda.
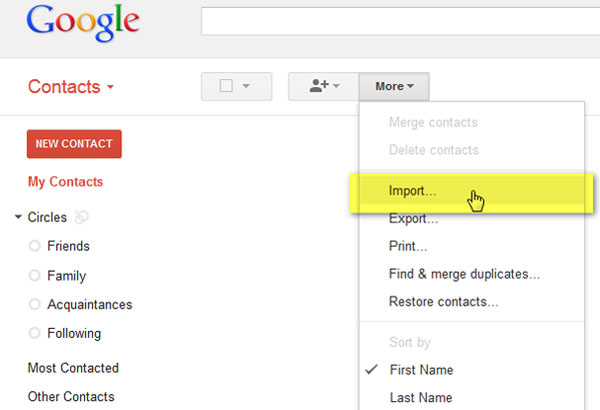
Langkah 3. Impor VCF ke iPhone menggunakan iTunes. Jalankan iTunes di komputer Anda dan colokkan iPhone Anda ke PC dengan kabel USB. Lalu, ketuk ikon iPhone di pojok kiri atas > "Info" > centang "Sinkronkan Kontak dengan" > pilih "Google Kontak" dari opsi > tekan "Terapkan" atau "Sinkronkan" dan tunggu hingga proses sinkronisasi selesai.

Microsoft Outlook, penyedia email seperti Gmail, adalah pilihan lain bagi Anda untuk mengimpor VCF ke iPhone. Jika Anda menggunakan akun Microsoft Outlook, akan mudah bagi Anda untuk menyelesaikannya.
Bagaimana cara mengimpor kontak ke iPhone melalui Microsoft Outlook?
Langkah 1. Siapkan akun Outlook Anda dengan Exchange. Di iPhone Anda, ketuk "Pengaturan" > "Mail, Kontak, Kalender" > "Akun" > "Tambah Akun" > "Pertukaran".
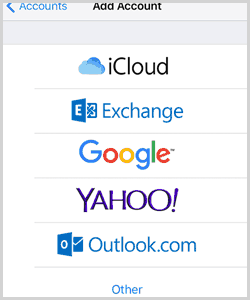
Langkah 2. Masukkan akun Outlook dan kata sandi Anda untuk masuk dan tekan "Berikutnya" untuk melanjutkan.
Langkah 3. iPhone Anda akan menghubungi Exchange Server. Tunggu dan masukkan alamat Exchange Server di bidang yang relevan.
Langkah 4. Aktifkan "Kontak" dan tekan "Simpan". Ini kemudian akan secara otomatis menyinkronkan kontak Outlook ke iPhone Anda.
Di sini, kami mencantumkan beberapa pertanyaan umum mengenai sinkronisasi file VCF ke iPhone. Jika Anda memiliki kekhawatiran yang sama, bacalah informasi berikut ini untuk menemukan jawaban yang memuaskan.
Q1. Bagaimana cara menghasilkan file VCF?
Anda dapat mengekspor kontak dari iPhone ke komputer menggunakan Transfer Kontak iPhone, Gmail, atau iCloud. Untuk mengetahui lebih detailnya, Anda dapat memeriksa panduan cara mengekspor kontak dari iPhone .
Q2. Bagaimana cara membuka file VCF secara langsung?
Untuk membaca file VCF di komputer Windows , Anda dapat membukanya dengan Kontak Windows , program pra-instal di semua PC Windows . Anda juga dapat menggunakan VCF Viewer, Open Freely, Open Contacts, Handy Address Book, atau Microsoft Outlook untuk melihat file VCF.
Jika Anda menggunakan Mac , Anda dapat membuka file vCard menggunakan Apple Contacts, Address Book, atau vCard Explorer.
Untuk pengguna iPhone atau iPad, Anda dapat memuat file VCF ke aplikasi Kontak dari email dan kemudian membacanya melalui aplikasi Kontak.
Q3. Bagaimana Cara Mengubah file VCF dari versi 2.0 ke 3.1?
Untuk mengatasi masalah ini, Anda dapat memasukkan file VCF ke komputer Anda dan membukanya dengan Notepad di PC Windows atau TextEdit di Mac . Kemudian, ubah versinya secara manual.
Q4. Bagaimana cara mengonversi file VCF ke format lain?
Anda dapat membuka file VCF di perangkat Anda dan menyimpannya ke format lain saat mengekspor. Di bawah ini adalah contohnya.
Langkah 1. Di PC Windows Anda, buka C:\Users\Username\Contacts dan salin file VCF di sini.
Langkah 2. Ketuk tombol Ekspor dan pilih CSV atau format lain untuk menyimpannya ke komputer Anda.
Seperti yang ditunjukkan tutorial di atas, ada berbagai cara untuk mengimpor VCF ke iPhone. Jika Anda memerlukan solusi mudah dan cepat untuk menyelesaikannya, Anda harus mencoba iPhone Contact Transfer . Sebagai perbandingan, metode ini jauh lebih mudah dan dapat diandalkan dibandingkan metode lainnya. Selain itu, tidak membatasi ukuran dan jumlah file VCF. Anda bisa mencobanya.
Jika Anda memerlukan dukungan teknis kami selama proses sinkronisasi, silakan beri tahu kami di komentar.
Artikel Terkait:
[Terpecahkan] Bagaimana Cara Mengekspor Kontak dari iPhone ke Excel/CSV dengan 4 Cara?
5 Metode Teratas untuk Mengimpor Kontak CSV ke iPhone [Diperbarui]
Panduan Lengkap untuk Mengimpor Kontak CSV ke Ponsel Android pada tahun 2024





