
[Terselesaikan] Bagaimana Cara Mengekspor Kontak dari iPhone ke Excel/CSV dalam 4 Cara?

Saya ingin mengekspor semua data kontak iPhone saya ke satu lembar kerja Excel. Adakah cara untuk mengekspor data ke format XLS atau CSV (bukan file CSV terpisah untuk setiap kontak)? Saya memiliki kontak di iPhone dan iCloud, tetapi iCloud hanya mendukung ekspor sebagai vCard.
- dari Komunitas Apple
Dalam kehidupan sehari-hari, kita mungkin perlu mengekspor kontak dari iPhone ke lembar kerja Excel. Baik untuk pencadangan, manajemen, pengiriman email massal, atau pengiriman pesan, menyimpan kontak dalam format Excel adalah metode yang sangat praktis. Lalu, bagaimana cara mengekspor kontak dari iPhone ke CSV/Excel? Seperti dijelaskan sebelumnya, iCloud hanya memungkinkan Anda mengekspor kontak sebagai vCard; bagaimana cara mengekspor kontak iCloud ke CSV/Excel? Artikel ini akan menunjukkan solusi terbaik dengan langkah-langkah detail.
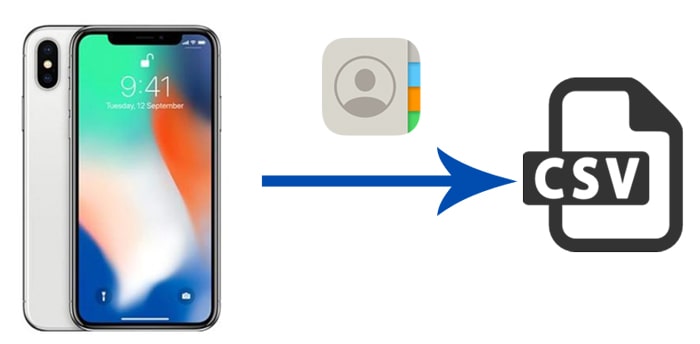
Coolmuster iOS Assistant menawarkan solusi termudah untuk mengekspor kontak iPhone ke CSV/Excel. Dengan alat ini, Anda dapat memilih kontak apa pun dari iPhone dan mentransfernya ke komputer dalam format CSV, vCard, atau XML. Semua informasi kontak dapat disimpan, termasuk nomor telepon, alamat, email, dll.
Fitur utama Coolmuster iOS Assistant:
Berikut cara mengekspor kontak dari iPhone ke Excel menggunakan iOS Assistant:
01 Instal dan jalankan Asisten iOS di PC, lalu sambungkan iPhone Anda ke komputer menggunakan kabel USB. Buka kunci iPhone Anda dan ketuk "Percayai" saat diminta "Percayai Komputer Ini?".

02 Setelah iPhone Anda terdeteksi oleh perangkat lunak, Anda akan melihat antarmuka di bawah ini. Semua berkas di iPhone Anda akan diurutkan berdasarkan jenis berkas.

03 Klik "Kontak" dari panel kiri dan Anda dapat melihat semua kontak iPhone Anda di layar. Pilih kontak yang diinginkan > tekan tombol "Ekspor" di bagian atas > pilih "Ekspor ke CSV" > sesuaikan lokasi penyimpanan file Anda.

Setelah menyimpan berkas CSV di komputer, Anda dapat membukanya dengan Microsoft Excel. Anda akan melihat semua informasi kontak, seperti nomor telepon, email, alamat, dll., tersimpan rapi di dalam berkas.
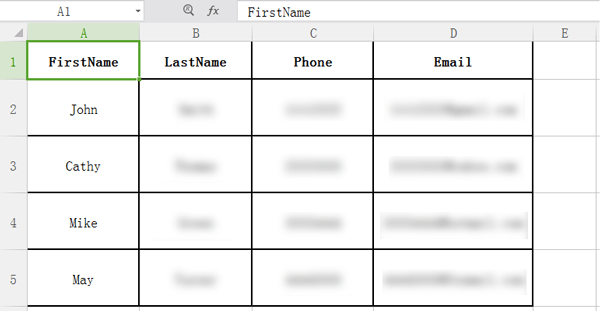
Tutorial Video:
iCloud juga bisa menjadi solusi yang baik untuk mengekspor kontak iPhone ke Excel. Namun, metode gratis ini memerlukan beberapa langkah tambahan. Pertama, Anda perlu menyinkronkan kontak iPhone ke iCloud dan mengekspornya ke format vCard. Kemudian, untuk mengekspor kontak iCloud ini ke CSV/Excel, Anda memerlukan konverter format.
Berikut cara mengekspor kontak iCloud ke Excel:
Langkah 1. Buka "Pengaturan" dan ketuk [nama Anda] > Ketuk "iCloud" > aktifkan opsi "Kontak" > ketuk "Gabungkan" jika diminta. ( Kontak iCloud hilang ?)

Langkah 2. Kunjungi iCloud.com di komputer Anda dan masuk ke iCloud dengan ID Apple dan kata sandi Anda.
Langkah 3. Di halaman beranda iCloud, pilih aplikasi "Kontak" untuk membuka daftar kontak Anda.

Langkah 4. Klik ikon roda gigi di pojok kiri bawah, pilih "Pilih Semua" untuk memilih semua kontak, lalu klik "Ekspor vCard".

Langkah 5. Kemudian, konversikan vCard ke CSV melalui konverter daring, seperti Tribulant . Setelah dikonversi, Anda dapat mengunduh berkas CSV ke komputer dan membukanya di Excel.
iTunes juga merupakan alat untuk mencadangkan dan mengelola data iPhone . Meskipun tidak dapat mengekspor kontak secara langsung sebagai berkas Excel, Anda dapat menyinkronkan kontak ke Kontak Windows lalu mengekspornya sebagai berkas Excel.
Berikut cara mengekspor kontak dari iPhone ke Excel menggunakan iTunes:
Langkah 1. Gunakan kabel USB untuk menghubungkan iPhone Anda ke komputer dan buka iTunes .
Langkah 2. Di iTunes, pilih ikon perangkat, lalu klik tab "Info".
Langkah 3. Centang kotak di samping "Sinkronkan Kontak dengan" > Pilih "Kontak Windows " > Pilih "Semua kontak". Kemudian, mulai sinkronisasi dengan mengeklik "Sinkronkan".

Langkah 4. Cari "wab.exe" di menu "Start" untuk menemukan kontak iPhone yang disinkronkan dari iTunes.
Langkah 5. Di pojok kanan atas, klik "Ekspor" dan pilih "CSV (Comma Separated Values)". Klik "Ekspor" untuk menyimpan berkas.
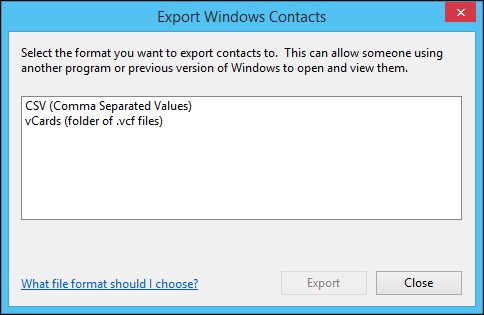
Langkah 6. Buka file CSV yang diekspor dengan Microsoft Excel > Buka "File" > "Simpan Sebagai".
Langkah 7. Pada menu tarik-turun "Simpan sebagai jenis", pilih "Buku Kerja Excel (*.xlsx)", lalu klik "Simpan".
Ada banyak aplikasi yang tersedia untuk mengekspor kontak iPhone ke format CSV atau Excel, seperti SA Contacts Lite. Aplikasi ini dirancang khusus untuk mengelola kontak iPhone, termasuk fitur untuk mengekspor kontak langsung ke Excel atau CSV dan menggabungkan kontak duplikat.
Berikut cara mengekspor kontak iPhone ke CSV/Excel:
Langkah 1. Unduh dan instal aplikasi SA Contacts Lite dari App Store.
Langkah 2. Setelah terinstal, buka aplikasi dan berikan izin yang diperlukan dengan mengetuk "OK".
Langkah 3. Di dalam aplikasi, Anda dapat memilih untuk mengekspor semua kontak, grup tertentu, atau item yang dipilih.
Langkah 4. Setelah memilih, klik "Mulai" untuk menyimpan kontak iPhone Anda sebagai file ZIP.
Langkah 5. Anda dapat memilih untuk mengekspor kontak Anda ke platform cloud seperti Dropbox, OneDrive, Google Drive, Box, dan lainnya.
Langkah 6. Pilih metode transfer yang Anda inginkan, seperti email, Wi-Fi, atau USB, atau ketuk "Lainnya" untuk opsi tambahan.
Langkah 7. Setelah Anda menentukan pilihan, klik "Lanjutkan" untuk melanjutkan. Setelah proses selesai, Anda akan memiliki opsi untuk menyimpan dan mengekspor kontak Anda sebagai berkas Excel atau CSV.
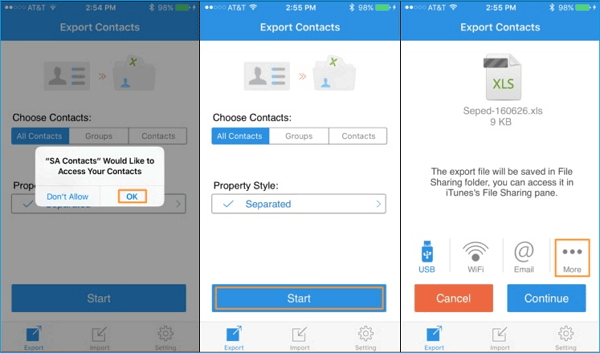
Sekian cara mengekspor kontak dari iPhone ke Excel. Jika Anda menginginkan cara termudah, Coolmuster iOS Assistant sangat direkomendasikan. Aplikasi ini memungkinkan Anda memilih kontak yang ingin diekspor, dan Anda dapat melihat pratinjau semua kontak iPhone di PC sebelum mengekspor. Selain fungsi ekspor, Anda juga dapat mengelola kontak iPhone langsung di komputer. Unduh dan cobalah.
Artikel Terkait:
3 Cara Teratas untuk Mengimpor Kontak dari Excel ke iPhone dengan Mudah
Panduan Lengkap tentang Cara Mentransfer Kontak dari iPhone ke iPhone
Cara Mudah Mengimpor VCF ke iPhone dalam 4 Cara (Terbaru)
Cara Mentransfer Kontak dari PC ke iPhone dengan/tanpa iTunes - 4 Cara

 Transfer iOS
Transfer iOS
 [Terselesaikan] Bagaimana Cara Mengekspor Kontak dari iPhone ke Excel/CSV dalam 4 Cara?
[Terselesaikan] Bagaimana Cara Mengekspor Kontak dari iPhone ke Excel/CSV dalam 4 Cara?





