
6 Metode Teratas untuk Mengimpor Kontak CSV ke iPhone [Diperbarui 2025]

Ringkasan : Kesulitan memindahkan kontak dari berkas CSV ke Aplikasi Kontak iPhone? Jangan putus asa. Meskipun tidak kompatibel, ada beberapa cara mudah untuk mengimpor kontak CSV ke iPhone.
Berkas CSV adalah jenis berkas teks yang menyimpan detail kontak seperti nama, nomor telepon, alamat email, dan lainnya dalam format tertentu. Banyak alat manajemen kontak dan layanan email mendukung berkas CSV. Jika Anda memiliki berkas CSV di komputer atau iPhone yang ingin Anda impor Kontak CSV ke iPhone, Anda akan mengalami masalah: aplikasi Kontak iPhone tidak mendukung berkas CSV secara bawaan.
Jangan khawatir! Dalam panduan ini, kami akan memandu Anda melalui beberapa metode sederhana dan efektif untuk mengimpor kontak CSV ke iPhone Anda.
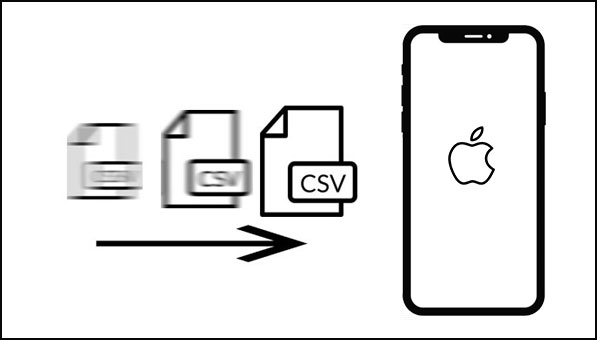
Jika Anda mencari cara mudah dan efisien untuk mentransfer kontak CSV ke iPhone tanpa menggunakan iCloud atau iTunes, iOS Transfer adalah solusi yang tepat. Alat canggih ini memudahkan pemindahan kontak dari PC ke iPhone hanya dengan beberapa klik, terutama jika Anda memiliki berkas CSV besar dan ingin menghindari kerumitan sinkronisasi melalui iTunes atau iCloud.
Mengapa Memilih iOS Transfer?
Unduh iOS Transfer sekarang dan ikuti panduan mudah untuk mengimpor kontak CSV Anda ke iPhone, tidak perlu iTunes atau iCloud!
01 Unduh dan Instal Transfer iOS
Pertama, unduh dan instal programnya di komputer. Setelah itu, buka programnya, lalu hubungkan iPhone ke komputer. Dalam beberapa detik, semua informasi perangkat Anda akan muncul secara otomatis di antarmuka utama program.

02 Pilih "Impor Kontak"
Mulai impor kontak CSV Anda ke iPhone. Klik opsi "Kontak" di panel kiri. Ketuk "Impor/Ekspor" di bilah alat atas. Pilih "Impor Kontak", lalu pilih "Dari Berkas CSV".
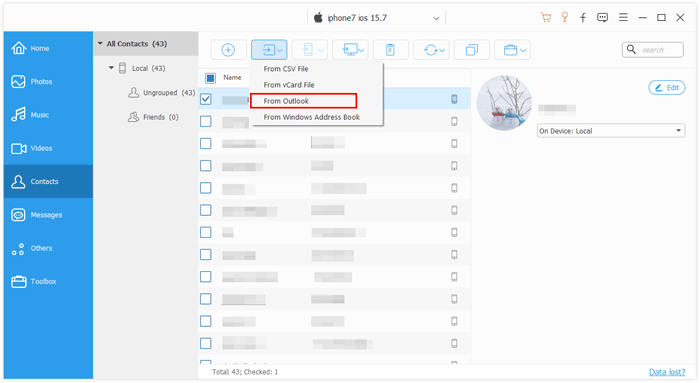
03 Impor Kontak CSV ke iPhone
Periksa daftar kontak di kotak dialog pop-up untuk memastikan kontak tersebut memang ingin Anda impor. Mulai proses impor untuk menambahkan kontak CSV ke iPhone Anda.
Perlu mentransfer kontak dari berkas CSV langsung ke iPhone? Sayangnya, iCloud tidak mendukung pengunggahan langsung. Namun, Anda dapat mengonversi CSV ke vCard, format berkas yang didukung oleh layanan cloud Apple, dan memastikan semua detail kontak penting tersebut terimpor ke perangkat iPhone Anda. Berikut beberapa langkah mudah untuk melakukannya:
Langkah 1. Buka situs web Google Kontak dan pilih opsi "Impor".
Langkah 2. Klik "Pilih File" dan unggah file CSV yang berisi kontak.
Catatan: Kontak yang diimpor akan mempertahankan tanggal impor aslinya.
Langkah 3. Pilih opsi "Ekspor" di sebelah kiri Anda. Dari menu tarik-turun, pilih label yang sesuai, lalu tekan tombol "Simpan". Pilih "vCard" tepat di bawah Ekspor. Kemudian, klik tombol "Ekspor".
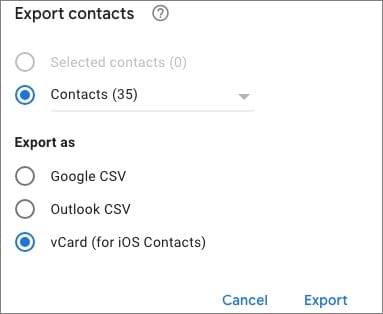
Langkah 4. Buka situs web iCloud dan masuk ke akun iCloud Anda. Kemudian, pilih "Kontak" dan klik ikon pengaturan di pojok. Dari sana, pilih "Impor vCard". ( Cadangkan kontak iPhone ke iCloud )
Cara lain untuk mengimpor kontak ke iPhone dari format CSV adalah melalui iTunes . iTunes dapat menyinkronkan kontak Outlook dengan iPhone. Namun, Anda perlu mengimpor file Excel ke Outlook terlebih dahulu, lalu menggunakan iTunes untuk menyinkronkan kontak ke iPhone Anda . Mungkin tampak rumit, tetapi ini adalah salah satu cara untuk menyimpan kontak CSV di iPhone Anda. Berikut langkah-langkahnya:
Langkah 1. Mulailah dengan membuka Outlook di komputer Anda. Selanjutnya, pilih "File", lalu "Open & Export", lalu pilih "Import/Export". Terakhir, klik tombol "Next".
Langkah 2. Untuk melanjutkan, pilih "Comma Separated Values", lalu klik "Next". Klik tombol "Browse", pilih "CSV file", lalu "Open" dan "Next as a destination". Pilih "Contact" dan klik "Next".
Langkah 3. Anda dapat menentukan kolom khusus jika diinginkan. Setelah siap, klik "Selesai" untuk mengimpor kontak CSV ke Kontak Outlook Anda.
Langkah 4. Gunakan kabel Lightning untuk menghubungkan iPhone Anda ke komputer dan buka iTunes. Buka tab perangkat, lalu klik "Info".
Langkah 5. Sinkronkan kontak ke iPhone Anda dengan memilih "Sinkronkan Kontak dengan Outlook", lalu klik "Terapkan".

Ingin memindahkan kontak dari berkas CSV ke iPhone Anda? Google Kontak adalah solusi yang tepat. Anda hanya perlu mengimpor berkas CSV ke Google Kontak, lalu menyinkronkannya dengan perangkat Anda. Berikut langkah-langkahnya:
Langkah 1. Pertama, buka Peramban Chrome di komputer. Kemudian, cari dan buka " Google Kontak ". Di sisi kiri, klik opsi "Impor". Selanjutnya, klik "Pilih berkas" dan pilih berkas CVS yang telah Anda siapkan.
![]()
Langkah 2. Setelah mengimpor berkas, sinkronkan kontak Google Anda dengan iPhone dengan membuka Pengaturan dan memilih opsi "Kontak". Klik "Tambah Akun" dan "Google", lalu masuk ke akun Anda.
Langkah 3. Terakhir, buka aplikasi "Kontak iPhone" untuk mengimpor dari CSV ke iOS .
Seperti yang telah disebutkan sebelumnya, mengunggah berkas CSV langsung ke iPhone tidak memungkinkan. Namun, Anda dapat mentransfer berkas CSV ke komputer Mac , lalu menyinkronkan kontak antara Mac dan iPhone .
Namun, pastikan berkas CSV diformat dengan benar sebelum melanjutkan. Hal ini memerlukan penghapusan baris baru, verifikasi bahwa semua alamat memiliki nomor kolom yang sama, dan penggunaan tab atau koma untuk memisahkan kolom.
Mari pelajari cara mengimpor kontak CSV ke iPhone menggunakan Aplikasi Kontak Mac .
Langkah 1. Buka aplikasi Kontak di Mac dan klik opsi "File". Selanjutnya, pilih "Impor" dari menu tarik-turun.
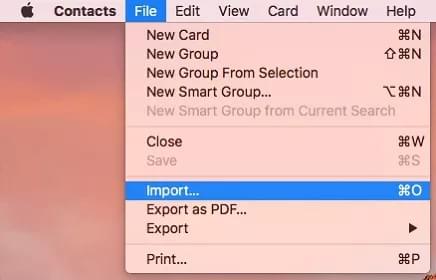
Langkah 2. Pilih berkas CSV dan impor. Aktifkan kontak iCloud dengan membuka menu Apple dan "Referensi Sistem". Kemudian, klik "ID Apple" dan pastikan kontak tersinkronisasi di seluruh perangkat Apple.
Langkah 3. Sekarang Anda dapat melihat kontak yang Anda impor ke iPhone Anda.
Anda dapat mentransfer kontak ke iPhone melalui email, tetapi tergantung pada bagaimana kontak tersebut disimpan. Cara gratis terbaik untuk mengimpor kontak adalah melalui iCloud dan email.
Jika Anda menggunakan aplikasi email desktop, berikut yang harus dilakukan:
Langkah 1: Ekspor kontak Anda sebagai file .vcf atau .csv dari aplikasi email Anda, seperti Outlook atau Thunderbird.
Langkah 2: Buka iCloud.com, klik Kontak, lalu klik ikon roda gigi dan pilih "Impor vCard."
Langkah 3: Masuk dengan ID Apple yang sama pada iPhone Anda, dan kontak Anda akan disinkronkan secara otomatis.
Ini adalah cara sederhana untuk mentransfer kontak ke iPhone Anda!
Meskipun mengimpor kontak dari berkas CSV ke iPhone tidak semudah mentransfer data langsung antar perangkat lain, masih ada cara untuk melakukannya dengan aplikasi yang tepat dan beberapa petunjuk tentang cara memindahkan kontak CSV ke ponsel dengan cepat.
Metode-metode yang disebutkan di atas adalah cara terbaik dan paling direkomendasikan untuk memindahkan berkas CSV Anda ke iPhone tanpa repot. Namun, iOS Transfer adalah yang paling direkomendasikan untuk mengimpor kontak CSV ke iPhone Anda dengan mudah. Ini adalah perangkat lunak terbaik yang memungkinkan Anda mengelola semua data iOS Anda dengan mudah, termasuk kontak CSV, di satu tempat. Anda dapat mengunduhnya dan mencobanya.
Artikel Terkait:
Cara Mentransfer Kontak dari iPhone ke Android [Panduan Lengkap]
Panduan Lengkap tentang Cara Mentransfer Kontak dari iPhone ke iPhone
Cara Mentransfer Kontak dari iPhone ke iPad dalam 5 Cara
Cara Menghapus Semua Kontak di iPhone Sekaligus [Cara Sederhana]