
Bagaimana Cara Mencadangkan iPhone ke OneDrive? Panduan Langkah demi Langkah

"Saat saya menggunakan Office di PC, saya memiliki penyimpanan cloud di OneDrive. Saya ingin mencadangkan iPhone saya (bukan hanya foto) di sana, bukan di cloud Apple. Tentunya hal ini dapat dilakukan daripada membayar untuk penyimpanan yang tidak saya perlukan? Bagaimana cara melakukannya?"
- dari Komunitas Apple
Sebagai pengguna iPhone, Anda mungkin ingin mencadangkan data Anda secara rutin untuk mencegah hilangnya file penting karena penghapusan yang tidak disengaja, kerusakan perangkat, pembaruan iOS , jailbreak, atau alasan lainnya. Meskipun iCloud adalah pilihan umum bagi pengguna iPhone, ruang penyimpanannya terbatas, dan ada batasan tertentu saat mengaksesnya lintas platform. Akibatnya, banyak pengguna memilih menggunakan OneDrive untuk menyimpan dan mencadangkan data iPhone mereka. Artikel ini akan menjelaskan cara mencadangkan data iPhone ke OneDrive, termasuk foto, video, dokumen, dan lainnya.
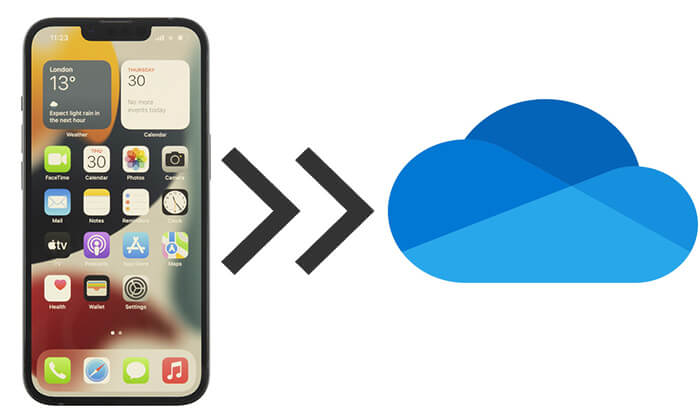
OneDrive adalah layanan penyimpanan cloud yang memungkinkan Anda menyimpan dan mengakses file Anda secara online dari perangkat apa pun.
Ini ditawarkan oleh Microsoft sebagai bagian dari rangkaian perangkat lunak Microsoft 365 atau sebagai akun mandiri gratis dengan jumlah ruang yang besar. OneDrive juga memungkinkan Anda berbagi file dengan orang lain, berkolaborasi pada dokumen Office secara real-time, dan menjaga file Anda tetap terlindungi dan dicadangkan. OneDrive terintegrasi dengan Windows 10/11, memudahkan sinkronisasi file dan pengaturan di seluruh perangkat Anda. ( OneDrive tidak disinkronkan ?)
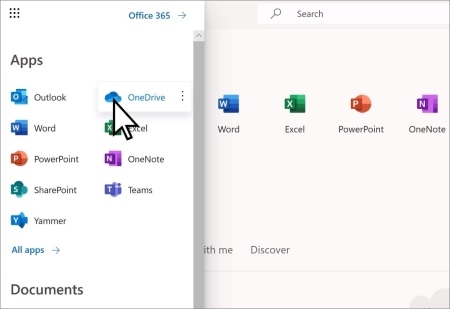
Pengguna iPhone dapat mencadangkan datanya ke OneDrive baik dengan unggahan manual atau sinkronisasi otomatis.
Jika Anda hanya ingin mencadangkan file tertentu, seperti dokumen, foto, video, dll., Anda dapat mengunggahnya secara manual. Keuntungan metode ini adalah memungkinkan Anda menyimpan data secara selektif tanpa menghabiskan terlalu banyak ruang penyimpanan cloud.
Untuk mencadangkan iPhone Anda ke OneDrive secara manual, ikuti langkah-langkah berikut:
Langkah 1. Buka App Store, unduh, dan instal aplikasi Microsoft OneDrive.
Langkah 2. Buka aplikasi OneDrive dan masuk dengan akun Microsoft Anda.
Langkah 3. Di beranda OneDrive, ketuk tombol "+" di bagian bawah.
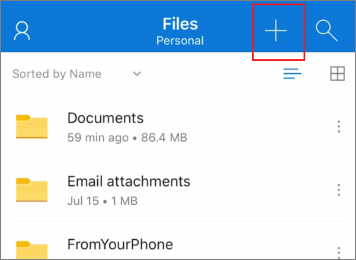
Langkah 4. Pilih opsi "Unggah", lalu pilih jenis file yang ingin Anda unggah (foto, video, dokumen, dll).
Langkah 5. Setelah memilih file, ketuk tombol "Unggah" dan tunggu hingga pengunggahan selesai.
Jika Anda ingin foto dan video di iPhone Anda dicadangkan secara otomatis ke OneDrive, Anda bisa mengaktifkan fitur Unggah Kamera di OneDrive. Fitur ini secara otomatis mendeteksi foto yang baru diambil dan menyinkronkannya ke OneDrive tanpa memerlukan tindakan manual. ( Foto iPhone hilang dari Rol Kamera ?)
Untuk mencadangkan foto iPhone ke OneDrive, ikuti langkah-langkah berikut:
Langkah 1. Buka aplikasi OneDrive dan masuk ke akun Anda.
Langkah 2. Ketuk ikon profil di pojok kanan atas, lalu pilih "Pengaturan".
Langkah 3. Temukan opsi "Unggah Kamera" dan aktifkan fitur ini.
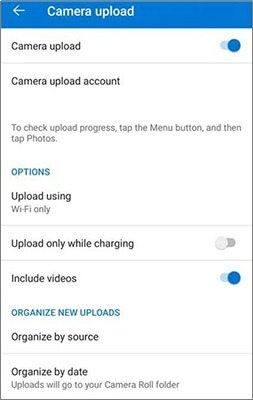
Langkah 4. Tetapkan kondisi pengunggahan:
Langkah 5. Setelah diatur, OneDrive akan secara otomatis mengunggah foto dan video baru dari iPhone Anda tanpa tindakan manual apa pun.
Catatan: Karena komputer Windows tidak mendukung foto berformat HEIC dan OneDrive tidak mengonversi HEIC ke JPG saat mengirimkan file, Anda tidak dapat menampilkan foto HEIC di komputer setelah mengunduhnya dari OneDrive.
Meskipun OneDrive dapat menyimpan foto, video, dan dokumen, OneDrive tidak dapat sepenuhnya mencadangkan data penting iPhone seperti kontak, pesan, dll. Oleh karena itu, jika Anda memerlukan solusi pencadangan iPhone yang lebih komprehensif, Coolmuster iOS Assistant adalah pilihan yang lebih baik.
Apa yang bisa dilakukan Asisten iOS untuk Anda?
Berikut cara mencadangkan iPhone Anda ke komputer menggunakan iOS Assistant:
01 Instal dan luncurkan Asisten iOS di komputer Anda. Hubungkan iPhone Anda ke komputer menggunakan kabel USB. Buka kunci iPhone Anda dan ketuk "Percaya" jika diminta. Setelah iPhone Anda dikenali, antarmuka utama alat tersebut akan muncul.

02 Klik "Super Toolkit" > "iTunes Backup & Restore" > "Backup", lalu pilih perangkat Anda dari menu drop-down. Pilih lokasi untuk menyimpan file cadangan Anda dan klik "OK" untuk mulai mencadangkan seluruh iPhone ke komputer Anda.

Jika Anda hanya ingin mencadangkan data tertentu, pilih jenis file yang ingin dicadangkan, lalu telusuri dan pilih file. Setelah dipilih, klik "Ekspor" di menu atas untuk menyimpan file ke komputer Anda untuk cadangan. ( Bagaimana cara mentransfer foto dari iPhone ke komputer ?)

Video Tutorial:
Banyak pengguna kesulitan memilih antara OneDrive dan iCloud saat memilih penyimpanan cloud. Mengapa OneDrive bisa menjadi alternatif pengganti iCloud ? Mengapa menggunakan OneDrive dan bukan iCloud? Berikut beberapa kelebihan OneDrive:
Melalui artikel ini, Anda telah mempelajari cara mencadangkan iPhone ke OneDrive, termasuk mengunggah secara manual dan menyinkronkan foto secara otomatis. Selain itu, jika Anda memerlukan solusi pencadangan iPhone yang lebih komprehensif, Coolmuster iOS Assistant tidak diragukan lagi merupakan pilihan yang lebih baik, karena dapat mencadangkan semua data iPhone serta mengelola dan memulihkan data Anda dengan mudah.
Artikel Terkait:
Cadangkan iPhone ke Google Drive & Pulihkan Cadangan Google Drive ke iPhone
2 Cara Sederhana Mencadangkan iPhone ke Flash/USB/Thumb Drive [Panduan Meyakinkan]
Bagaimana Cara Bermigrasi dari Google Drive ke OneDrive? Panduan Komprehensif
7 Perangkat Lunak Cadangan iPhone Teratas untuk Windows / Mac pada tahun 2025 [Gratis & Berbayar]





