
[Terpecahkan] Cara Memperbaiki Masalah OneDrive Tidak Menyinkronkan

OneDrive adalah layanan cloud populer yang memungkinkan Anda menyinkronkan file di berbagai platform. Layanan ini menawarkan solusi andal untuk mencadangkan dan mentransfer file di ponsel atau perangkat lain. Namun, jika Anda membaca artikel ini, kemungkinan Anda mengalami beberapa masalah dengan OneDrive yang tidak tersinkronisasi. Meskipun OneDrive sangat berguna untuk transfer file, terkadang sinkronisasinya tidak lancar. Artikel lengkap ini akan memberi Anda beberapa tips pemecahan masalah untuk mengatasi masalah ini.

Anda mungkin bertanya-tanya mengapa OneDrive tidak disinkronkan, ada banyak alasan yang dapat menyebabkan masalah ini, misalnya:
Sekarang ikuti 12 perbaikan di bawah ini untuk mengatasi masalah OneDrive tidak tersinkronisasi.
Cara pertama dan sekaligus termudah untuk mengatasi masalah OneDrive tidak sinkron adalah dengan mematikan dan menyalakannya kembali. Jika ada masalah dengan proses sinkronisasi OneDrive atau koneksinya, memulai ulang OneDrive mungkin dapat membantu.
Begini caranya:
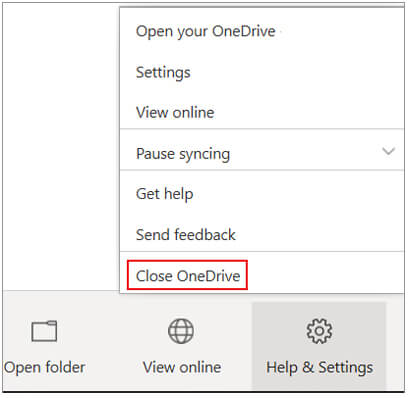
Jika terjadi kesalahan pada koneksi yang menyebabkan OneDrive tidak tersinkronisasi, Anda dapat memutuskan tautan dan menautkan ulang akun OneDrive untuk memperbaiki masalah sinkronisasi OneDrive:
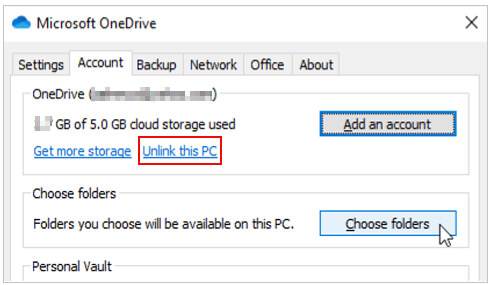
Setelah menyelesaikan langkah-langkah ini, lihat apakah Anda dapat menyinkronkan file dengan OneDrive.
OneDrive memiliki pembaruan rutin untuk memperbaiki beberapa bug atau masalah kecil. Oleh karena itu, jika OneDrive Anda menjalankan versi yang lebih lama, Anda dapat memperbaruinya secara manual ke versi terbaru untuk mengatasi masalah OneDrive tidak sinkron.
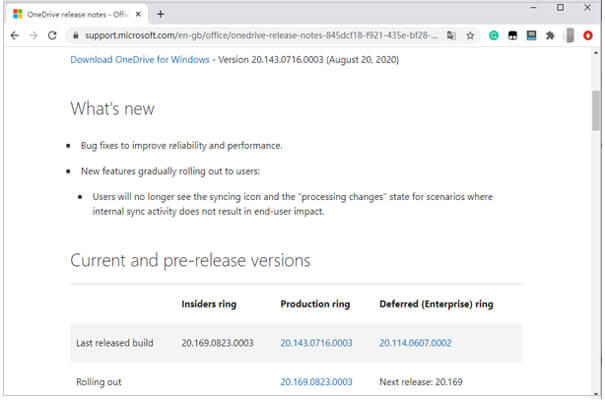
Setelah menginstal versi terbaru OneDrive, file Anda seharusnya dapat disinkronkan secara normal.
Memperbarui perangkat Anda penting untuk memastikan perangkat lunak dapat berjalan lancar. Jika OneDrive Anda tidak berfungsi dengan baik di komputer Windows 10/11, ada baiknya memeriksa pembaruan di komputer Anda.
Ikuti langkah-langkah di bawah ini untuk memeriksa pembaruan:

Perbarui sistem operasi ke versi terbaru. Setelah ini, masalah " Windows 10/11 OneDrive tidak sinkron" seharusnya teratasi.
OneDrive tidak akan disinkronkan jika tidak ada cukup ruang untuk file yang Anda transfer. Anda dapat mengikuti langkah-langkah berikut untuk memeriksa ruang penyimpanan:
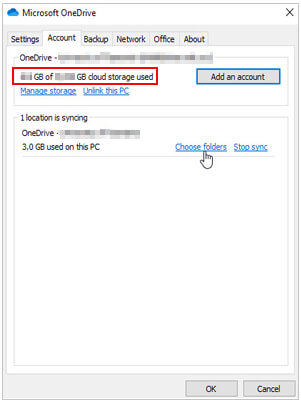
Jika ukuran konten yang ingin disinkronkan melebihi ruang penyimpanan yang tersisa, Anda dapat mengosongkan ruang di cloud OneDrive dengan menghapus beberapa file yang tidak diinginkan atau membeli lebih banyak untuk memperluas penyimpanan.
Jika folder OneDrive Anda tidak tersinkronisasi dan Anda melihat pesan seperti "Kurangi ukuran file ini untuk diunggah ke...", Anda dapat mengompres file dan folder ke ukuran yang lebih kecil dan mencoba lagi.
Untuk melakukannya, cukup cari berkas yang ingin Anda kompres dan klik kanan. Pilih Kirim ke , lalu pilih folder Terkompresi (terkompresi) . Anda akan mendapatkan berkas zip dengan ukuran lebih kecil, yang lebih mudah disinkronkan.
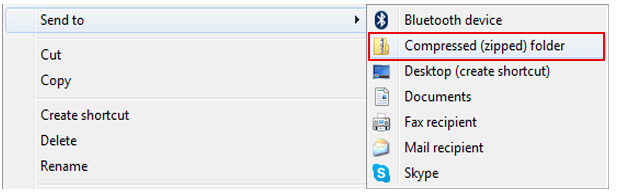
Unggahan Office terkadang menjadi penyebab kesalahan sinkronisasi OneDrive. Jika OneDrive tidak tersinkronisasi, buka Pengaturan dan pilih tab Office di jendela pop-up. Hapus centang pada kotak Gunakan Office untuk menyinkronkan file Office yang saya buka , lalu klik tombol Oke untuk menyimpan pilihan Anda. Setelah itu, mulai ulang OneDrive, dan masalahnya seharusnya teratasi.
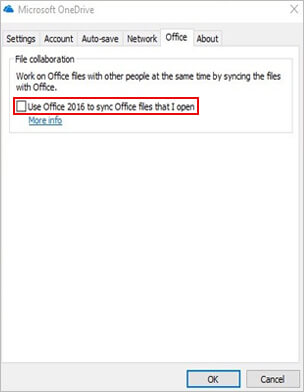
Jika Anda merasa kecepatan sinkronisasi OneDrive sangat lambat, Anda dapat memeriksa apakah batas bandwidth OneDrive diaktifkan.
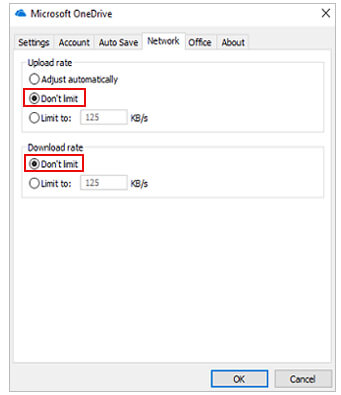
Jika Anda melihat beberapa file atau folder macet dalam waktu lama selama sinkronisasi OneDrive, Anda dapat mengikuti langkah-langkah di bawah ini untuk memindahkan file guna mengatasi masalah ini.
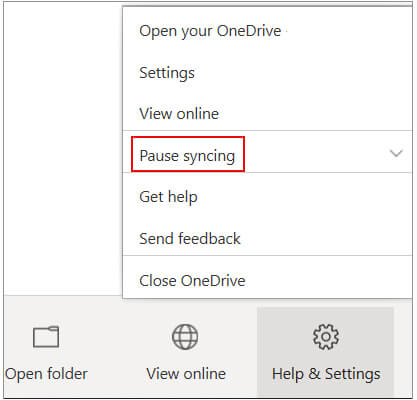
Untuk menyinkronkan file dengan OneDrive, total jalur file harus kurang dari 400 karakter. Jika jalur terlalu panjang, Anda dapat mengaturnya agar disinkronkan di lokasi dengan jalur yang lebih pendek, lalu coba lagi.
Selain itu, nama file yang salah juga dapat menyebabkan masalah sinkronisasi OneDrive. Jika nama file Anda memiliki karakter seperti <, >, :, ", |, ?, *, /, \, sinkronisasi akan gagal. Klik di sini untuk mempelajari informasi selengkapnya tentang batasan sinkronisasi file dan folder OneDrive .
Kemungkinan Firewall atau perangkat lunak antivirus Anda yang menyebabkan masalah sinkronisasi OneDrive. Anda dapat mencoba menonaktifkannya untuk melihat apakah OneDrive dapat disinkronkan kembali.
Untuk mematikan Firewall:
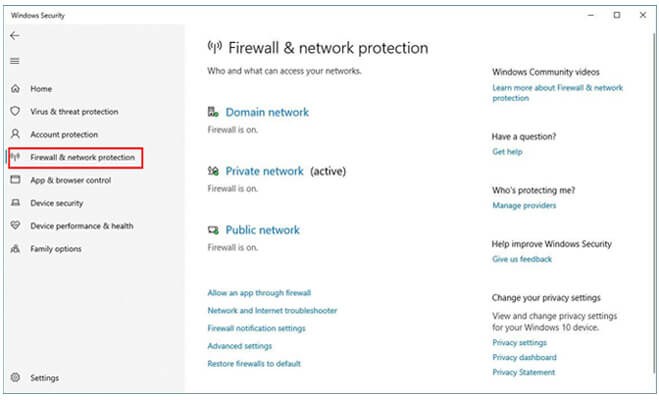
Terkadang, perangkat lunak antivirus dapat menyebabkan OneDrive tidak berfungsi karena dianggap sebagai program yang tidak tepercaya. Anda dapat menonaktifkan atau menghapus instalasi antivirus di PC Anda untuk memeriksa apakah OneDrive dapat berfungsi dengan baik.
Jika OneDrive Anda berhasil disinkronisasikan, ingatlah untuk mengaktifkan perangkat lunak keamanan setelah sinkronisasi OneDrive selesai.
Jika tips di atas tidak berhasil, coba atur ulang OneDrive Anda secara manual. Perlu diketahui bahwa metode ini akan menghapus semua pengaturan yang Anda buat di OneDrive.
Untuk mengatasi masalah OneDrive tidak tersinkronisasi, ikuti langkah-langkah berikut untuk mengatur ulang OneDrive:
Jika masalah sinkronisasi OneDrive masih terjadi setelah mencoba semua solusi, Anda dapat menggunakan alat lain bernama Coolmuster Android Assistant untuk mencadangkan dan mentransfer file di ponsel Android Anda. Perangkat lunak tepercaya dan mudah digunakan ini menawarkan banyak fitur bermanfaat untuk manajemen ponsel.
Catatan: Jika Anda menggunakan perangkat iOS , kami memiliki Coolmuster iOS Assistant , yang dapat membantu Anda mencadangkan dan memulihkan file di perangkat iOS .
Fitur utama Coolmuster Android Assistant :
Cara mencadangkan data dari telepon ke PC :
01 Instal dan luncurkan Coolmuster Android Assistant di komputer PC/ Mac Anda.
02 Hubungkan ponsel Android Anda ke PC melalui kabel USB. Setelah ponsel Anda terdeteksi oleh program, buka bagian Super Toolkit .

03 Klik Cadangkan dan kemudian pilih konten yang Anda inginkan > pilih lokasi di PC untuk menyimpan file > klik Cadangkan .

Jika Anda ingin mentransfer file secara selektif dari Android ke PC, cukup klik jenis file yang diperlukan lalu gunakan fitur Ekspor untuk mentransfer file dari Android ke PC.

Panduan Video
Solusi mana yang berhasil untuk Anda? Setelah membaca postingan ini, semoga Anda dapat mengatasi masalah sinkronisasi OneDrive dan berhasil menyinkronkan file menggunakan OneDrive. Mencadangkan file ke PC selalu disarankan, dan Anda memiliki opsi lain untuk menyelesaikan tugas ini. Coolmuster Android Assistant adalah salah satu alternatif OneDrive terbaik untuk transfer file. Aplikasi ini memungkinkan Anda mentransfer atau mencadangkan file dari ponsel ke PC dengan kabel USB atau melalui Wi-Fi. Anda dapat mengunduhnya dan mencobanya.
Artikel Terkait :
Cara Mencadangkan iPhone ke OneDrive? Panduan Langkah demi Langkah
Bagaimana Cara Bermigrasi dari Google Drive ke OneDrive? Panduan Lengkap
Google Drive Tidak Berfungsi? Ini Mungkin Bisa Membantu Anda
Pengelola Sinkronisasi Android | 8 Aplikasi Sinkronisasi Ponsel Terbaik yang Wajib Anda Coba





