
Perbaiki Masalah Cadangan Foto Google Terjebak dengan 9 Cara Teruji

"Baru-baru ini, saya mencoba mengunggah video saya. Namun, video tersebut terhenti dalam tahap pengunggahan begitu lama dan hanya menyisakan pemberitahuan tak berujung yang berbunyi 'Unggah 1 item', dengan bilah terus bergerak. Saya mencoba menghentikan pengunggahan dengan mematikan Pencadangan & sinkronisasi dan memulai ulang ponsel saya, namun untuk sementara berhasil. Saya telah memeriksa akun email dan koneksi Wi-Fi, keduanya berfungsi dengan baik. Ada saran? Saya sangat menghargai tanggapan apa pun..."
- Dikutip dari forum Bantuan Google Foto
Mengatasi masalah cadangan Google Foto yang macet bisa sangat membuat frustrasi, terutama jika Anda mengandalkannya untuk menyimpan foto dan video berharga Anda. Jika Anda terjebak dengan pesan seperti "Mencadangkan 1 dari xxx", "Menunggu sinkronisasi", "Bersiap untuk mencadangkan 5 item", atau "Memeriksa item yang akan dicadangkan" tanpa kemajuan apa pun, Anda tidak sendirian.
Mari kita jelajahi beberapa kemungkinan penyebab dan solusi untuk dilema Google Foto ini.
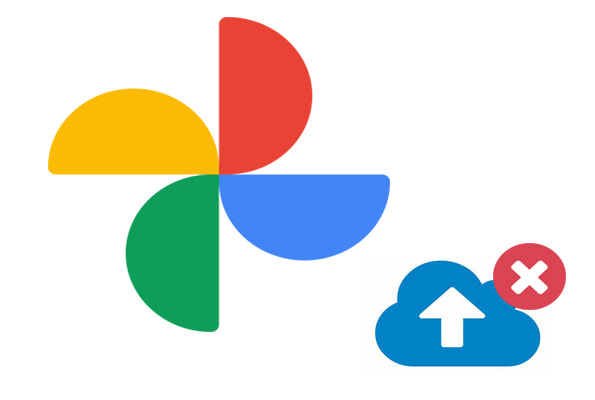
Google Foto macet saat pencadangan, atau Google Foto macet saat mengunggah di perangkat Anda? Banyak faktor yang dapat menyebabkan masalah ini. Alasan utamanya adalah sebagai berikut:
Kiat-kiat berikut menunjukkan kepada Anda cara memperbaiki masalah pencadangan Google Foto yang lambat atau tidak berfungsi:
Salah satu alasan paling umum cadangan Google Foto macet adalah koneksi internet yang tidak stabil atau lambat. Jika sambungan Wi-Fi atau data seluler Anda lemah atau terputus-putus, Google Foto mungkin gagal mengunggah foto atau video Anda dengan benar. Inilah yang dapat Anda lakukan untuk memastikan jaringan stabil:
Beralih ke Wi-Fi: Jika saat ini Anda menggunakan data seluler, beralihlah ke koneksi Wi-Fi yang lebih stabil.

Periksa Kecepatan Wi-Fi: Pastikan koneksi Wi-Fi Anda cukup kuat untuk mengunggah file berukuran besar. Anda dapat menguji kecepatannya dengan aplikasi atau tes kecepatan online untuk memastikan koneksi Anda cukup cepat.
Mendekatkan Diri ke Router Anda: Jika Anda jauh dari router, sinyalnya mungkin lemah. Coba mendekat untuk meningkatkan koneksi Wi-Fi Anda.
Nyalakan Ulang Router Anda: Jika koneksi Wi-Fi Anda lambat atau tidak stabil, mulai ulang router Anda untuk menyegarkan koneksi.
Gunakan Ethernet (Untuk PC): Jika Anda mengunggah melalui PC, pertimbangkan untuk menggunakan koneksi Ethernet kabel untuk kecepatan unggah yang lebih stabil.
Pengaturan yang salah juga dapat menyebabkan unggahan Google Foto terhenti atau cadangan terhenti. Anda dapat membuka Setelan Google Foto dan mengetuk "Cadangkan & sinkronkan" untuk memeriksa detail berikut:
Akun: Pastikan Anda masuk dengan akun Google yang sama.
Ukuran unggahan: Anda dapat mengubah ukuran maksimum foto & video yang diunggah.
Cadangkan foto/video: Jika Anda menggunakan data seluler, Anda dapat beralih ke Wi-Fi dari sini.

Jika Anda melihat perintah "Menyiapkan foto Anda untuk dicadangkan", Anda dapat menghapus cache dan data aplikasi Google Foto untuk mengatasi masalah ini:
Pada perangkat Android , buka "Pengaturan" > "Aplikasi" > "Foto" > "Penyimpanan" > Pilih "Hapus data" atau "Hapus cache".

Pada perangkat iOS , buka "Pengaturan" > "Umum" > "Penyimpanan iPhone" > "Google Foto" > Ketuk "Hapus Aplikasi". Ini akan menghapus instalan aplikasi Google Foto dari iDevice Anda. Anda dapat menginstalnya dari App Store sekali lagi setelah itu.
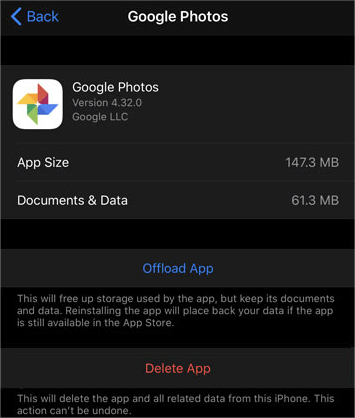
Jika pencadangan Google Foto tidak berfungsi di perangkat Anda atau Google Foto terhenti saat mengunggah, Anda dapat menghentikan paksa proses pengunggahan dan memulai lagi dengan langkah-langkah berikut:
Mulai ulang perangkat > Hapus akun Google Anda dari Google Foto > Tambahkan lagi akun Google ke Google Foto > Copot pemasangan Google Foto > Instal versi terbaru Google Foto dan masuk untuk memeriksa apakah cadangan Google Foto macet atau tidak.
Dengan ini, unggahan Google Foto akan segera dilanjutkan.
Pencadangan Google Foto memerlukan penyimpanan cloud dan ruang memori lokal yang cukup untuk menyimpan data atau mengunggah foto. Jika penyimpanan lokal kehabisan ruang, Google Foto tidak akan dapat memindai semua foto/video sebelum macet atau lambat. Jadi, setelah Anda merasa penyimpanannya tidak cukup, Anda dapat membayar lebih banyak penyimpanan cloud atau menghapus data yang tidak perlu yang disimpan di penyimpanan lokal perangkat Anda.
AdGuard adalah pemblokir iklan untuk menghilangkan iklan yang mengganggu dan pelacakan online, melindungi perangkat Anda dari malware, dan mempercepat kecepatan berselancar di Web. Pada saat yang sama, uBlock Origin adalah ekstensi browser gratis dan lintas platform untuk pemfilteran konten dengan efisiensi CPU dan memori sebagai fitur utama. Biasanya, mereka digunakan untuk menghindari semua situs web penipuan dan phishing serta serangan malware saat Anda menjelajahi sesuatu di Internet.
Namun, pemblokir atau ekstensi iklan ini dilaporkan memiliki beberapa bug yang parah, misalnya terkadang menghentikan semua aplikasi Google untuk mengunggah atau memblokir internet. Jadi, jika unggahan Google Foto macet di PC Anda, Anda dapat menonaktifkan pemblokir/ekstensi iklan tersebut dengan beberapa trik sederhana:
Langkah 1. Buka browser di komputer Anda, dan klik tiga titik vertikal di pojok kanan atas.
Langkah 2. Temukan Alat lainnya > Pilih "Ekstensi" > Klik kanan ekstensi yang ingin Anda nonaktifkan dari daftar > Tekan tombol "Matikan".
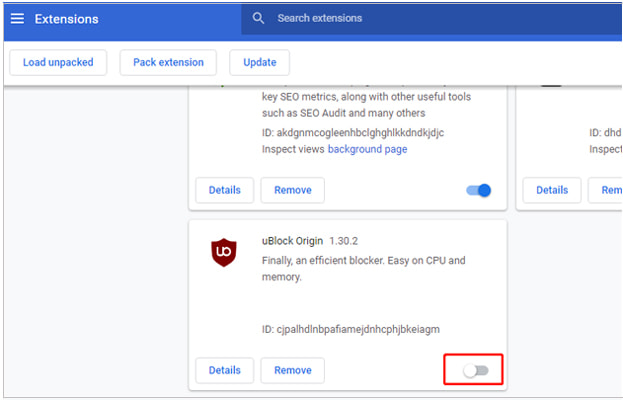
Langkah 3. Kemudian periksa apakah upload foto/video di Google Foto berjalan lancar atau tidak.
Penghemat Baterai atau Mode Hemat Daya memantau penggunaan baterai dan mengurangi konsumsi daya dengan membatasi aktivitas aplikasi latar belakang, efek visual, suara, dan fitur lainnya kecuali Data, Waktu, Cuaca, dan sejenisnya. Oleh karena itu, jika Anda telah mengaktifkan Mode Hemat Daya di ponsel dan Google Foto terhenti saat menyiapkan cadangan, matikan Mode Hemat Daya dan coba lagi:
Untuk Android , akses "Pengaturan Cepat" dan cari ikon Mode Hemat Daya, lalu nonaktifkan.
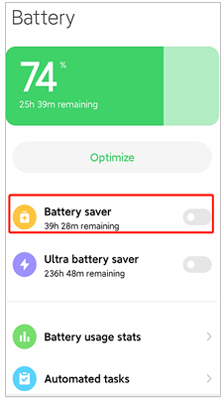
Untuk iOS , navigasikan ke "Pengaturan" > "Baterai" > "Mode Daya Rendah" dan matikan.

Terkadang, jika Google Foto terlalu lama, akan menimbulkan masalah juga. Anda dapat memeriksa apakah ada versi terbaru dan memperbarui Google Foto Anda ke versi terbaru. Seringkali, memperbarui memang menyelesaikan masalah.
Jika Anda telah mencoba semua solusi di atas tetapi Google Foto selalu macet dalam mendapatkan foto Anda, Anda dapat mengunggah foto atau video secara manual ke Google Cloud.
Di perangkat Android , buka aplikasi Galeri, pilih foto atau video yang ingin Anda cadangankan, lalu ketuk ikon "Unggah" di atas untuk mengunggah ke Google Foto.
Di perangkat iOS , luncurkan aplikasi Google Foto, pilih foto atau video yang ingin Anda cadangankan, klik tiga titik vertikal, dan ketuk "Cadangkan".
Jika Anda tidak ingin menghabiskan waktu untuk menyelesaikan masalah cadangan Google Foto yang macet, Anda dapat memilih aplikasi alternatif untuk mencadangkan foto/video di perangkat Anda. Dan di sini, kami memperkenalkan dua alternatif Google Foto yang mudah digunakan untuk Anda.
Coolmuster Android Backup Manager adalah perangkat lunak pencadangan dan pemulihan murni untuk perangkat Android , dan mendukung semua yang ada di perangkat Android Anda, seperti kontak, pesan, log panggilan, foto, file audio, video, dokumen, eBook, aplikasi, dll. Dengan menggunakan aplikasi canggih ini, Anda dapat mencadangkan semuanya dari perangkat Android ke PC dan memulihkan cadangan dari PC ke perangkat Android dalam satu klik.
Selain itu, Anda akan melihat cadangan di berbagai folder berdasarkan kategori dan file yang dipulihkan di aplikasi yang relevan di ponsel Android setelah pemulihan, misalnya, Anda akan menemukan kontak yang dipulihkan di aplikasi Kontak dengan mudah. Selain itu, data yang dipulihkan akan digabungkan dengan data saat ini di perangkat target, yang berarti Anda tidak perlu khawatir kehilangan data setelah menggunakan aplikasi ini.
Ya, Android Backup Manager sangat kompatibel dengan ponsel & tablet Android yang menjalankan Android 6.0 dan versi lebih tinggi (termasuk Android 15), seperti Sony, HTC, LG, Motorola, Huawei, Google, ZTE, Xiaomi, dan Samsung Galaxy, dll.
Bagaimana cara mencadangkan foto & video di perangkat Android ?
01 Instal dan luncurkan Android Backup Manager di komputer Anda.
02 Hubungkan perangkat Android Anda ke komputer dengan kabel USB. Kemudian, aktifkan USB debugging dan berikan izin pada ponsel Anda seperti yang diminta. Setelah program ini mengenali telepon Anda, Anda akan melihat antarmuka utama di bawah.

03 Klik "Cadangan" dari antarmuka utama, centang "Foto" dan "Video" dari daftar, pilih lokasi untuk menyimpan data, dan tekan "Cadangkan".

Panduan Video:
Untuk pengguna iOS , alternatif yang layak untuk Google Foto adalah Coolmuster iOS Assistant . Ini memungkinkan pengguna untuk secara selektif mengelola dan menyinkronkan berbagai jenis data, termasuk kontak, pesan, foto, musik, dan lainnya, antara iPhone dan komputer mereka. Pengguna juga dapat dengan bebas mengedit, menambah, dan menghapus data yang disimpan di perangkat iOS mereka langsung di PC/ Mac .
Terlebih lagi, hanya dengan satu klik, pengguna dapat mencadangkan dan memulihkan semua konten di iPhone/iPad/iPod miliknya . Selain itu, dapat mengelola file cadangan iTunes untuk perangkat iOS . Ini kompatibel dengan semua generasi iPhone, iPad, dan iPod, termasuk iOS 18 terbaru.
Cara mencadangkan foto atau video iPhone menggunakan iOS Assistant:
01 Unduh dan instal perangkat lunak di komputer Anda.
02 Hubungkan iPhone Anda ke komputer menggunakan kabel USB.

03 Dari menu sebelah kiri, pilih "Foto" atau "Video" lalu pilih konten yang ingin Anda buat cadangannya. Kemudian, cukup klik "Ekspor" untuk memulai proses pencadangan di komputer Anda.

Panduan Video:
Google Foto memungkinkan Anda mencadangkan foto dan video ke Google Cloud secara otomatis. Jika cadangan Foto Google macet di perangkat Anda, Anda dapat merujuk ke 9 solusi untuk memperbaiki masalah ini. Namun untuk menghemat waktu, kami sangat menyarankan untuk mencoba Coolmuster Android Backup Manager atau Coolmuster iOS Assistant , yang efisien, benar-benar aman, cepat, dan mudah digunakan.
Nah, jika Anda memiliki ide lain yang dapat digunakan untuk memperbaiki masalah cadangan Google Foto yang macet, atau jika Anda mengalami kesulitan saat menggunakannya, silakan tinggalkan komentar di bawah.
Artikel Terkait:
Menyelesaikan Masalah Umum - Foto Google Tidak Dicadangkan? [Pemecahan Masalah]
Dipecahkan: 10 Perbaikan Terbaik Foto Google Tidak Menampilkan Semua Foto
Cara Memindahkan Foto dari Google Drive ke Google Foto [Metode Terbaru]
Cara Memindahkan Foto dari Google Foto ke Galeri di Android /iPhone/Komputer





