
Cara Memindahkan Foto dari Google Foto ke Galeri di Android /iPhone/Komputer

Pernahkah Anda ingin menghemat ruang di perangkat Anda dengan mentransfer gambar ke penyimpanan cloud seperti Google Foto? Namun sekarang, Anda ingin mendownload foto dari Google Foto ke Galeri. Lantas, bagaimana cara memindahkan foto dari Google Foto ke galeri? Artikel ini akan memandu Anda tentang cara melakukan ini di ponsel dan komputer Anda, serta memberikan metode tambahan untuk mentransfer foto antar perangkat yang berbeda .
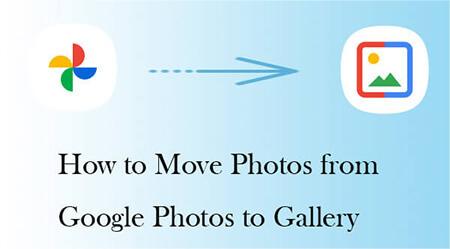
Bagaimana cara mentransfer banyak foto dari Google Foto ke galeri? Di bagian ini, kami akan menunjukkan cara menyimpan gambar ke galeri di Android dan iPhone.
Mengunduh foto dari Google Foto ke galeri Android sangatlah mudah. Ikuti langkah-langkah berikut untuk mempelajari cara menyinkronkan Google Foto dengan Galeri Samsung:
Langkah 1. Di ponsel Samsung Anda, buka aplikasi Google Foto.
Langkah 2. Pilih foto yang ingin Anda pindahkan ke galeri. Klik tombol "bagikan" di pojok kanan atas (biasanya ikon tiga titik).
Langkah 3. Pilih opsi "Unduh" dari menu yang muncul. Foto-foto tersebut akan diunduh ke folder unduhan default perangkat Anda, yang biasanya adalah Galeri Samsung.
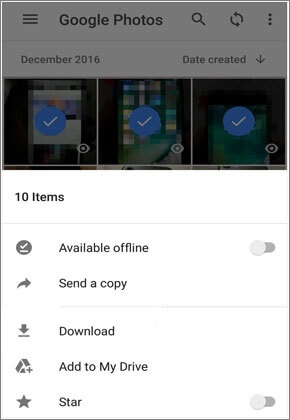
Baca selengkapnya: Google Foto tidak menampilkan semua foto ? Jangan khawatir. Klik tautan untuk memperbaikinya dengan mudah.
Jika Anda pengguna iPhone, Anda juga dapat melakukannya dengan mudah. Berikut cara mentransfer semua foto dari Google Foto ke galeri di iPhone:
Langkah 1. Luncurkan aplikasi Google Foto di iPhone Anda.
Langkah 2. Setelah memilih foto yang akan dipindahkan, klik tiga titik di pojok kanan atas.
Langkah 3. Pilih opsi "Simpan ke perangkat" dari menu pop-up. Kemudian, gambar-gambar ini akan disimpan di galeri iPhone Anda.
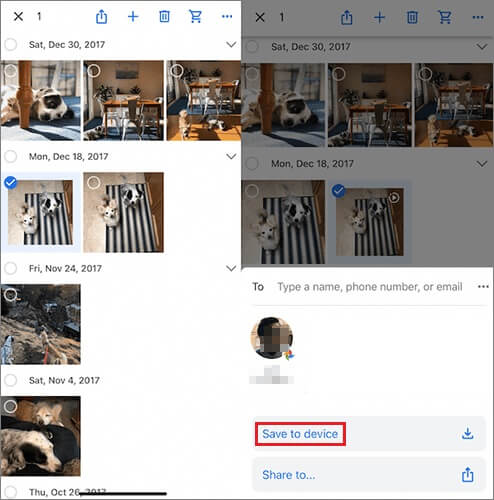
Download foto di ponsel adalah cara yang umum, namun jika Anda ingin mendownloadnya di komputer, ada juga cara yang sangat sederhana. Selanjutnya kami akan memperkenalkan cara memindahkan foto dari Google Foto ke galeri di komputer.
Anda dapat langsung mendownload gambar dari Google Foto ke komputer Anda dengan langkah-langkah ini, tetapi ini memerlukan pemeriksaan satu per satu.
Langkah 1. Buka versi web Google Foto dan masuk ke akun Google Anda.
Langkah 2. Setelah Anda berhasil masuk, Anda akan melihat semua gambar Anda. Ketuk ikon tanda centang di pojok kiri atas setiap gambar untuk memilih gambar yang ingin Anda unduh.
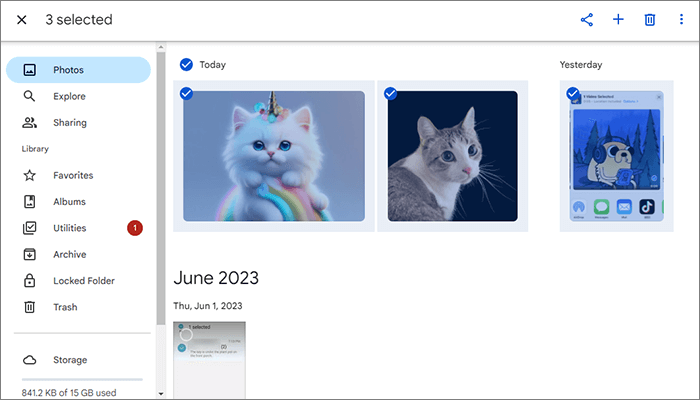
Langkah 3. Setelah memilih foto, klik simbol menu dan pilih "Unduh" untuk mengunduh foto dari Google Foto ke galeri komputer.
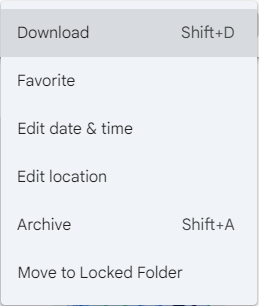
Jika Anda ingin memindahkan semua foto dari Google Foto ke komputer sekaligus, Anda mungkin ingin mencoba Google Takeout. Di bawah ini adalah panduan langkah demi langkah cara memindahkan Google Foto ke galeri di komputer:
Langkah 1. Kunjungi situs web Google Takeout dan masuk ke akun Google Anda.
Langkah 2. Dalam daftar data yang tersedia untuk diekspor, gulir ke bawah dan klik "Google Foto".
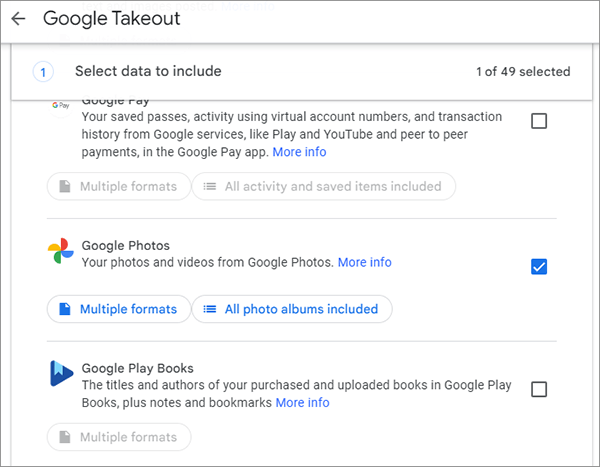
Langkah 3. Pilih opsi ekspor yang Anda sukai (misalnya, pilih semua foto atau album tertentu).
Langkah 4. Klik "OK" > "Langkah selanjutnya", dan pilih jenis file, frekuensi, dan tujuan. Setelah itu, tekan "Buat ekspor".
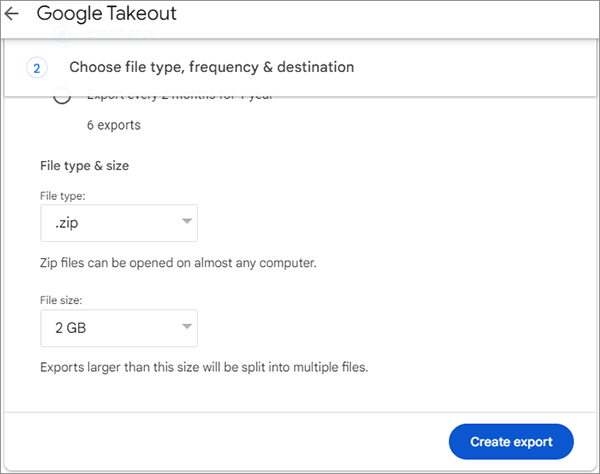
Langkah 5. Setelah pengunduhan selesai, unzip file dan impor foto ke perpustakaan foto atau perangkat lunak album Anda.
Tip: Ingin memulihkan foto yang dihapus secara permanen dari Google Foto ? Artikel ini dapat membantu Anda.
Jika Anda ingin memindahkan sejumlah besar foto dengan cepat dan mudah antar perangkat yang berbeda, Anda dapat mempertimbangkan untuk menggunakan perangkat lunak pihak ketiga seperti Coolmuster Mobile Transfer . Coolmuster Mobile Transfer adalah alat yang sangat praktis dan kuat untuk mentransfer data seluler. Ini dapat membantu Anda mentransfer data dengan mudah, cepat, dan aman antar perangkat yang berbeda, termasuk berbagai jenis file seperti foto, video, musik, kontak, dan banyak lagi.
Fitur utama Coolmuster Mobile Transfer
Coolmuster Mobile Transfer mendukung transfer data antara berbagai ponsel yang berbeda. Berikut kami ambil contoh cara mentransfer foto antar ponsel Android :
01 Pertama, unduh dan luncurkan perangkat lunak ini di komputer Anda. Kemudian, pilih mode "Transfer Seluler" dari layar untuk melanjutkan.

02 Hubungkan kedua ponsel Android ke komputer Anda menggunakan kabel USB. Pastikan untuk mengaktifkan USB debugging di setiap perangkat. Sementara itu, pastikan ponsel lama dipilih sebagai perangkat "Sumber". Jika perlu, Anda dapat menggunakan tombol "Balik" untuk mengubah posisinya.

03 Pilih opsi "Foto" dalam daftar, lalu klik tombol "Mulai Salin" untuk mulai mentransfer data.

Panduan Video
Anda tidak akan kesulitan memindahkan foto dari Google Foto ke galeri lokal di perangkat Anda dengan mengikuti petunjuk yang diberikan dalam artikel ini. Baik Anda mengoperasikannya menggunakan ponsel atau komputer, ada beberapa metode yang dapat dipilih. Jika Anda perlu memindahkan foto dalam jumlah besar ke seluruh perangkat, Coolmuster Mobile Transfer mungkin merupakan pilihan yang lebih baik. Jika Anda memiliki pertanyaan tambahan atau memerlukan bantuan lebih lanjut mengenai topik ini, jangan ragu untuk meninggalkan pesan di bawah. Kami di sini untuk membantu!
Artikel Terkait:
11 Alternatif Teratas untuk Foto Google (Gratis & Berbayar)
Google Foto vs iCloud: Apakah Google Foto atau iCloud Lebih Baik?
Menyelesaikan Masalah Umum - Foto Google Tidak Dicadangkan? [Pemecahan Masalah]
Transfer Foto Google dengan Mudah ke iCloud dengan Kualitas Asli





