
Transfer Foto Google dengan Mudah ke iCloud dengan Kualitas Asli

Setiap hari, tak terhitung banyaknya foto yang diunggah ke Instagram tanpa memperhitungkan banyaknya foto lain yang dibagikan di platform media sosial lain atau yang tidak pernah diposting. Jumlahnya memang pikiran ngeblog. Dengan banyaknya foto yang kita ambil setiap hari, menemukan penyimpanan online yang ideal untuk menyimpannya sangatlah penting.
Jika Anda telah beralih ke Apple atau tidak menyukai Google sejak Google mulai membatasi penyimpanan yang sebelumnya tidak terbatas, Anda dapat mempertimbangkan untuk mentransfer gambar Anda dari Google Foto ke iCloud. Artikel ini akan memandu Anda tentang cara mentransfer Foto Google ke iCloud dengan cepat dan aman.
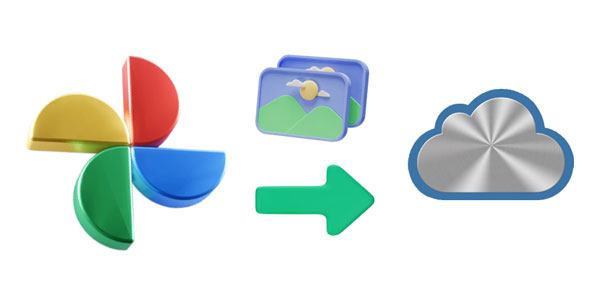
Google Foto adalah layanan hebat yang memungkinkan Anda menyimpan dan mengatur foto Anda. Namun, memindahkan Google Foto ke iCloud bisa jadi rumit tetapi bukan tidak mungkin. Untungnya, ada beberapa cara untuk memindahkan foto Anda dari satu platform ke platform lainnya.
Salah satu cara untuk mencapainya adalah dengan mengunduh gambar ke komputer dan mengunggahnya ke iCloud. Cara lain yang mungkin adalah dengan menggunakan aplikasi seperti Google Takeout, yang memungkinkan Anda mengekspor semua foto Anda dalam format file zip dan mengunggahnya ke iCloud setelah membuka ritsletingnya. Ini adalah pilihan bagus jika Anda memiliki banyak foto untuk ditransfer dan tidak ingin melakukannya secara manual.
Selain itu, terdapat juga aplikasi Google Drive untuk memudahkan pekerjaan Anda. Aplikasi ini memungkinkan Anda membuat, menyimpan, dan berbagi file, seperti dokumen, gambar, video, dll., secara online. Dengan Google Drive, Anda dapat dengan mudah mengakses file Anda di mana saja dan kapan saja, meskipun Anda tidak memiliki koneksi internet.
Google Foto adalah solusi penyimpanan terbaik untuk semua foto dan video yang penting bagi Anda. Foto tidak hanya dapat ditransfer dari PC atau ponsel dengan efisiensi maksimal, namun pengguna juga dapat memanfaatkan banyak fitur luar biasa dari Google Foto, mulai dari alat pengeditan online hingga opsi berbagi yang nyaman yang akan memenuhi kebutuhan pengguna.
iCloud dari Apple adalah alat penyimpanan cloud yang sangat berguna yang memungkinkan Anda menyimpan foto, dokumen, file audio, dan lainnya di cloud. Yang lebih baik lagi, ini memungkinkan Anda mengatur sinkronisasi otomatis di Mac , komputer Windows , dan iPhone, sehingga menghemat waktu dan energi Anda.
Oleh karena itu Anda mungkin ingin mentransfer foto dari foto Google ke iCloud karena iCloud menawarkan layanan asli dimana Rol Kameranya terhubung ke Foto iCloud. Artinya, saat Anda memposting gambar Anda di media sosial, Anda akan menemukannya di Foto iCloud.
Jika Anda ingin mentransfer foto dari Google Foto ke iCloud, mungkin itu pilihan yang tepat. Ini karena penggunaan iCloud menyediakan layanan bawaan di mana Rol Kameranya terhubung dengan foto iCloud. Setiap kali Anda memposting gambar di media sosial, gambar tersebut juga dapat ditemukan di koleksi Foto iCloud Anda.
Selain itu, Foto iCloud memberi pengguna pengelolaan foto yang lebih cepat dan efisien. Baik Anda ingin mengakses gambar di desktop atau mengedit foto apa pun di ponsel cerdas Anda, fitur luar biasa ini memungkinkannya. Hasil edit Anda akan disinkronkan secara otomatis.
Meskipun Google Foto dan iCloud menawarkan fitur luar biasa, beberapa pengguna terhalang oleh batas penyimpanan Google Foto. Jika Anda mencari layanan penyimpanan cloud alternatif, berpindah dari Google Foto ke iCloud mungkin merupakan pilihan yang baik. Tapi bagaimana cara memindahkan foto dari Google Foto ke iCloud? Teruslah membaca untuk mengetahui lebih banyak.
Anda mungkin menyukai: Google Foto vs iCloud: Apakah Google Foto atau iCloud Lebih Baik?
Bagaimana cara mentransfer foto dari Google Foto ke iCloud? Daripada mengunduh foto Anda dari Google Foto satu per satu, ekspor semuanya dengan cepat menggunakan layanan ramah pengguna yang disebut Google Takeout . Dirancang untuk membantu pengguna mengakses data mereka yang disimpan di berbagai lokasi seperti Drive dan Foto, aplikasi praktis ini memungkinkan Anda mentransfer banyak file dengan mudah tanpa kerumitan.
Google Takeout dikembangkan oleh Google untuk menawarkan transfer foto tanpa hambatan dari Google Foto ke iCloud. Alat luar biasa ini mendukung transfer berbagai file data yang tertaut dengan layanan Google seperti Kalender, Obrolan, dan lainnya. Nah, jika Anda bertanya-tanya bagaimana cara memindahkan Google Foto ke iCloud, berikut langkah-langkahnya:
Langkah 1: Buka Google Takeout di salah satu browser PC Anda. Masuk ke akun Google Anda menggunakan informasi yang benar. Sekarang gulir ke bawah ke " Google Foto " dan centang kotak di sebelahnya.
Langkah 2: Temukan ikon " Langkah selanjutnya " di bagian kanan bawah layar dan ketuk di atasnya. Sebuah halaman akan ditampilkan di layar. Pilih " Ekspor sekali ", lalu ubah " Jenis & ukuran file ". Setelah itu, klik " Buat ekspor ".
Langkah 3: Kemudian aplikasi Google Takeout akan memindahkan foto tersebut ke Drive lokal PC Anda, dan Anda akan menerima email konfirmasi bahwa data Anda akan dikirim ke email Anda. Terakhir, buka iCloud di PC, masuk ke akun iCloud Anda, lalu sinkronkan gambar ke iCloud.
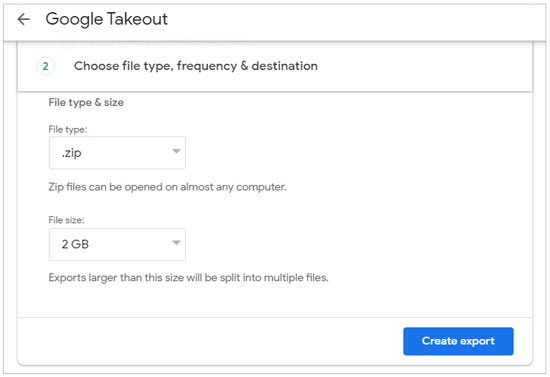
Pelajari lebih lanjut: [Terpecahkan] 5 Cara Mengonversi HEIC ke JPG di Google Foto
Jika Anda hanya memiliki sedikit gambar untuk ditransfer dari Google Foto ke iCloud, ada metode sederhana yang dapat Anda gunakan. Pertama, unduh file di perangkat Anda, lalu unggah secara manual. Ikuti langkah-langkah di bawah ini:
Langkah 1: Buka Google Foto, lalu masuk ke akun Anda. Temukan gambar yang ingin Anda pindahkan dari Google Foto ke iCloud. Pilih semuanya, ketuk menu tiga titik di kanan atas layar, dan klik tombol " Unduh ".
Langkah 2: Anda juga dapat menekan tombol Shift + D pada keyboard. Melakukan hal ini akan mengunduh gambar ke PC.
Langkah 3: Sekarang, buka iCloud Anda di web dan pilih ikon " Foto ". Ketuk ikon " Unggah " di bagian atas untuk mengunggah foto yang diunduh dari Google Foto.

Sepertinya Anda memerlukan: Bagaimana cara memindahkan foto Anda dari Google Pixel ke komputer ? Anda bisa simak 5 cara mudah ini.
Bagaimana cara memindahkan foto saya ke iCloud dengan komputer Mac ? Sebenarnya sederhana juga. Namun, sebelum melanjutkan, Anda harus mengunduh gambar dari Google Foto di Mac dan menyeretnya ke iCloud. Berikut cara mendownload gambar ke komputer Mac :
Langkah 1: Buka Google Foto di tab baru di Mac . Cari folder dengan foto. Untuk memilih banyak gambar sekaligus, tekan dan tahan tombol perintah yang terletak tepat di samping bilah spasi.
Langkah 2: Sekarang ketuk menu tiga titik di kanan atas, pilih opsi untuk mengunduh, dan pilih lokasi.
Langkah 3: Buka aplikasi Foto di Mac . Seret gambar yang diunduh dari folder unduhan ke iCloud.
Langkah 4: Setelah Anda membuka aplikasi foto, buka " System Preferences " > " iCloud ", dan pastikan Anda telah mengaktifkan opsi Foto iCloud. Kemudian Anda akan berhasil mengekspor Foto Google ke iCloud di Mac .
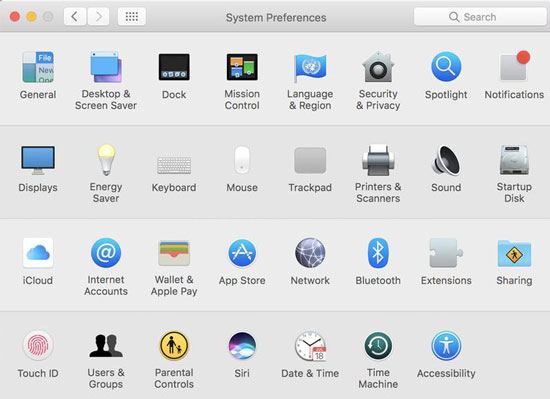
Baca juga: Memindahkan foto dari komputer ke iPhone sangatlah mudah jika Anda mengetahui pendekatan ini.
Bagaimana cara memindahkan foto saya ke iCloud menggunakan iPhone? Jika Anda memiliki iPhone, memigrasikan Google Foto ke iCloud juga lebih mudah. Begini caranya:
Langkah 1: Di iPhone, buka aplikasi Google Foto. Buka album di Google Foto Anda untuk menemukan gambar di sana. Tekan dan tahan gambar untuk memilihnya; Anda juga dapat mengambil banyak foto.
Langkah 2: Klik ikon " Bagikan " yang terletak di bagian atas layar. Bentuknya persegi dengan panah ke atas. Kemudian pilih " Simpan Gambar ". Foto Anda sekarang akan diunduh ke " Rol Kamera ".
Langkah 3: Untuk mengakses gambar yang Anda unduh dari Google Foto, buka aplikasi Foto di iPhone. Untuk memastikan semua foto Anda disinkronkan di iCloud, aktifkan " Perpustakaan Foto iCloud ".
Langkah 4: Untuk mengaktifkan " Foto iCloud " di iPhone Anda, buka aplikasi Pengaturan dan buka " Foto ". Jika tombolnya mati, aktifkan; jika sudah menyala, biarkan apa adanya.
Langkah 5: Anda disajikan dengan dua opsi: Optimalkan Penyimpanan iPhone atau Unduh dan Simpan yang Asli . Jika Anda ingin menghemat ruang di perangkat Anda, pilih opsi " Optimalkan Penyimpanan iPhone "; ini akan menyimpan foto versi resolusi rendah sementara iCloud menyimpan aslinya.

Jika Anda berencana beralih ke Apple tetapi khawatir dengan kenangan yang tersimpan di perangkat Android Anda, kami punya apa yang Anda butuhkan. Transfer Foto adalah perangkat lunak terbaik untuk mentransfer data dari perangkat Android ke iPhone. Ini adalah alat profesional yang dapat langsung mentransfer file seperti foto, kontak, dan file media lainnya antara perangkat iPhone dan Android hanya dalam satu klik.
Fitur Utama dari alat transfer ini:
* Mentransfer foto Android dengan lancar ke perangkat iOS dan sebaliknya.
* Memungkinkan Anda mentransfer video , file audio, dan data media lainnya sekaligus.
* Salin kontak Android ke iPhone dengan mudah .
* Tidak ada file atau kualitas yang akan hilang.
* Mendukung ponsel/tablet Android populer dan perangkat Apple.
Unduh perangkat lunak transfer telepon ini.
Langkah-langkah mentransfer foto langsung dari Android ke iPhone:
01 Instal aplikasi pada komputer yang akan Anda gunakan. Kemudian sambungkan kedua perangkat ke sana dengan kabel USB. Setelah meluncurkan program dan perangkat, Anda akan melihat koneksi antar perangkat.
02 Centang opsi " Foto ", dan klik " Mulai menyalin " untuk mulai mentransfer foto Anda. Setelah selesai, Anda akan menerima gambar di iPhone Anda.

Jika Anda ingin memigrasikan koleksi Google Foto Anda ke iCloud, metode yang diuraikan di atas akan mempermudah prosesnya, terlepas dari apakah Anda menggunakan komputer, ponsel, atau tablet. Selain itu, untuk langsung mentransfer foto Anda dari Android ke iOS , gunakan Transfer Foto . Alat ini akan membantu Anda menyalin data ponsel Anda tanpa server cloud.
Artikel Terkait:
7 Solusi Teratas untuk Memperbaiki Foto iCloud Terjebak di 1%
[Terpecahkan] Bagaimana Menyinkronkan Foto dari iCloud ke Android dalam 3 Cara Fleksibel?
Bagaimana Cara Mencadangkan Kontak iPhone ke iCloud? (Panduan Utama)
Cara Memulihkan Foto dari iPhone tanpa iCloud [Dengan Tutorial]
Pencadangan iCloud Gagal | iPhone Tidak Mencadangkan ke iCloud (12 Perbaikan)
Cara Memulihkan Foto yang Dihapus dari OnePlus 10 Pro/9 Pro/8 dan Lainnya





