
Bagaimana cara mentransfer foto dari USB Flash Drive ke iPhone dengan atau tanpa komputer?

Anda mungkin telah mencadangkan foto di drive USB, atau mungkin teman membagikan beberapa foto di sana. Baik itu kenangan berharga atau foto yang Anda butuhkan untuk sebuah proyek, Anda mungkin ingin melihat, mengedit, atau mengaksesnya langsung di iPhone. Dalam kasus seperti ini, mentransfer foto dari drive USB ke iPhone bisa menjadi solusi praktis.
Artikel ini menyediakan enam metode berbeda, langkah demi langkah, untuk membantu Anda mentransfer foto dari drive USB ke iPhone dengan mudah dan nyaman, baik Anda lebih suka menggunakan komputer atau tidak.

Saat memigrasikan gambar dari flash drive ke iPhone, Anda mungkin perlu mempertimbangkan untuk menggunakan komputer terlebih dahulu. Ya. Komputer memang membantu Anda mentransfer gambar dari USB ke iPhone. Namun, Anda juga memerlukan alat bantu lainnya. Bagian ini akan menunjukkan empat solusi praktis untuk menyelesaikan pekerjaan.
Bosan menggunakan iTunes untuk mentransfer atau mengelola media di iPhone Anda? Dengan Transfer Data iPhone , Anda dapat dengan mudah memindahkan foto atau file lain dari flash drive ke iPhone tanpa menggunakan iTunes. Selain itu, Anda dapat melihat pratinjau dan memilih hanya data yang ingin disalin. Cukup hubungkan drive USB dan iPhone Anda ke komputer dengan dua kabel USB, dan transfer foto hanya dengan beberapa klik.
Hal-hal penting dari Transfer Data iPhone:
Bagaimana cara mentransfer foto dan file lainnya dari USB ke iPhone menggunakan iPhone Data Transfer?
01 Instal dan jalankan iPhone Data Transfer di komputer Anda.
02 Lalu, hubungkan flash drive dan iPhone Anda ke komputer secara bersamaan dan tunggu program mengenali perangkat Anda.

03 Klik "Foto" di panel kiri, ketuk tombol "Tambah" (atau +) di menu atas, lalu buka drive USB dari jendela untuk mengimpor foto. Selanjutnya, pilih foto yang ingin Anda pindahkan dan tekan ikon "Buka" untuk mengimpornya ke iPhone Anda.

Jika Anda ingin mentransfer foto dari komputer ke iPhone atau sebaliknya, Anda dapat membaca dua artikel berikut.
Opsi lain untuk mentransfer foto ke iPhone Anda adalah melalui Windows File Explorer, tanpa memerlukan perangkat lunak pihak ketiga. Namun, metode ini lebih lambat dibandingkan dengan Transfer Data iPhone dan kurang ramah pengguna.
Langkah 1: Hubungkan iPhone dan drive USB Anda ke komputer menggunakan dua kabel USB yang andal. Jika diminta, ketuk "Percayai" di iPhone Anda.
Langkah 2: Buka File Explorer di PC Anda. Di bagian "PC Ini", cari hard drive Anda, lalu cari foto yang ingin Anda transfer.
Langkah 3: Klik iPhone Anda (akan ditampilkan sebagai "XXX iPhone"). Buka folder "Penyimpanan Internal", lalu buka folder DCIM. Anda dapat memilih folder yang sudah ada atau membuat folder baru untuk menyimpan foto-foto Anda. Setelah siap, tempel foto-foto ke folder ini untuk menyelesaikan transfer.

Setelah selesai, keluarkan iPhone dan drive eksternal Anda dengan aman. Anda sekarang dapat melihat foto-foto Anda di aplikasi Foto di iPhone Anda.
Jika foto-foto Anda tersimpan dalam beberapa folder di drive USB, Anda perlu membuka setiap folder secara manual dan mengulangi proses salin-tempel untuk setiap folder. Di sinilah Transfer Data iPhone dapat menghemat waktu Anda, karena memungkinkan Anda mentransfer semuanya sekaligus.
Jika Anda bisa menerima kehilangan data di iPhone setelah sinkronisasi dengan iTunes, Anda bisa menggunakan cara tradisional ini - menggunakan sinkronisasi iTunes. Sebelum memulai langkah-langkah berikut, pastikan Anda telah menonaktifkan Perpustakaan Foto iCloud di iPhone Anda ( Apa yang terjadi jika saya menonaktifkan Foto iCloud ?). Perlu diketahui bahwa tindakan ini juga akan menghapus semua foto iCloud di iPhone Anda.
Bagaimana cara mentransfer file dari USB ke iPhone menggunakan iTunes? Berikut langkah-langkahnya:
Langkah 1. Pastikan iTunes versi terbaru terinstal di komputer Anda, lalu hubungkan iPhone Anda ke komputer dengan kabel USB.
Langkah 2. Buka iTunes jika tidak terbuka secara otomatis. Setelah komputer mengenali iPhone Anda, ketuk ikon iPhone dan pilih "Foto" di panel kiri. (Lihat cara memperbaiki iTunes tidak dapat terhubung ke iPhone ini jika masalah terjadi.)
Langkah 3. Centang "Sinkronkan Foto" dan pilih drive USB Anda di samping opsi "Salin foto dari". Terakhir, klik "Terapkan" di bawah untuk memulai proses sinkronisasi.

Anda juga bisa mentransfer foto dan video dari USB ke iPhone melalui iCloud. Seluruh prosesnya mudah. Pertama, Anda perlu mengunggah foto atau video USB ke iCloud dari komputer. Kemudian, sinkronkan foto-foto iCloud ke iPhone Anda.
Mari kita lihat cara memindahkan foto dari USB ke iPhone dengan iCloud:
Langkah 1. Hubungkan thumb drive ke komputer Anda.
Langkah 2. Buka iCloud.com dari peramban komputer dan masuk dengan ID Apple yang sama dengan yang Anda gunakan di iPhone. Setelah itu, ketuk "Foto" > "Unggah foto" (tombol dengan panah mengarah ke atas dan awan) > pilih foto yang ingin Anda unggah dari USB > ketuk "Unggah". ( Bagaimana cara mengunggah foto ke iCloud ?)

Langkah 3. Buka "Pengaturan" iPhone > ketuk nama Anda > pilih "iCloud" > ketuk "Foto" > aktifkan "Foto iCloud". Proses sinkronisasi foto akan memakan waktu beberapa saat. Setelah selesai, Anda akan mengakses foto-foto tersebut di aplikasi Foto. ( Foto iCloud tidak sinkron ?)

Cara ini mirip dengan iCloud. Anda hanya perlu melampirkan foto yang ingin ditransfer ke email dan mengunduhnya ke iPhone. Namun, karena sebagian besar layanan email membatasi ukuran berkas, umumnya penyedia email Anda mungkin tidak mendukung foto yang lebih besar dari 25MB. Jika demikian, Anda dapat mencoba metode lain yang tercantum di atas.
Berikut ini cara mentransfer foto dari USB ke iPhone melalui email:
Langkah 1. Hubungkan flash drive ke komputer Anda dan masuk ke alamat email yang sering Anda gunakan dari browser, seperti Gmail, Foxmail, dll.
Langkah 2. Klik tombol "Tulis" untuk menulis email baru, isi kolom "Kepada" dengan alamat email Anda yang lain, lalu ketuk ikon "penjepit kertas" untuk melampirkan foto yang ingin Anda transfer sebagai lampiran. Setelah memilih foto yang diinginkan di USB, tekan tombol "Kirim" untuk mengirimkan email kepada diri Anda sendiri.

Langkah 3. Di iPhone Anda, ketuk aplikasi Mail dan masuk dengan alamat email yang sama. Setelah selesai, cari email yang baru saja Anda kirim dan unduh lampirannya ke iPhone Anda.
Jika Anda tidak memiliki komputer, Anda mungkin ingin tahu cara mentransfer foto dari USB ke iPhone tanpa komputer. Asumsikan flash drive Anda memiliki hub Tipe-C, yang berarti drive USB tersebut kompatibel dengan iPhone. Sekarang, Anda dapat mengunduh dan memasang aplikasi berbagi data yang mendukung iPhone Anda untuk memindahkan foto ke iPhone Anda tanpa komputer secara langsung.
Misalnya, pengguna flash drive SanDisk iXpand dapat memasang aplikasi iXpand Drive di iPhone untuk bertukar file secara nirkabel.
Berikut cara memindahkan gambar dari flash drive ke iPhone tanpa komputer:
Langkah 1. Instal iXpand Drive dari App Store di iPhone Anda.
Langkah 2. Hubungkan flash drive langsung ke iPhone Anda dan pilih opsi salin file dari USB saat Anda melihat opsi untuk memindahkan data.
Langkah 3. Pilih "Foto", pilih gambar yang diinginkan, lalu sentuh opsi "Salin ke iPhone" untuk memindahkan foto USB ke iPhone.
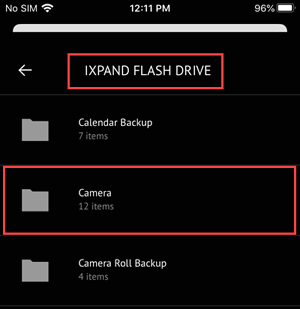
Itulah cara mentransfer foto dari USB ke iPhone. Setelah membaca enam solusi yang tersedia, cara mana yang akan Anda pilih untuk mentransfer foto dari flash drive ke iPhone? Dikenal karena kesederhanaannya, keamanannya, dan fitur-fiturnya yang mudah digunakan, iPhone Photo Transfer berada di puncak daftar rekomendasi kami. Tentu saja, jika Anda lebih percaya pada produk Apple, iTunes atau iCloud juga merupakan pilihan yang bagus. Bagaimanapun, pilih salah satu cara dari artikel ini dan selesaikan tugasnya.
Artikel Terkait:
Bagaimana cara mentransfer foto dari iPhone ke USB dengan/tanpa komputer?
6 Cara Mudah Transfer Foto dari iPhone ke iPhone (Tingkat Keberhasilan 100%)
Cara Mentransfer Foto dari Android ke iPhone [8 Metode yang Bisa Diterapkan]
Cara Mentransfer Foto dari Kartu SD ke iPhone dengan 4 Cara Berguna [Panduan Lengkap]

 Transfer iOS
Transfer iOS
 Bagaimana cara mentransfer foto dari USB Flash Drive ke iPhone dengan atau tanpa komputer?
Bagaimana cara mentransfer foto dari USB Flash Drive ke iPhone dengan atau tanpa komputer?





