
Tidak Dapat Mentransfer Foto dari iPhone ke PC: 8 Solusi untuk Memperbaikinya

Anda mungkin perlu mentransfer foto dari iPhone ke PC ketika ingin mengosongkan ruang penyimpanan di iPhone atau ingin mentransfer foto ke perangkat baru. Banyak orang memilih untuk mentransfer foto dari iPhone ke komputer menggunakan kabel USB, tetapi beberapa orang tidak dapat mentransfer foto dari iPhone ke PC dan mengalami berbagai masalah; misalnya, aplikasi Foto Windows tidak mengenali iPhone, beberapa foto tidak terlihat di PC, dan sebagainya. Mengapa demikian? Jangan khawatir. Anda dapat membaca postingan ini untuk mengatasi masalah Anda jika tidak dapat mengimpor foto dari iPhone ke PC.

Seperti kata pepatah, untuk menemukan solusi yang tepat, seseorang harus memahami penyebabnya. Untuk mengatasi masalah tidak bisa mentransfer foto dari iPhone ke PC, penting untuk mengidentifikasi penyebabnya. Mengapa saya tidak bisa menyalin dan menempel foto dari iPhone ke PC? Berikut beberapa kemungkinan penjelasannya:
Anda Mungkin Suka: Foto Tidak Tertransfer ke iPhone Baru? Atasi dengan Solusi Mudah
Setelah Anda mengetahui alasan foto tidak bisa diimpor dari iPhone, saatnya untuk mengambil tindakan. Bagian ini menguraikan beberapa metode untuk membantu Anda mengatasi masalah ini. Pilih metode yang sesuai dengan situasi spesifik Anda.
Terkadang, masalah atau kerusakan pada port perangkat atau kabel USB menjadi alasan mengapa Anda tidak dapat mengimpor foto dari iPhone ke Windows 10/11. Jika Windows Photos tidak mengenali iPhone Anda, Anda dapat memeriksa apakah kabel USB dan port berfungsi dengan baik.
Berikut adalah beberapa metode untuk memecahkan masalah:
Saat menghubungkan iPhone ke PC menggunakan kabel USB, sangat penting untuk membuka kunci layar ponsel dan mengetuk "Percayai" pada perintah yang muncul, yang menunjukkan kepercayaan untuk komputer ini. Jika Anda melewatkan langkah ini, PC tidak akan mengenali iPhone Anda, dan akses ke foto Anda akan dibatasi. Jika Anda tidak melihat perintah "Percayai Komputer Ini", coba sambungkan kembali iPhone Anda atau mulai ulang iPhone dan PC Anda.

Terkadang, pengaturan lokasi dan privasi di iPhone atau PC Anda dapat memengaruhi transfer foto. Jika Anda tidak dapat memindahkan foto dari iPhone, Anda dapat mengatur ulang pengaturan lokasi dan privasi di iPhone untuk mengembalikan konfigurasi default. Ikuti langkah-langkah berikut:
Langkah 1. Buka aplikasi "Pengaturan" di iPhone Anda dan ketuk "Umum".
Langkah 2. Temukan dan ketuk "Reset" lalu pilih "Reset Lokasi & Privasi".
Langkah 3. Masukkan kata sandi Anda untuk mengonfirmasi pengaturan.

Jika Anda telah mengaktifkan Perpustakaan Foto iCloud, foto-foto Anda akan otomatis diunggah ke cloud, alih-alih disimpan di perangkat Anda. Akibatnya, Anda tidak akan dapat mentransfer foto melalui kabel USB kecuali Anda mengunduhnya ke perangkat Anda terlebih dahulu. Untuk menghindari masalah ini, Anda dapat menonaktifkan Perpustakaan Foto iCloud atau memilih untuk mengunduh dan menyimpan foto asli. Ikuti langkah-langkah berikut:
Langkah 1. Di iPhone Anda, buka "Pengaturan", ketuk nama Anda, lalu ketuk "iCloud" > "Foto".
Langkah 2. Matikan sakelar untuk "Foto iCloud", lalu klik "Unduh Foto & Video" untuk mengunduh foto ke iPhone Anda.
Langkah 3. Atau, biarkan sakelar untuk Perpustakaan Foto iCloud tetap aktif, lalu pilih "Unduh dan Simpan Dokumen Asli".

Jika masalah "Foto iPhone tidak terunduh ke PC" atau " Foto iPhone tidak muncul di PC " masih berlanjut, Anda dapat mencoba memulai ulang. Memulai ulang iPhone dan PC Anda dapat mengatasi gangguan dan kesalahan kecil, sehingga perangkat Anda dapat kembali beroperasi normal. Ikuti langkah-langkah berikut:
Langkah 1. Pada iPhone Anda, tekan dan tahan tombol "Daya", lalu geser untuk mematikan perangkat Anda.

Langkah 2. Pada PC Anda, klik tombol "Start", lalu pilih "Shut down" atau "Restart".

Langkah 3. Tunggu sebentar, lalu nyalakan iPhone dan PC Anda.
Langkah 4. Hubungkan kembali iPhone Anda ke PC dan coba transfer foto.
Jika iPhone atau PC Anda menggunakan versi perangkat lunak yang lama, mungkin akan kesulitan mengimpor foto dari iPhone ke PC. Oleh karena itu, agar berhasilmentransfer foto dari iPhone ke PC , Anda perlu memastikan sistem operasi iOS dan Windows sudah diperbarui. Berikut langkah-langkah untuk memperbarui perangkat Anda.
Langkah 1. Buka "Pengaturan", lalu ketuk "Umum" > "Pembaruan Perangkat Lunak".
Langkah 2. Jika pembaruan tersedia, klik "Unduh dan Instal", lalu ikuti petunjuk di layar.

Langkah 1. Klik tombol "Mulai", lalu pilih "Pengaturan" > "Pembaruan & Keamanan" > "Pembaruan Windows ".
Langkah 2. Jika pembaruan tersedia, klik "Periksa pembaruan", lalu ikuti petunjuk di layar.

Pelajari Lebih Lanjut: Cara Mentransfer Foto dari PC ke iPhone tanpa iTunes [6 Pilihan]
Jika sistem Anda tidak dapat mengenali iPhone dan tidak dapat mengimpor foto dari iPhone ke PC Windows 7, Anda harus memeriksa apakah PC Anda telah menginstal Apple Mobile Device Support (AMDS). Ini adalah komponen iTunes yang membantu sistem Windows mengenali perangkat iOS .
Pertama-tama, periksa apakah Dukungan Perangkat Seluler Apple ada di komputer Anda:
Langkah 1. Buka "Mulai" dan cari "Panel Kontrol".
Langkah 2. Pada jendela yang terbuka, pilih "Program dan Fitur".
Langkah 3. Cari "Dukungan Layanan Perangkat Seluler Apple".
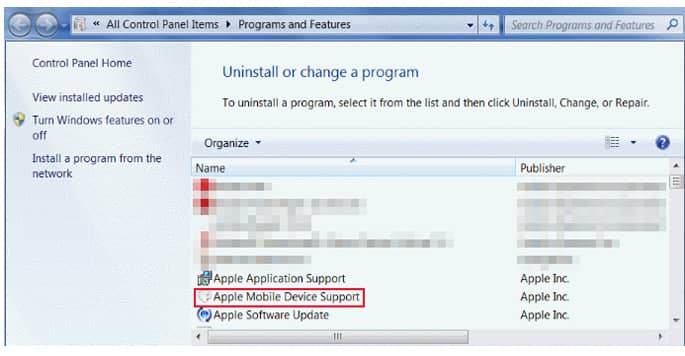
Jika PC Anda tidak menginstal Dukungan Perangkat Seluler Apple, Anda perlu menginstal ulang iTunes versi terbaru di komputer Anda karena itu merupakan bagian dari iTunes.
Jika Anda telah menginstal Dukungan Perangkat Seluler Apple di komputer, tetapi iOS 17 tidak dapat memindahkan atau menyalin foto ke PC, coba mulai ulang Dukungan Perangkat Seluler Apple. Untuk melakukannya, tutup iTunes di PC, lepaskan iPhone, lalu ikuti langkah-langkah berikut:
Langkah 1. Tekan " Windows + R" untuk membuka jendela "Run".
Langkah 2. Masukkan "services.msc" di jendela "Run" dan klik "OK" untuk membuka jendela "Service".
Langkah 3. Temukan "Layanan Perangkat Seluler Apple" dari daftar, klik kanan, dan pilih "Properti".
Langkah 4. Di jendela "Properti", buka "Jenis Startup" dan pilih "Otomatis" dari menu tarik-turun, lalu klik "Hentikan" pada "Status Layanan". Setelah melakukan ini, layanan AMDS akan dihentikan.
Langkah 5. Sekarang klik tombol "Mulai" untuk memulai kembali layanan. Klik "OK".
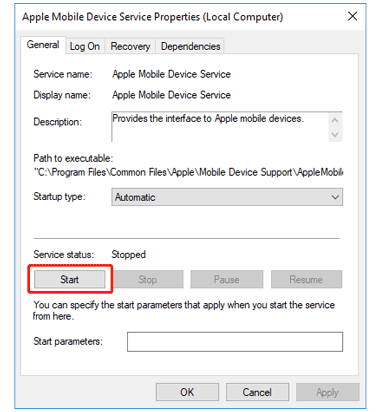
Langkah 6. Nyalakan kembali komputer Anda, lalu coba sambungkan iPhone Anda ke PC untuk mengimpor foto dari iPhone ke PC Anda lagi.
Meskipun perbaikan yang disebutkan di atas mengatasi masalah umum, terkadang alat pihak ketiga khusus dapat menyederhanakan proses transfer foto. Coolmuster iOS Assistant muncul sebagai solusi yang andal, menyediakan antarmuka yang ramah pengguna dan kemampuan manajemen foto yang efisien.
Aplikasi ini dapat membantu Anda mengimpor foto dari iPhone ke PC secara selektif atau mencadangkan semua foto ke PC hanya dengan 1 klik. Ini adalah pengelola data yang sempurna untuk perangkat iOS Anda. Dengannya, Anda dapat dengan bebas mengimpor berkas seperti foto, video, musik, kontak, SMS, catatan, buku, dan aplikasi dari iPhone ke PC. Selain itu, aplikasi ini juga dapat mentransfer data dari komputer ke iPhone Anda.
Fitur Utama:
Jika Anda tidak dapat mentransfer foto dari iPhone ke PC, unduh versi uji coba gratis Coolmuster iOS Assistant di PC Anda untuk mencobanya.
Berikut cara menggunakan iOS Assistant untuk mengekspor foto iPhone ke PC Anda:
01 Jalankan perangkat lunak di PC Anda, lalu hubungkan iPhone Anda ke PC dengan kabel USB. Ikuti langkah-langkah di layar agar iPhone Anda terdeteksi oleh perangkat lunak. Setelah terdeteksi, antarmuka utama akan ditampilkan sebagai berikut.

02 Klik "Foto" di sebelah kiri, dan Anda dapat melihat pratinjau foto di iPhone setelah pemindaian cepat. Pilih foto yang ingin Anda ekspor ke PC, lalu klik tombol "Ekspor" untuk mentransfernya ke PC.

Tutorial Video:
Sekian tips tentang cara mentransfer foto dari iPhone ke PC. Jika tidak semua foto berhasil diimpor dari iPhone ke PC setelah mencoba solusi di bagian 2, kami sangat menyarankan Anda untuk mencoba Coolmuster iOS Assistant . Unduh perangkat lunak ini dan proses transfer akan menjadi mudah dan cepat.
Artikel Terkait:
Daftar Lengkap 9 Aplikasi Terbaik untuk Mengimpor Foto dari iPhone ke PC
Bagaimana Mengunggah Foto ke iCloud dalam 4 Pendekatan Mudah?
5 Cara Mudah Mentransfer Video dari iPad ke PC [Tidak Boleh Dilewatkan]





