
[100% Berfungsi] Bagaimana Cara Memperbaiki Layar iPhone yang Diperbesar Terjebak?

"IPhone saya terjebak dalam fitur zoom di Aksesibilitas. Saya mencoba mematikannya tetapi tidak berhasil, jadi saya matikan telepon. Sekarang saya tidak bisa masuk karena angkanya sangat besar sehingga saya tidak melihat semuanya untuk dimasukkan ke dalam kode saya. Tolong!"
- dari Komunitas Apple
Apakah Anda juga seperti pengguna di atas yang secara tidak sengaja membuat iPhone Anda terjebak dalam mode zoom? Mengapa layar iPhone yang diperbesar macet? Bagaimana cara memperbaikinya? Jangan khawatir. Artikel ini akan menyelidiki penyebabnya dan memberikan 6 solusi pemecahan masalah untuk membantu Anda memulihkan iPhone ke kondisi normal dengan mudah.
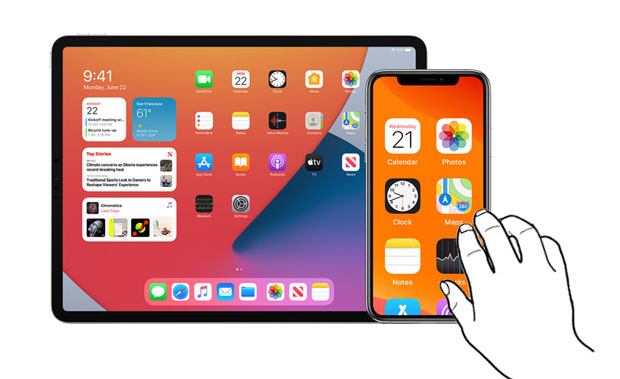
Anda mungkin bertanya-tanya mengapa iPhone Anda mengalami zoom in macet sebelum diperbaiki. Banyak skenario umum yang dapat menyebabkan masalah iPhone macet saat zoom, seperti:
Sekarang layar iPhone diperbesar, bagaimana cara memperbaikinya ke ukuran normal? Solusi berikut akan membantu Anda keluar dari mode zoom dengan cepat di iPhone Anda.
Cara termudah untuk mengeluarkan iPhone Anda dari mode zoom adalah menggunakan gerakan layar sentuh. Berikut cara memperbaiki iPhone terjebak dalam mode zoom:
Langkah 1. Ketuk dua kali layar iPhone dengan tiga jari secara bersamaan.
Langkah 2. Layar iPhone akan langsung kembali ke mode tampilan normal jika berhasil.

Saat layar iPhone Anda diperbesar dan tidak dapat keluar secara manual, Anda dapat mengatasi masalah tersebut dengan menghubungkannya ke komputer.
Berikut cara memperbaiki layar iPhone 11/12/13/14/15/16 yang diperbesar macet:
Langkah 1. Hubungkan iPhone Anda ke komputer melalui kabel USB. Kami menyarankan Anda menggunakan komputer yang sebelumnya dipasangkan dengan iPhone Anda, sehingga Anda tidak perlu memasukkan kode sandi atau mengetuk "Percaya" di iPhone Anda. ( iTunes tidak dapat terhubung ke iPhone ini ?)
Langkah 2. Di PC Windows atau macOS High Sierra atau lebih rendah, buka iTunes, pilih iPhone Anda di sudut kiri atas layar, dan klik "Ringkasan"; di macOS Catalina atau lebih baru, buka Finder, pilih iPhone Anda di bar samping, dan ketuk "Umum".
Langkah 3. Pilih opsi "Konfigurasi Aksesibilitas" di bawah tab "Opsi" dan hapus pilihan "Zoom" pada popup dan tekan "OK".
Langkah 4. Untuk mengonfirmasi pengaturan Aksesibilitas yang baru saja Anda atur, klik Sinkronkan untuk menyinkronkannya dengan iPhone/iPad Anda.
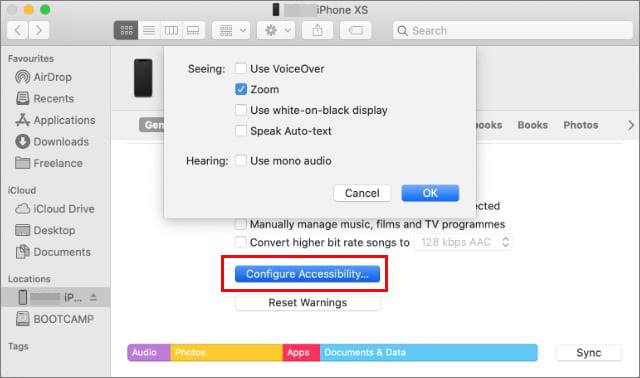
Jika Anda dapat mengakses Pengaturan iPhone, Anda dapat mematikan fungsi zoom sepenuhnya untuk mencegah masalah "iPhone macet di layar yang diperbesar" terjadi lagi.
Untuk melakukannya, ikuti langkah-langkah di bawah ini:
Langkah 1. Buka "Pengaturan" iPhone > "Aksesibilitas".
Langkah 2. Pilih "Zoom" > nonaktifkan Zoom.
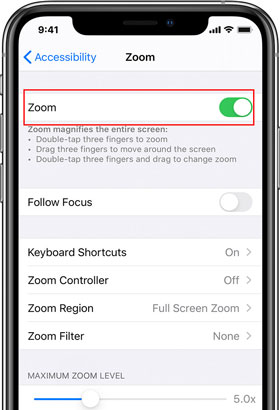
Jika cara sebelumnya tidak berhasil, Anda dapat mencoba memulai ulang atau force restart iPhone Anda untuk memperbaiki “iPhone saya terjebak dalam mode zoom”.
Untuk iPhone X, 11, 12, 13, atau model yang lebih baru:
Untuk iPhone 6, 7, 8, atau SE (generasi ke-2 dan ke-3):
Untuk iPhone SE (generasi ke-1), iPhone 5, atau versi lebih lama:


Jika masalah terus berlanjut, Anda dapat mencoba mengatur ulang semua pengaturan di iPhone Anda. Ini tidak akan menghapus data pribadi Anda, tetapi akan mengembalikan pengaturan default, yang secara efektif dapat menyelesaikan konflik yang menyebabkan "iPhone saya macet saat zoom".
Berikut cara mengatur ulang semua pengaturan di iPhone Anda:
Langkah 1. Buka aplikasi "Pengaturan", lalu buka "Umum" > "Transfer atau Reset iPhone" > "Reset".
Langkah 2. Ketuk "Reset Semua Pengaturan" dan masukkan kata sandi Anda untuk mengonfirmasi tindakan.
Langkah 3. Tunggu iPhone Anda menyelesaikan pengaturan ulang, lalu periksa apakah masalahnya telah teratasi.

Tidak dapat membedakan antara Reset Semua Pengaturan dan Hapus Semua Konten dan Pengaturan? Anda dapat membaca artikel ini untuk memahami perbedaan di antara keduanya.
Atur Ulang Semua Pengaturan vs Hapus Semua Konten [Perbandingan Informatif]Misalkan semua trik di atas tidak dapat menyelesaikan masalah iPhone stuck on zoom. Dalam hal ini, perangkat lunak profesional Perbaikan Sistem iPhone akan membantu Anda. Dengan program canggih ini, Anda dapat memperbaiki banyak masalah iOS , seperti iPhone terjebak dalam mode zoom/mode DFU/mode pemulihan/mode acak, dll.
Mengapa Anda harus memilih Perbaikan Sistem iPhone?
Bagaimana cara unzoom iPhone saya dalam satu klik?
01 Instal dan luncurkan perangkat lunak di komputer Anda. Kemudian sambungkan iPhone Anda ke komputer melalui kabel USB dan pilih "Pemulihan Sistem iOS " pada antarmuka.

02 Program akan mendeteksi masalah sistem perangkat secara otomatis. Saat ditampilkan di antarmuka, ketuk "Mulai" untuk melanjutkan.

03 Konfirmasikan informasi iPhone pada antarmuka. Jika salah, pilih informasi yang benar dari menu drop-down. Setelah itu, ketuk tombol "Perbaiki" untuk segera memperbaiki iPhone yang terjebak pada masalah zoom.

Saat iPhone atau iPad Anda terjebak dalam mode zoom, cobalah enam metode di atas untuk membantu Anda. Umumnya, trik umum akan memperbaiki gangguan kecil dengan mudah. Jika masalah terus berlanjut, saya sarankan Anda mencoba Perbaikan Sistem iPhone . Mengatasi masalah ini mudah, aman, dan cepat tanpa kehilangan data.
Jika Anda mengalami masalah saat penggunaan, jangan ragu untuk memberi tahu kami di komentar.
Artikel Terkait:
iPhone Terjebak di Boot Loop? Bagaimana Cara Memperbaiki Boot Loop di iPhone dalam Sepuluh Metode?
Bagaimana Cara Memperbaiki iPhone Terjebak di Layar Pemuatan? (iPhone 16 dan iOS 18 Didukung)
Apakah Pembaruan iPhone Anda Terjebak? 6 Solusi Efektif untuk Memperbaikinya
5 Cara Memperbaiki Masalah iPhone Frozen di Lock Screen dengan Mudah