Mencadangkan data iPhone Anda terlebih dahulu merupakan ide yang baik untuk mencegah potensi kehilangan data. Meskipun iTunes adalah alat resmi yang disediakan Apple untuk pencadangan, tidak semua orang ingin menggunakannya. Ini karena iTunes memiliki beberapa batasan, seperti tidak memungkinkan Anda mencadangkan data tertentu dan menimpa konten iPhone saat memulihkan data. Jadi, adakah cara untuk mencadangkan iPhone Anda tanpa bergantung pada iTunes?
Tentu saja! iTunes bukan satu-satunya cara untuk mencadangkan iPhone Anda. Ada beberapa alat pihak ketiga yang tersedia yang dapat membantu Anda mencadangkan iPhone ke komputer. Dan jika komputer tidak tersedia, iCloud juga menawarkan alternatif mudah untuk mencadangkan data Anda.
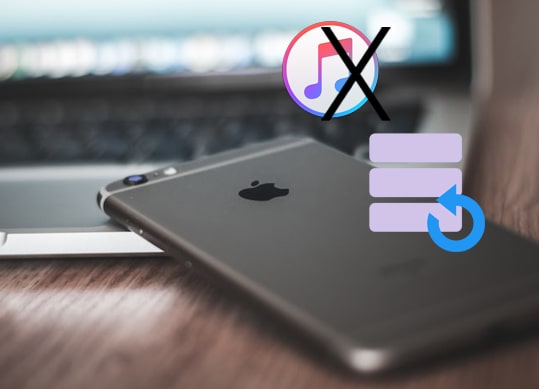
Coolmuster iOS Assistant adalah alat manajemen perangkat iOS profesional dan perangkat lunak terbaik untuk mencadangkan iPhone tanpa iTunes. Antarmuka penggunanya yang sederhana dan intuitif membuat proses pencadangan lebih mudah dan efisien. Hanya dengan menghubungkan perangkat dan sekali klik, semua data penting, termasuk pesan, kontak, foto, video, dan lainnya, akan tersimpan dengan aman di komputer. Metode pencadangan ini tidak hanya efisien tetapi juga ramah pengguna, sehingga cocok untuk berbagai kalangan pengguna.
Fitur Utama Coolmuster iOS Assistant:
Untuk mendapatkan versi perangkat lunak yang sesuai untuk komputer Anda, cukup klik tombol unduh yang tersedia di bawah ini.
Ada dua metode yang tersedia untuk mencadangkan iPhone ke PC atau Mac tanpa iTunes menggunakan Asisten iOS : pencadangan sekali klik atau pencadangan selektif. Silakan ikuti langkah-langkah berikut untuk panduan.
01 Setelah berhasil mengunduh dan menjalankan perangkat lunak, ikuti petunjuk di layar untuk menghubungkan perangkat Anda ke komputer melalui kabel USB. Sebuah prompt akan muncul di komputer Anda; pilih "Percayai" pada perangkat Anda dan klik "Lanjutkan" untuk melanjutkan.

02 Setelah perangkat Anda terdeteksi oleh perangkat lunak, antarmuka utama, seperti yang ditunjukkan pada gambar terlampir, akan ditampilkan. Semua folder kini tertata rapi di dalam antarmuka utama.

03 Perangkat lunak serbaguna ini memudahkan transfer beragam konten dari iPhone, iPad, atau iPod Anda ke komputer. Misalnya, saat menangani kontak, buka folder "Kontak", lihat pratinjau informasi file detail, lalu pilih kontak yang ingin Anda ekspor ke komputer. Klik "Ekspor", pilih format keluaran file yang sesuai, lalu mulai proses transfer.

01 Setelah perangkat Anda berhasil dideteksi oleh perangkat lunak, lanjutkan ke bagian "Super Toolkit". Selanjutnya, pilih opsi "iTunes Backup & Restore" dari antarmuka.
02 Akses tab "Cadangan", dan dari menu tarik-turun, pilih perangkat tertentu yang ingin Anda cadangkan.
03 Tentukan lokasi penyimpanan berkas cadangan baru, baik menggunakan lokasi cadangan iTunes default maupun direktori lain di komputer Anda. Klik "Telusuri", lalu konfirmasikan pilihan Anda dengan mengeklik "OK" untuk memulai proses pencadangan data iOS .

Tutorial Video:
Anda Mungkin Suka: Cara Mentransfer File dari PC ke iPhone Tanpa iTunes - 6 Cara
Selain iTunes, Apple juga menyediakan cara lain untuk mencadangkan iPhone Anda - iCloud . Dengan mencadangkan iPhone Anda ke iCloud , Anda dapat mengakses data dari iCloud di iDevice mana pun. Jika Anda memilih cara ini, iPhone Anda harus menjalankan setidaknya iOS 5. Perlu diketahui juga bahwa iCloud hanya menawarkan penyimpanan gratis sebesar 5GB untuk setiap pengguna. Oleh karena itu, Anda mungkin harus membayar lebih jika ruang penyimpanan habis. Ikuti langkah-langkah di bawah ini untuk mencadangkan iPhone tanpa iTunes melalui iCloud:
Langkah 1. Pastikan iPhone Anda terhubung ke jaringan Wi-Fi.
Langkah 2. Konfirmasikan penyimpanan yang cukup di iCloud melalui "Pengaturan" > [nama Anda] > "iCloud" > "Kelola Penyimpanan".
Langkah 3. Buka "Pengaturan", ketuk [nama Anda] > "iCloud" > "Cadangan iCloud", lalu aktifkan "Cadangan iCloud".
Langkah 4. Ketuk "Cadangkan Sekarang" untuk segera memulai pencadangan.

Lihat Selengkapnya: Penyimpanan iCloud tidak cukup ? Baca artikel ini untuk mengetahui apa yang harus dilakukan.
Di macOS Catalina dan versi yang lebih baru, iTunes tidak lagi tersedia untuk sinkronisasi iPhone atau iPad. Namun, Anda dapat menggunakan Finder untuk mencadangkan iPhone tanpa iTunes. Berikut cara mencadangkan iPhone tanpa iTunes di Mac melalui Finder:
Langkah 1. Hubungkan iPhone Anda ke Mac dengan kabel USB dan luncurkan Finder setelah itu.
Langkah 2. Di bilah samping Finder, temukan dan pilih iPhone Anda di bawah "Lokasi".
Langkah 3. Di jendela iPhone, klik "Umum".
Langkah 4. Centang kotak di samping "Cadangkan semua data iPhone Anda ke Mac ini".
Langkah 5. Mulai pencadangan dengan mengeklik "Cadangkan Sekarang". Pastikan iPhone Anda tetap terhubung selama proses ini.

Google Drive menawarkan cara mudah untuk mencadangkan iPhone Anda tanpa perlu iTunes. Selain menjaga keamanan data Anda, Google Drive juga menyimpannya di cloud sehingga Anda dapat mengaksesnya dari mana saja.
Berikut cara mencadangkan iPhone Anda ke Google Drive hanya dalam beberapa langkah:
Langkah 1: Unduh dan buka aplikasi Google Drive di iPhone Anda, lalu masuk dengan akun Google Anda.
Langkah 2: Buka Menu dengan mengetuk ikon di sudut kiri atas, pilih "Pengaturan", lalu ketuk "Cadangan".

Langkah 3: Aktifkan opsi "Cadangkan ke Google Drive" untuk mengaktifkan pencadangan otomatis, sehingga data Anda akan disimpan secara berkala ke cloud.
Selesai! Dengan langkah-langkah sederhana ini, data iPhone Anda akan tercadangkan dengan aman di Google Drive.
Q1. Berapa banyak ruang penyimpanan iCloud yang saya perlukan untuk pencadangan iPhone ?
Jumlah penyimpanan iCloud yang Anda butuhkan bergantung pada ukuran data iPhone Anda. Apple menyediakan penyimpanan iCloud gratis sebesar 5 GB, tetapi jika cadangan Anda melebihi batas ini, Anda mungkin perlu membeli penyimpanan tambahan.
Q2. Bisakah saya mencadangkan data tertentu, bukan seluruh iPhone, menggunakan iCloud?
Pencadangan iCloud umumnya komprehensif, tetapi Anda dapat mengontrol apa saja yang dicadangkan. Di "Pengaturan" > [Nama Anda] > "iCloud" > "Kelola Penyimpanan" > "Cadangan", Anda dapat menonaktifkan aplikasi untuk mengecualikannya dari pencadangan.
Q3. Seberapa sering saya harus mencadangkan iPhone saya?
Mencadangkan iPhone Anda secara teratur merupakan praktik yang baik. Banyak pengguna melakukannya setiap hari atau setiap minggu, terutama jika mereka sering menambah atau mengubah data. Pencadangan otomatis melalui iCloud dapat menyederhanakan proses ini.
Q4. Bagaimana cara menghapus cadangan iCloud lama?
Di "Pengaturan", buka [Nama Anda] > "iCloud" > "Kelola Penyimpanan" > "Cadangan". Pilih cadangan lama yang ingin Anda hapus, lalu ketuk "Hapus Cadangan".
Ini empat cara untuk mencadangkan iPhone tanpa iTunes. Anda bebas memilih cara yang paling sesuai. Namun, kami sangat menyarankan Anda untuk menggunakan Coolmuster iOS Assistant . Aplikasi ini bermanfaat karena mudah digunakan, mencadangkan data dengan cepat, dan tidak bergantung pada layanan cloud. Selain itu, aplikasi ini tidak dibatasi oleh masalah jaringan, sehingga menghasilkan kecepatan pencadangan yang lebih cepat. Jadi, mengapa tidak mencobanya?
Jika Anda mengalami kendala dengan salah satu cara di atas, beri tahu kami di kolom komentar. Anda dapat membagikan postingan ini kepada teman-teman Anda jika menurut Anda bermanfaat.
Artikel Terkait:
Cara Mentransfer Video dari Komputer ke iPhone tanpa iTunes? (5 Cara Terbukti)
Cara Mentransfer Musik dari iPhone ke Komputer Tanpa iTunes
Cara Mentransfer Memo Suara dari iPhone ke Komputer tanpa iTunes [4 Cara Mudah]
Panduan Lengkap Cara Mengakses File iPhone di PC Tanpa iTunes





