
[Panduan Lengkap] 4 Cara Mengakses File iPhone di PC tanpa iTunes

Ingin mengakses atau mentransfer file dari iPhone ke PC? iTunes Apple adalah salah satu pilihan, tetapi banyak orang menghindarinya karena antarmukanya yang kuno, sering macet, dan kecepatan transfer yang lambat. Jika Anda mencari cara untuk mengakses file iPhone di PC tanpa menggunakan iTunes, panduan ini cocok untuk Anda. Kami akan menunjukkan 4 alternatif hebat untuk iTunes, yang membantu Anda mentransfer file seperti kontak, pesan, catatan, foto, musik, dan lainnya dengan mudah dari iPhone ke PC.

Coolmuster iOS Assistant memudahkan dan mempercepat proses pemindahan atau pencadangan file dari iPhone ke PC dibandingkan iTunes. Setelah Anda menghubungkan iPhone, aplikasi ini akan secara otomatis mengatur file-file Anda ke dalam beberapa kategori, sehingga Anda dapat dengan mudah menemukan apa yang Anda butuhkan. Anda dapat memilih file yang Anda inginkan dan mentransfernya ke komputer hanya dengan beberapa klik. Selain itu, saat Anda mencadangkan data iPhone , Anda dapat memilih tempat untuk menyimpan cadangan tersebut di PC. Aplikasi ini juga memungkinkan Anda membuat beberapa cadangan untuk perangkat yang berbeda, seperti iPhone, iPad, atau iPod.
Fitur utama Coolmuster iOS Assistant :
Unduh gratis Coolmuster iOS Assistant di komputer Anda sekarang:
Cara mengakses file iPhone di PC tanpa iTunes:
01 Instal dan buka Coolmuster iOS Assistant di PC Anda. Hubungkan iPhone Anda ke PC melalui kabel USB. Ketuk "Trust" di iPhone Anda jika diminta; perangkat lunak akan mendeteksi iPhone Anda secara otomatis.

02 Semua file iPhone Anda dikategorikan di panel sebelah kiri. Klik jenis file yang ingin Anda akses, misalnya kontak, maka semua kontak di iPhone akan ditampilkan di komputer Anda.

03 Anda dapat melihat file iPhone dan memilih file yang ingin Anda transfer. Kemudian, klik "Ekspor" untuk memindahkannya ke PC. Anda bahkan dapat menentukan lokasi output di komputer Anda untuk menyimpan data iPhone yang diekspor.
Panduan Video:
Anda mungkin menyukai :
Bagaimana Cara Melihat Foto iPhone di PC? 4 Cara di Tahun 2025
iCloud adalah layanan cloud resmi Apple untuk menyimpan dan berbagi file. Dengan menggunakan Apple ID yang sama, Anda dapat mengakses file di iPhone dari berbagai platform. Untuk melihat file di iPhone tanpa iTunes, Anda dapat melakukannya melalui situs web iCloud. Berikut caranya:

Google Drive adalah layanan cloud yang diterima dengan baik yang memungkinkan pengguna menyimpan atau berbagi file seperti dokumen, foto, video, dll. Layanan ini berfungsi seperti iCloud. Layanan ini bisa menjadi pilihan yang baik untuk mentransfer file dari iPhone ke PC tanpa iTunes.
Cara mendapatkan data dari iPhone tanpa iTunes secara gratis melalui Google Drive:

Jika Anda ingin menyalin beberapa file berukuran kecil dari iPhone ke PC, email dapat menyelesaikan pekerjaan dengan mudah. Mari pelajari cara memindahkan file dari iPhone ke PC tanpa iTunes menggunakan email:

Segalanya akan menjadi lebih mudah jika menyangkut transfer file antara iPhone dan Mac . Jika Anda ingin mengakses file iPhone tanpa iTunes di Mac , berikut dua kiat untuk Anda:
Menggunakan Finder di Mac
Anda dapat mentransfer data dari iPhone ke Mac dengan bantuan Finder. Langkah-langkahnya mudah:
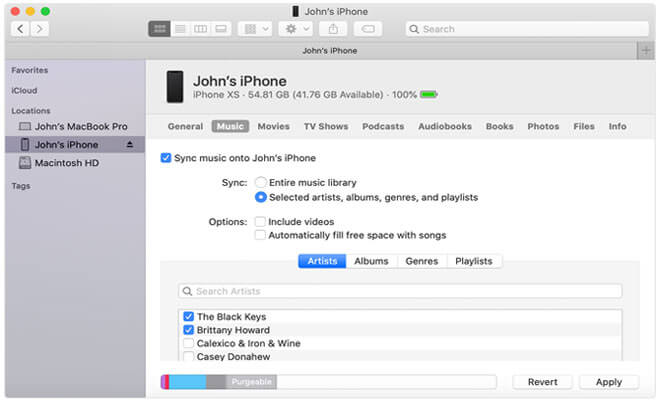
Menggunakan Aplikasi Foto
Anda dapat mengimpor dan mengakses foto dari iPhone menggunakan aplikasi Foto Mac . Mari kita lihat caranya:

Ada banyak pilihan untuk mentransfer file dari iPhone ke PC tanpa iTunes. Layanan penyimpanan cloud seperti iCloud atau Google Drive memudahkan akses file di berbagai perangkat. Namun, jenis file terbatas, dan terkadang butuh waktu lama untuk memuat semua file.
Jika Anda menginginkan cara mudah dan cepat untuk mengakses file iPhone, alat pihak ketiga seperti Coolmuster iOS Assistant patut dipertimbangkan. Alat ini memungkinkan Anda untuk mengakses semua file umum dari iPhone di PC. Anda dapat mentransfer file dari iPhone ke Mac dengan sangat cepat menggunakan kabel USB. Unduh alat ini secara gratis dan cobalah. Jika ada masalah, beri tahu kami dengan meninggalkan komentar di bawah, dan kami akan membantu Anda.
Artikel Terkait:
2 Cara Mudah untuk Menyinkronkan iPhone dengan Beberapa Komputer
Bagaimana Cara Mentransfer Musik dari iPhone ke Komputer Secara Efektif? (4 Tips)
10 Alternatif iTunes Teratas untuk Windows yang Tidak Boleh Anda Lewatkan
Cara Mentransfer Memo Suara dari iPhone ke Komputer tanpa iTunes [4 Cara Sederhana]





