
Bagaimana Cara Mentransfer File dari iPhone ke Mac dengan atau tanpa Kabel?

Sebagai penggemar Apple yang memiliki iPhone dan Mac , transfer data antara iPhone dan Mac adalah hal yang tidak bisa dihindari. Baik itu foto, kontak, atau dokumen, metode transfer yang efisien dapat menghemat waktu dan tenaga kita. Lalu bagaimana cara mentransfer file dari iPhone ke Mac ? Dalam panduan ini, kami akan memperkenalkan tujuh cara yang telah terbukti, apakah Anda memiliki kabel USB atau tidak. Mari kita mulai.
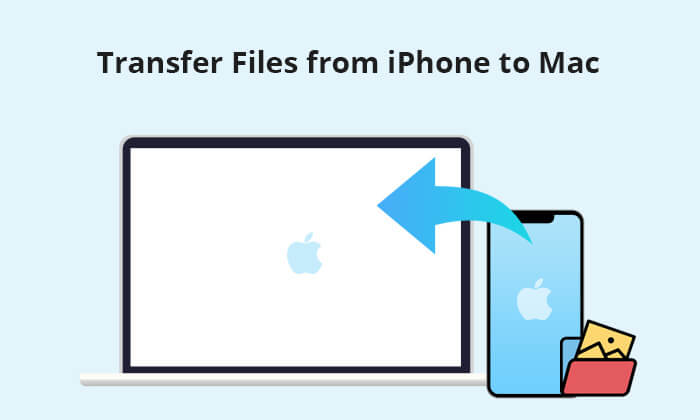
Menghubungkan iPhone dan Mac Book dengan kabel data adalah metode transfer paling tradisional dan stabil. Berikut cara mentransfer file dari iPhone ke Mac menggunakan USB dalam empat cara. Anda dapat memilih salah satu yang paling sesuai dengan kebutuhan Anda.
Coolmuster iOS Assistant adalah cara tercepat untuk mentransfer file dari iPhone ke Mac . Ini memungkinkan Anda mentransfer berbagai jenis file dari iPhone ke Mac , termasuk kontak, pesan teks, catatan, kalender, penanda, musik, video, foto, buku, dan aplikasi. Kecepatan transfernya cepat dan stabil, dan data yang dipilih dapat ditransfer ke Mac Anda dengan lancar tanpa kehilangan kualitas.
Apa yang bisa dilakukan Asisten iOS ?
Ikuti panduan langkah demi langkah di bawah ini untuk menggunakan iOS Assistant untuk mentransfer file dari iPhone ke Mac :
01 Unduh, instal, dan jalankan iOS Assistant di Mac Anda, lalu sambungkan iPhone Anda ke Mac dengan kabel USB yang sesuai.
02 Tekan "Percaya" pada iPhone Anda seperti yang diminta, dan perangkat lunak akan secara otomatis mendeteksi iPhone Anda. Setelah terdeteksi, Anda akan melihat antarmuka utama alat ini.

03 Pilih tipe data di sidebar kiri, dan kemudian file dari iPhone akan ditampilkan di jendela kanan untuk pengelolaan. Pilih file yang ingin Anda transfer, lalu klik tombol "Ekspor" untuk memindahkannya ke Mac .

Video Tutorial:
Setelah mengetahui cara mentransfer file dari iPhone ke Mac , bagaimana dengan mentransfer file dari Mac ke iPhone? Anda dapat membaca artikel berikut untuk mempelajari cara melakukannya.
Bagaimana Cara Mentransfer File dari Mac ke iPhone? Dipecahkan dalam 5 Cara TerbuktiJika Mac Anda menjalankan macOS Catalina, Anda dapat dengan mudah menyalin data iPhone ke Mac menggunakan Finder. Bagaimana cara mentransfer file dari iPhone ke Mac ? Ikuti langkah-langkah di bawah ini:
Langkah 1. Hubungkan iPhone Anda ke Mac menggunakan kabel USB.
Langkah 2. Luncurkan Finder di Mac Anda dan pilih nama iPhone Anda dari bagian "Lokasi" di sidebar kiri.
Langkah 3. Navigasikan ke tab "File" di kanan atas untuk melihat daftar aplikasi di iPhone Anda yang berisi file.

Langkah 4. Klik panah di sebelah aplikasi yang diinginkan untuk menampilkan filenya.
Langkah 5. Cukup drag dan drop file yang ingin Anda bagikan ke komputer Anda, baik itu ke dalam folder atau langsung ke desktop Anda.
Jika Anda hanya ingin mentransfer gambar dan file PDF dari iPhone ke Mac , fungsi Pratinjau juga merupakan pilihan yang baik. Berikut cara menyalin file dari iPhone ke Mac dengan Pratinjau:
Langkah 1. Hubungkan iPhone Anda ke Mac menggunakan kabel USB.
Langkah 2. Buka aplikasi "Pratinjau".
Langkah 3. Pilih "File" > "Impor dari iPhone".

Langkah 4. Pilih file yang ingin Anda transfer dan klik "Impor".
Jika Anda hanya ingin mentransfer foto dari iPhone ke Mac , aplikasi Foto adalah pilihan yang bagus. Ini dapat membantu Anda memindahkan foto dari iPhone ke Mac Anda dengan cara yang sangat cepat dan mudah. Berikut cara melakukannya:
Langkah 1. Hubungkan iPhone Anda ke Mac Anda dengan kabel USB.
Langkah 2. Buka aplikasi Foto di Mac Anda, klik nama perangkat di sidebar kiri dan Anda akan melihat foto dan video di iPhone Anda. Kemudian, klik opsi "Impor".
Langkah 3. Pilih foto yang ingin Anda transfer, lalu klik "Impor yang Dipilih" atau "Impor Semua" untuk memindahkannya ke Mac Anda. ( Tidak dapat mengimpor foto dari iPhone ke Mac ?)

Jika Anda tidak memiliki kabel data atau lebih memilih transmisi nirkabel, ada beberapa metode yang dapat dipilih. Berikut cara mentransfer file dari iPhone ke Mac secara nirkabel dengan tiga cara. Mari kita lihat satu per satu.
iCloud Drive memungkinkan Anda menyinkronkan file antara semua perangkat Apple ( Bagaimana cara menyinkronkan iPhone ke Mac ?). Metode ini tidak hanya sederhana dan mudah digunakan tetapi juga menjamin keamanan file. Namun, metode ini mengandalkan penyimpanan iCloud, dan versi gratisnya hanya menawarkan 5 GB.
Berikut cara menyinkronkan file dari iPhone ke Mac menggunakan iCloud Drive:
Langkah 1. Di iPhone Anda, buka "Pengaturan" > [nama Anda] > ketuk "iCloud" > aktifkan "iCloud Drive".

Langkah 2. Di Mac Anda, buka menu Apple > "System Preferences" > klik "Apple ID" > centang kotak di samping "iCloud Drive".

Langkah 3. Setelah mengatur iCloud Drive di iPhone dan Mac , Anda dapat menyimpan file ke aplikasi File di iPhone, lalu file tersebut akan disinkronkan ke Mac secara otomatis. ( iCloud Drive tidak disinkronkan ?)
AirDrop sangat berguna saat mentransfer file antar iDevices secara nirkabel. Anda hanya perlu menyalakan Wi-Fi, Bluetooth, dan AirDrop di kedua perangkat Anda dan letakkan perangkat Anda cukup dekat untuk melakukan transfer.
Berikut ini cara AirDrop iPhone Anda ke Mac Anda :
Langkah 1. Di iPhone Anda, geser ke atas dari bawah layar dan ketuk "AirDrop", lalu pilih "Hanya Kontak" atau "Semua Orang" sesuai kebutuhan Anda.

Langkah 2. Di Mac Anda, buka jendela Finder dan pilih "AirDrop". Atur "Izinkan saya ditemukan" oleh "Hanya Kontak" atau "Semua Orang".

Langkah 3. Pilih file yang ingin Anda transfer di iPhone Anda, lalu ketuk "Bagikan" > "AirDrop".

Langkah 4. Pilih perangkat Mac Anda dan ketuk "Terima". File-file tersebut akan secara otomatis disimpan ke folder Downloads di Mac Anda.
Jika Anda ingin mentransfer beberapa file dengan ukuran kecil, Email dapat membantu Anda melakukan transfer data dengan mudah. Berikut cara mentransfer file dari iPhone ke Mac menggunakan Email:
Langkah 1. Di iPhone Anda, tulis email dan lampirkan file yang ingin Anda transfer, lalu kirimkan email ini ke diri Anda sendiri.

Langkah 2. Di Mac Anda, masuk ke akun email yang sama, lalu buka email dan unduh file dari iPhone ke Mac .
Meskipun ada banyak cara untuk mentransfer file dari iPhone ke Mac , Coolmuster iOS Assistant adalah opsi yang paling direkomendasikan karena kesederhanaan dan fungsinya yang kuat. Jika Anda ingin mengelola dan mentransfer file dengan lebih efisien, cobalah Coolmuster iOS Assistant. Apa pun metode yang Anda pilih, Anda dapat dengan mudah mentransfer file dari iPhone ke Mac Book.
Artikel Terkait:
Panduan Lengkap: Cara Mentransfer File dari iPhone ke PC
Bagaimana Cara Mentransfer Video dari iPhone ke Mac ? [7 Cara Efektif]
Bagaimana Cara Mentransfer Musik dari iPhone ke Mac ? Diselesaikan dengan 5 Cara Efektif
Bagaimana Cara Mentransfer Kalender dari iPhone ke Mac ? Dipecahkan dalam 3 Cara Mudah





