
[Terpecahkan] Bagaimana Menyinkronkan iPhone ke Mac Secara Nirkabel atau dengan Kabel?

Ingin menyinkronkan iPhone ke Mac ? Mac dan iPhone adalah perangkat Apple canggih yang memungkinkan pengguna menyimpan file mereka. Namun ketika keduanya digabungkan, Anda akan merasakan kekuatan kohesi ekosistem Apple. Anda dapat menghubungkan iPhone ke Mac dengan berbagai cara untuk berbagi file dengan lancar. Baca panduan ini untuk mempelajari cara menyinkronkan iPhone dengan Mac dan berbagi file Anda dengan lancar.

Cara terbaik untuk menyinkronkan iPhone dengan Mac adalah menggunakan perangkat lunak profesional Coolmuster iOS Assistant . Ini menyinkronkan berbagai jenis file, seperti kontak, pesan, catatan, kalender, dan lainnya, dari iPhone ke Mac Anda dan sebaliknya. Tidak ada kehilangan data yang terjadi selama proses tersebut. Selain itu, ini memungkinkan Anda membuat cadangan dan memulihkan file hanya dalam satu klik. Ia bekerja dalam waktu sesingkat mungkin, dan aman.
Jadi, jika Anda menginginkan perangkat lunak yang ideal untuk semua kebutuhan transfer Anda, ini adalah pilihan Anda. Ini mempermudah migrasi file dari iPhone ke Mac dan sebaliknya dalam satu klik.
Fitur utama Asisten iOS :
Bagaimana cara menyinkronkan ponsel Anda ke Mac Anda? Berikut langkah-langkahnya:
01 Pertama, unduh iOS Assistant di Mac dan luncurkan. Kemudian ambil kabel USB untuk menghubungkan iPhone ke Mac . Tekan ikon "Percaya" ketika Anda melihat jendela pop-up untuk mempercayai komputer. Setelah selesai, klik "Lanjutkan" untuk melanjutkan.

02 Anda akan melihat antarmuka ketika iPhone telah berhasil terhubung ke Mac dan terdeteksi oleh perangkat lunak. Semua file di iPhone Anda akan diatur pada antarmuka utama di folder yang berbeda.

03 Klik pada file yang ingin Anda sinkronkan. Misalnya, tekan opsi "Video" untuk menyinkronkan video. Pilih file video yang ingin Anda sinkronkan dan klik tab "Ekspor". Pilih output file yang Anda transfer dan mulai transfer video ke Mac .

Video Tutorial:
Apple memperkenalkan iTunes untuk transfer data yang nyaman dan mudah antara komputer dan perangkat iOS . Dengan melakukan ini, Anda dapat dengan mudah memindahkan musik , video, buku, dan berbagai item lainnya antara Mac dan iPhone Anda.
Berikut proses untuk menyinkronkan iPhone ke Mac Anda dengan iTunes:
Langkah 1. Hubungkan iPhone ke Mac menggunakan kabel USB. ( iPhone tidak dapat terhubung ke Mac ?)
Langkah 2. Luncurkan iTunes dan klik ikon iPhone di antarmuka.
Langkah 3. Di sidebar kiri, pilih item yang ingin Anda sinkronkan (musik, film, foto, dll.).
Langkah 4. Centang opsi "Sinkronisasi", lalu klik tombol "Terapkan" atau "Sinkronkan" di kanan bawah.
Langkah 5. Tunggu hingga sinkronisasi selesai, dan data iPhone akan ditransfer ke Mac . ( iPhone tidak dapat disinkronkan dengan iTunes ?)

Dimulai dengan macOS Catalina, Apple mengganti fungsi manajemen data iTunes dengan Finder. Selama sinkronisasi pertama antara iPhone dan Mac Anda, diperlukan kabel untuk membuat sambungan. Namun, setelah pengaturan awal, Anda dapat mengaktifkan sinkronisasi Wi-Fi, yang memungkinkan Anda melakukan sinkronisasi nirkabel iPhone ke Mac .
Berikut cara menyinkronkan iPhone ke Mac menggunakan Finder:
Langkah 1. Hubungkan perangkat iOS Anda ke Mac menggunakan kabel USB yang disediakan atau kabel Lightning-to-USB-A.
Langkah 2. Buka jendela Finder di Mac Anda yang menjalankan macOS 10.15 atau lebih baru.
Langkah 3. Di sidebar, temukan dan pilih iPhone Anda.
Langkah 4. Klik pada tab "Umum" di bagian atas jendela.
Langkah 5. Centang kotak di samping "Tampilkan iPhone ini saat menggunakan Wi-Fi".
Langkah 6. Klik "Terapkan" untuk menyimpan perubahan dan mengaktifkan sinkronisasi Wi-Fi untuk perangkat iOS Anda.
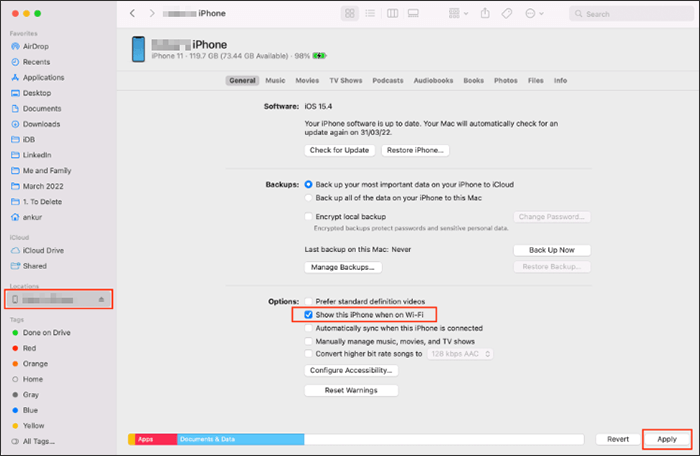
iCloud adalah layanan penyimpanan bagus tempat Anda dapat menyimpan sebagian besar file Anda. Ini membantu kita menyinkronkan iPhone secara nirkabel dengan Mac . Asalkan kedua perangkat terhubung ke ID Apple yang sama dan memiliki internet yang stabil, keduanya dapat disinkronkan dengan mudah. Anda hanya perlu mengaktifkan sinkronisasi iCloud di perangkat, dan semuanya akan berjalan lancar.
Berikut cara menyinkronkan iPhone ke Mac Book secara nirkabel melalui iCloud:
Langkah 1. Di iPhone Anda, buka "Pengaturan" > "ID Apple" > "iCloud", dan aktifkan konten yang ingin Anda sinkronkan (seperti "Foto", "Kontak", "Catatan", dll.). Pastikan iPhone Anda terhubung ke Wi-Fi dan memiliki baterai yang cukup.

Langkah 2. Di Mac Anda, buka "Pengaturan Sistem" > "ID Apple" > "iCloud", dan aktifkan opsi sinkronisasi data yang sama seperti di iPhone Anda.

Langkah 3. Setelah beberapa menit, data dari iPhone Anda akan muncul di aplikasi terkait di Mac Anda.
Catatan: Penyimpanan iCloud gratis dibatasi hingga 5 GB, jadi disarankan untuk membersihkannya secara rutin atau membeli penyimpanan tambahan. Anda dapat mengklik di sini untuk mempelajari cara mengosongkan penyimpanan iCloud .
AirDrop juga berguna untuk sinkronisasi nirkabel dari iPhone ke Mac . Anda hanya perlu memastikan kedua perangkat telah mengaktifkan Wi-Fi, Bluetooth, dan AirDrop. ( AirDrop tidak berfungsi ?)
Berikut cara menghubungkan iPhone ke Mac secara nirkabel melalui AirDrop:
Langkah 1. Pastikan perangkat terhubung ke jaringan yang stabil. Selanjutnya, aktifkan Bluetooth di sistem iPhone dan Mac .
Langkah 2. Di iPhone Anda, buka "Pusat Kontrol", tekan dan tahan blok pengaturan jaringan, ketuk untuk membuka "AirDrop", dan pilih "Semua Orang" atau "Hanya Kontak".

Langkah 3. Di Mac Anda, buka "Finder" > Klik "AirDrop" di sidebar kiri, dan atur agar terlihat oleh "Semua Orang" atau "Hanya Kontak".

Langkah 4. Di iPhone Anda, buka konten yang ingin Anda bagikan (seperti foto) dan ketuk tombol "Bagikan". Pilih Mac Anda dari daftar perangkat.

Langkah 5. Di Mac Anda, klik "Terima" untuk menyelesaikan transfer.
Di atas adalah semua cara yang mungkin untuk menyinkronkan iPhone ke Mac , memungkinkan Anda berbagi file di antara keduanya dengan mudah. Solusi yang lebih baik untuk menyinkronkan iPhone ke Mac adalah melalui Coolmuster iOS Assistant . Mentransfer file dari iPhone ke Mac sangat aman, terjamin, dan cepat – dibuktikan oleh pengguna di seluruh dunia.
Artikel Terkait:
Cara Menyinkronkan Kontak dari iPhone ke Mac dengan/tanpa iCloud
Panduan Komprehensif: Cara Menyinkronkan Pesan dari iPhone ke Mac
[Panduan Utama] Bagaimana Cara Mentransfer File Antara iPhone dan Mac ?
Cara Menyinkronkan Catatan dari iPhone ke Mac dalam Hitungan Menit - 5 Cara yang Andal





