
Cara Menyinkronkan Catatan dari iPhone ke Mac dalam Hitungan Menit - 5 Cara yang Andal

Aplikasi Notes di iPhone adalah alat yang ampuh dan praktis yang membantu kita mencatat informasi penting, daftar tugas, dan ide kreatif. Jika Anda sering membuat catatan di iPhone, Anda mungkin juga ingin menyelaraskan catatan antara iPhone dan Mac agar tidak hilang atau untuk memudahkan akses dan pengeditan kapan saja. Bisakah Anda berbagi Catatan antara iPhone dan Mac ? Tentu saja. Panduan ini memberikan panduan terperinci tentang cara menyinkronkan catatan dari iPhone ke Mac , membantu Anda menyelesaikan sinkronisasi catatan dengan sukses.
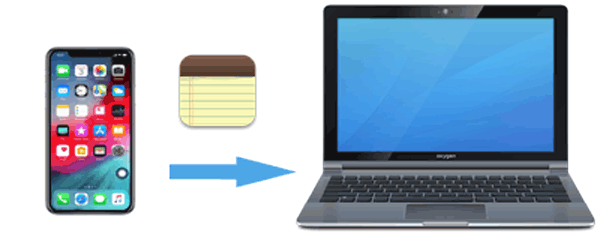
Coolmuster iOS Assistant adalah pilihan terbaik bagi Anda untuk menyinkronkan catatan dari iPhone ke Mac jika Anda ingin mentransfer catatan dari iPhone ke Mac tanpa iCloud. Anda dapat menggunakannya untuk mentransfer semua catatan dari iPhone Anda satu kali atau secara selektif dengan 1 klik dan tanpa kehilangan apa pun. Selain catatan, ia dapat mengelola file lain, seperti kontak, pesan, foto, dan lainnya.
Apa yang bisa dilakukan Asisten iOS untuk Anda?
Berikut cara mentransfer catatan dari iPhone ke Mac tanpa iCloud menggunakan iOS Assistant:
01 Unduh dan instal perangkat lunak di komputer Anda, lalu sambungkan iPhone Anda menggunakan kabel USB. Saat diminta di iPhone Anda, pilih opsi "Percaya".

02 Setelah iPhone Anda dikenali oleh perangkat lunak, antarmuka utama akan muncul. Anda akan melihat berbagai folder file ditampilkan di antarmuka.

03 Tekan opsi "Catatan" di panel sebelah kiri dan rincian catatan akan ditampilkan di sisi kanan Anda. Pilih catatan yang ingin Anda sinkronkan, tekan tombol "Ekspor", pilih jenis file keluaran, dan mulai prosesnya.

Video Tutorial:
Sebagai pengguna Apple, iCloud sudah sangat familiar bagi kita. Ini adalah alat sinkronisasi cloud yang disediakan oleh Apple. Selama Anda menggunakan ID Apple yang sama di iPhone dan Mac dan mengaktifkan sinkronisasi Catatan iCloud, catatan Anda akan secara otomatis disinkronkan antara kedua perangkat tanpa memerlukan tindakan manual.
Berikut cara menyinkronkan catatan Anda dari iPhone ke Mac melalui iCloud:
Langkah 1. Aktifkan Sinkronisasi iCloud di iPhone.
Buka "Pengaturan", ketuk "ID Apple" Anda, dan buka "iCloud". Di pengaturan iCloud, temukan opsi "Catatan" dan pastikan opsi itu diaktifkan.

Langkah 2. Aktifkan Sinkronisasi iCloud di Mac .
Buka "Pengaturan Sistem" (macOS Ventura dan versi lebih baru) atau "Preferensi Sistem" (macOS Monterey dan versi lebih lama). Klik "ID Apple" > 'iCloud", lalu pastikan opsi "Catatan" diaktifkan. Buka aplikasi "Catatan" di Mac Anda, dan catatan iPhone Anda akan secara otomatis disinkronkan ke Mac Anda.

Catatan: Metode ini memerlukan koneksi internet yang stabil, dan sinkronisasi mungkin mengalami penundaan. Selain itu, penyimpanan iCloud terbatas, jadi jika ruang tidak mencukupi , hal ini dapat memengaruhi proses sinkronisasi.
Jika Anda tidak ingin menggunakan iCloud tetapi masih ingin mentransfer beberapa catatan ke Mac Anda dengan cepat, AirDrop adalah pilihan yang bagus. Ini memungkinkan Anda mentransfer data secara nirkabel langsung antar perangkat Apple tanpa memerlukan internet atau perangkat lunak pihak ketiga.
Bagaimana cara AirDrop Notes dari iPhone ke Mac ? Berikut langkah-langkahnya:
Langkah 1. Aktifkan AirDrop di iPhone: Buka "Pusat Kontrol", tekan lama opsi "Wi-Fi", ketuk "AirDrop", dan pilih "Semua Orang" atau "Hanya Kontak". ( AirDrop tidak berfungsi ?)

Langkah 2. Aktifkan AirDrop di Mac : Buka Finder, pilih "AirDrop" dari sidebar kiri, dan pastikan "Izinkan saya ditemukan oleh" diatur ke "Semua Orang" atau "Hanya Kontak".

Langkah 3. Buka aplikasi Notes, dan pilih catatan yang ingin Anda transfer.
Langkah 4. Ketuk tombol "Bagikan" (kotak dengan panah), lalu pilih "AirDrop".
Langkah 5. Pilih perangkat Mac Anda, dan sebuah prompt akan muncul di Mac Anda. Klik "Terima" untuk menyelesaikan transfer.
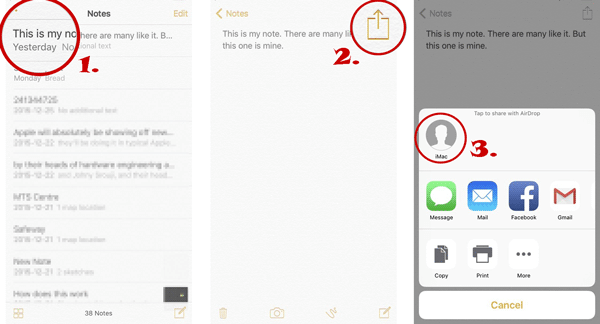
Jika Anda ingin menyinkronkan catatan yang ditautkan ke akun Google Gmail Anda, Anda dapat mengaktifkan opsi sinkronisasi di Mac dan iPhone Anda. Pertama, pastikan akun Gmail Anda terhubung ke iPhone/iPad dan Mac Anda.
Berikut cara menyinkronkan catatan antara iPhone dan Mac dengan Gmail:
Langkah 1. Di iPhone Anda, buka "Pengaturan" > "Mail" > "Akun". Pilih akun Gmail yang Anda tambahkan; jika tidak, ketuk "Tambahkan Akun" dan pilih "Google".
Langkah 2. Aktifkan opsi "Catatan", dan catatan iPhone Anda akan disinkronkan ke akun Gmail Anda.
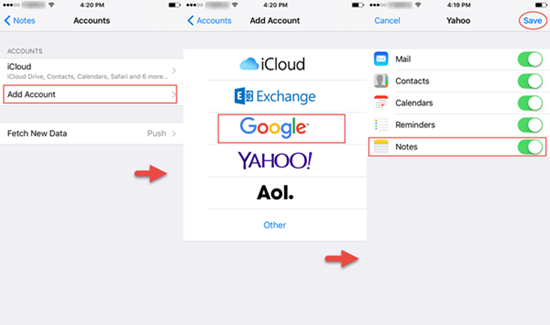
Langkah 3. Buka aplikasi Notes di Mac Anda dan klik "Notes" di bilah menu di pojok kiri atas.
Langkah 4. Dari menu drop-down, pilih "Akun", lalu pilih opsi "Google".
Langkah 5. Ikuti petunjuk untuk memasukkan nama pengguna dan kata sandi Anda. Kemudian, pilih "Catatan" dari opsi yang tersedia.
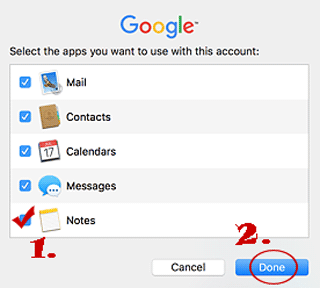
Jika Anda hanya perlu mengirim beberapa catatan penting ke Mac Anda, Anda dapat menggunakan email untuk transfer. Berikut cara mentransfer catatan dari iPhone ke Mac gratis menggunakan email:
Langkah 1. Buka aplikasi "Catatan" di iPhone Anda dan pilih catatan yang ingin Anda kirim.
Langkah 2. Ketuk tombol "Bagikan" dan pilih "Mail".
Langkah 3. Masukkan alamat email Anda sendiri dan klik kirim.
Langkah 4. Di Mac Anda, buka email, unduh, dan simpan catatan.
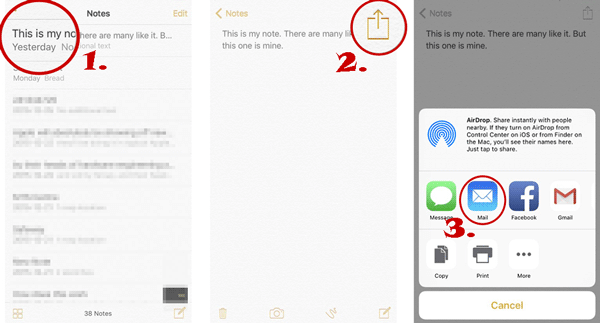
Dalam kebanyakan kasus, jika Anda telah mengaktifkan sinkronisasi iCloud, catatan Anda di iPhone akan secara otomatis disinkronkan ke Mac Anda. Namun, jika catatan tidak disinkronkan dengan benar, hal ini mungkin disebabkan oleh alasan berikut:
Di halaman ini, Anda mempelajari cara menyinkronkan catatan dari iPhone ke Mac dalam 5 cara. Singkatnya, fungsi Coolmuster iOS Assistant lebih dari metode lain yang disebutkan di atas dalam aspek pengelolaan antara iPhone dan Mac . Ini secara efisien mengekspor catatan iPhone ke Mac tanpa memerlukan iCloud, memastikan keamanan data. Jika Anda ingin mengelola data iPhone dengan lebih nyaman, cobalah alat ini!
Artikel Terkait:
Bagaimana Cara Mentransfer Catatan dari iPhone ke Komputer dengan Mudah? (4 Cara Teratas)
[Terpecahkan] Bagaimana Menyinkronkan iPhone ke Mac Secara Nirkabel atau dengan Kabel?
Panduan Komprehensif: Cara Menyinkronkan Pesan dari iPhone ke Mac
[Tidak Boleh Dilewatkan] Bagaimana Cara Memindahkan Catatan dari iPhone Saya ke iCloud?





