
Bagaimana Cara Mentransfer Catatan dari iPhone ke Komputer dengan Mudah? (4 Cara Teratas)

"Bagaimana cara mentransfer catatan dari iPhone ke PC? Saya telah mengetik banyak catatan tetapi bertanya-tanya bagaimana cara mentransfernya ke PC saya. Ada komentar?"
-dari Komunitas Apple
Pernahkah Anda mengalami masalah yang sama? Aplikasi Notes bawaan iPhone menghadirkan kemudahan luar biasa bagi kita saat perlu membuat catatan, seperti saat kelas atau rapat. Ini memungkinkan Anda untuk menuliskan daftar tugas atau beberapa ide cemerlang tanpa buku catatan. Oleh karena itu, ada banyak hal penting yang disimpan dalam aplikasi ini yang mungkin ingin Anda cadangkan atau kelola di komputer Anda.
Lalu, bagaimana cara menyalin catatan dari iPhone ke komputer? Melalui panduan ini, kami telah memperkenalkan empat metode cara mentransfer catatan dari iPhone ke komputer. Silakan lihat.
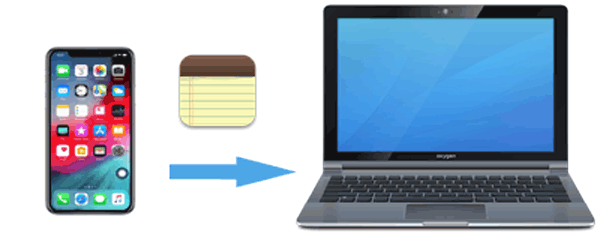
Cara pertama dan termudah yang ingin saya rekomendasikan kepada Anda adalah mengekspor catatan iPhone ke komputer menggunakan Coolmuster iOS Assistant . Ini adalah alat manajemen perangkat iOS profesional yang dirancang untuk membantu pengguna mengelola data di iPhone, iPad, dan iPod touch dengan mudah. Pengguna dapat menggunakannya untuk mentransfer data dengan cepat dan aman antara perangkat iOS dan komputer, seperti catatan, foto, musik, video, kontak, pesan, dan log panggilan.
Sorotan Asisten iOS :
Sekarang, silakan unduh uji coba gratis versi yang Anda perlukan ke komputer Anda, dan lihat bagaimana Asisten iOS membantu Anda menyalin catatan dari iPhone ke PC/ Mac .
Bagaimana cara mentransfer catatan dari iPhone ke komputer melalui Asisten iOS ? Berikut langkah-langkahnya:
01 Unduh perangkat lunak ini dan luncurkan di komputer Anda. Hubungkan iPhone Anda dengan kabel USB. Pilih opsi "Percaya" pada jendela pop-up di iPhone Anda.

02 Anda akan melihat antarmuka utama di bawah setelah iPhone Anda dikenali oleh perangkat lunak.

03 Masuk ke folder "Catatan" dan pilih catatan yang ingin Anda transfer. Kemudian, klik tombol "Ekspor" dan pilih format yang ingin Anda transfer dari iPhone ke komputer Anda.

Catatan: Dengan menyesal kami sampaikan kepada Anda bahwa saat ini, Asisten iOS tidak mendukung penyalinan catatan dari iPhone ke komputer di iOS 11 atau lebih baru.
Video Tutorial:
iCloud adalah layanan penyimpanan cloud yang disediakan oleh Apple, memungkinkan pengguna untuk menyinkronkan data di berbagai perangkat, termasuk catatan, foto, kontak, dan lainnya. Dengan sinkronisasi iCloud, pengguna dapat mengakses catatan dari iPhone di komputer mereka tanpa memerlukan kabel USB. Namun, metode ini memerlukan koneksi internet yang stabil, dan ruang penyimpanan gratis iCloud terbatas, sehingga mungkin memerlukan pembelian penyimpanan tambahan. ( Bagaimana cara mengosongkan penyimpanan iCloud ?)
Berikut cara memasukkan catatan dari iPhone ke komputer melalui iCloud:
Langkah 1. Buka aplikasi "Pengaturan", ketuk "nama Anda", buka "iCloud", lalu aktifkan "Catatan".

Langkah 2. Di komputer Anda, masuk ke iCloud.com dengan ID Apple Anda, dan pilih "Catatan", Anda dapat mengakses semua catatan yang diunggah dari iPhone Anda.
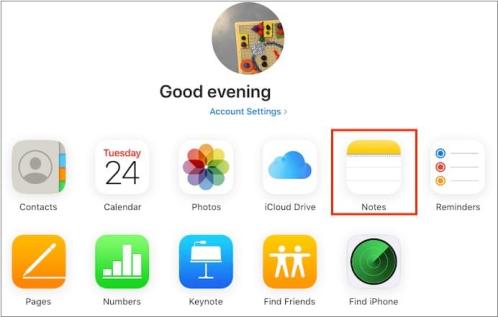
Langkah 3. Sekarang, Anda dapat menyalin catatan dari iCould.com ke PC Anda.
iTunes adalah aplikasi populer di mana Anda dapat menikmati musik, film, dan acara TV serta mengelolanya dengan sempurna melalui aplikasi ini. Tahukah Anda bahwa Anda dapat menggunakannya untuk mengekspor catatan dari iPhone ke komputer? Pertama-tama, Anda harus memiliki akun Outlook karena catatan hanya dapat disalin ke Microsoft Outlook.
Berikut cara mentransfer catatan dari iPhone ke PC dengan iTunes:
Langkah 1. Hubungkan iPhone Anda ke komputer dengan kabel USB. Luncurkan iTunes di komputer Anda.
Langkah 2. Klik perangkat Anda yang ditampilkan di sisi kiri iTunes dan buka tab "Info".
Langkah 3. Gulir ke bawah dan pilih kotak centang "Sinkronkan catatan dengan Outlook", tekan tombol "Sinkronkan", dan mulailah membuat cadangan catatan dari iPhone ke komputer.
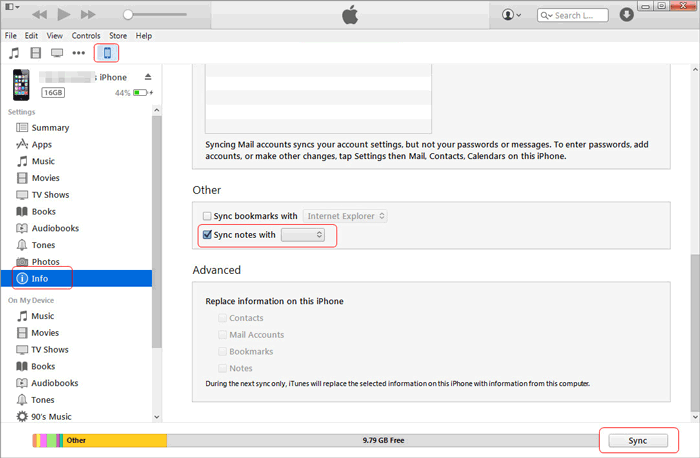
Catatan akan secara otomatis ditransfer dari iPhone Anda ke komputer setelah pengaturan ini. Jika Anda bukan pengguna Microsoft Outlook, Anda mungkin menganggap cara ini sedikit rumit.
Jika Anda hanya ingin menyalin beberapa catatan dari iPhone ke komputer, Anda dapat menggunakan email untuk mengatasi masalah ini. Ini sederhana, dan tidak diperlukan aplikasi lain. Berikut cara mentransfer catatan iPhone ke PC dengan email:
Langkah 1. Di iPhone Anda, buka aplikasi "Catatan".
Langkah 2. Pilih catatan yang ingin Anda transfer.
Langkah 3. Ketuk ikon bagikan di bagian atas layar (biasanya panah mengarah ke atas).
Langkah 4. Dari opsi berbagi pop-up, pilih "Mail".
Langkah 5. Masukkan alamat email yang ingin Anda kirimi catatan.
Langkah 6. Setelah mengirim email, Anda dapat login ke akun email yang sesuai di komputer Anda.
Langkah 7. Buka email yang baru saja Anda kirim, dan Anda akan melihat isi catatan tersebut.
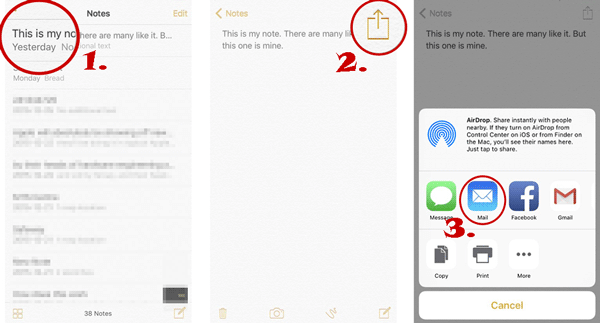
Anda dapat dengan mudah menyalin catatan yang Anda perlukan ke komputer Anda melalui email, namun perlu diingat bahwa catatan tersebut hanya dapat ditransfer satu per satu. Oleh karena itu, ini mungkin bukan cara ideal untuk menyelesaikan tugas jika Anda memiliki banyak catatan untuk ditransfer.
Sekian tentang cara mentransfer catatan dari iPhone ke komputer. Seperti yang Anda lihat, ada banyak cara bagi Anda untuk mentransfer catatan dari iPhone ke komputer. Anda dapat memilih salah satu yang paling cocok untuk Anda. Misalnya, Jika Anda hanya ingin menyalin satu atau dua catatan dari ponsel Anda, email akan menjadi pilihan Anda. Namun setelah dibandingkan, di antara semua metode tersebut, cara paling ideal yang ingin kami rekomendasikan kepada Anda adalah Coolmuster iOS Assistant . Itu dapat mentransfer catatan dengan cara yang lebih cepat, sederhana, dan aman daripada melakukannya melalui Internet.
Anda dapat mendownloadnya dan mencobanya karena dapat melakukan lebih dari sekedar mentransfer catatan. Ini adalah penolong terbaik bagi Anda untuk mengelola data iOS Anda.
Artikel Terkait:
Bagaimana Cara Mentransfer Catatan dari iPhone ke iPhone dengan/tanpa iCloud?
[Panduan Langkah demi Langkah] Bagaimana Cara Mentransfer Catatan dari iCloud ke iPhone?
Cara Mentransfer Catatan dari iPhone ke Android [4 Metode]
[Tidak Boleh Dilewatkan] Bagaimana Cara Memindahkan Catatan dari iPhone Saya ke iCloud?

 Transfer iOS
Transfer iOS
 Bagaimana Cara Mentransfer Catatan dari iPhone ke Komputer dengan Mudah? (4 Cara Teratas)
Bagaimana Cara Mentransfer Catatan dari iPhone ke Komputer dengan Mudah? (4 Cara Teratas)





