
Apakah Catatan Tidak Disinkronkan Antara iPhone dan Mac ? 6 Solusi Di Dalam!

"Catatan saya tidak disinkronkan antara Mac dan iPhone - Saya telah mencoba setiap saran untuk setiap artikel yang saya temukan - memeriksa semua pengaturan puluhan kali."
- dari Komunitas Apple
Perangkat Apple memungkinkan pengguna untuk menyinkronkan data mereka antar ekosistem Apple. Anda dapat mengakses semua data iPhone Anda, seperti catatan, kontak, foto, dll, dari komputer Mac Anda dan sebaliknya.
Namun, pengguna Apple mengeluh tentang catatan yang tidak disinkronkan antara iPhone dan komputer Mac . Apa yang akan Anda lakukan jika Anda ingin mengakses ide yang Anda tulis di iPhone dari perangkat Apple lain namun mengalami masalah catatan yang tidak disinkronkan antara iPhone dan komputer Mac book? Menahan diri dari kekhawatiran. Kami akan menjelaskan cara memperbaiki kesalahan ini di artikel ini. Mari selami.
Ada beberapa hal yang dapat menghalangi catatan Anda untuk disinkronkan antar perangkat Apple. Diantaranya meliputi:
Anda dapat menggunakan berbagai teknik pemecahan masalah untuk mengatasi masalah catatan yang tidak disinkronkan antar perangkat Apple. Berikut beberapa tip pemecahan masalah:
Anda harus mengaktifkan Catatan iCloud untuk ditampilkan di semua iDevices Anda untuk memastikan bahwa pembaruan yang dilakukan pada aplikasi Notes Anda dari satu iDevice mencerminkan semua gadget lain yang masuk ke akun iCloud serupa. Di bawah ini adalah cara mengaktifkan fitur Catatan iCloud:
Di iPhone:
Langkah 1. Luncurkan aplikasi "Pengaturan" perangkat, ketuk tombol "nama Anda", dan tekan tombol "iCloud".
Langkah 2. Pilih opsi "Tampilkan Semua", navigasikan ke tombol "Catatan", dan alihkan tombol "Sinkronkan iPhone ini" ke mode "Aktif".
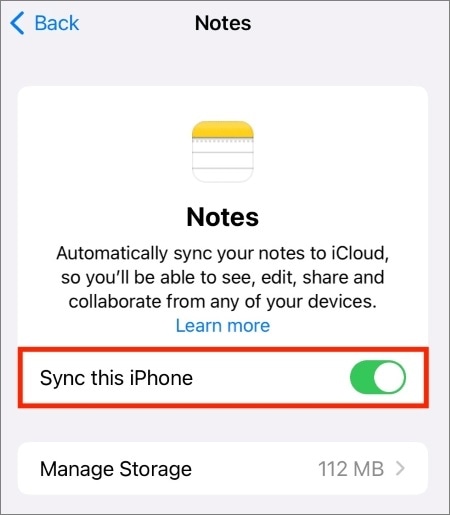
Di Mac :
Langkah 1. Tekan ikon "Apple" dan klik tombol "System Preferences".
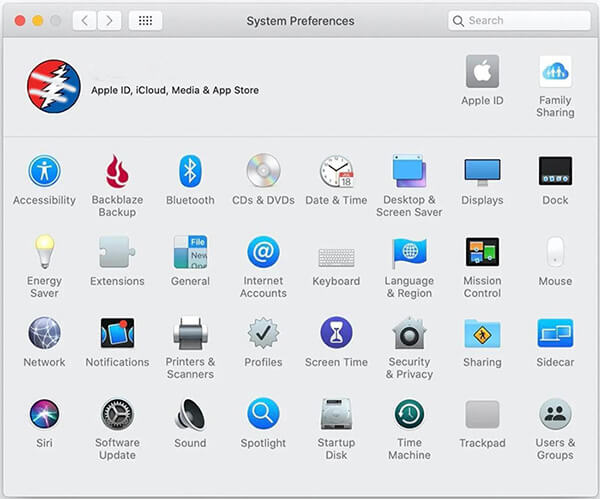
Langkah 2. Ketuk "ID Apple", gulir ke bawah layar, dan alihkan tombol di samping "Catatan" ke mode "Aktif".

Coba lihat apakah masalahnya sudah teratasi. Jika tidak, lanjutkan ke tip pemecahan masalah berikutnya.
Proses sinkronisasi catatan dilakukan melalui akun iCloud. Oleh karena itu, Anda harus masuk ke akun iCloud yang sama di kedua perangkat untuk menyinkronkan catatan antar perangkat . Ikuti langkah-langkah di bawah ini untuk memeriksa apakah kedua iDevices menggunakan ID Apple yang sama:
Di iPhone:
Langkah 1. Luncurkan aplikasi "Pengaturan" iPhone Anda.
Langkah 2. Ketuk "Nama Profil" Anda di bagian atas layar iDevice.
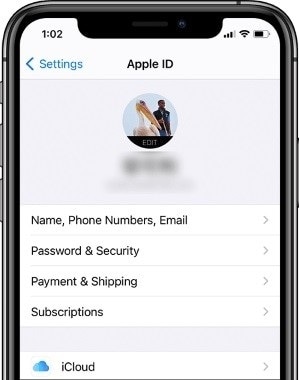
Langkah 3. Anda akan melihat ID Apple di bawah nama Anda. Tandai dan pindahkan ke perangkat lain untuk memeriksa apakah keduanya serupa.
Di Mac :
Langkah 1. Tekan ikon "Apple" di pojok kiri atas iDevice Anda.
Langkah 2. Arahkan kursor ke menu drop-down dan pilih opsi "System Preference".
Langkah 3. Tekan tombol "ID Apple".

Langkah 4. ID Apple iDevices Anda akan muncul di bawah nama profil Anda. Periksa apakah kedua perangkat menggunakan ID Apple yang sama. Jika tidak, pastikan mereka menggunakan ID Apple yang sama. Lanjutkan ke perbaikan berikutnya jika masalah terus berlanjut setelah menggunakan ID Apple yang sama.
Menyimpan catatan secara lokal di iDevices mencegah sinkronisasinya. Di bawah ini adalah cara berhenti menyimpan catatan di iDevices secara lokal:
Di iPhone:
Langkah 1. Luncurkan aplikasi "Pengaturan" di iPhone Anda.
Langkah 2. Pilih opsi "Catatan".
Langkah 3. Turunkan layar dan alihkan tombol "Di iPhone Saya" ke mode "Mati".
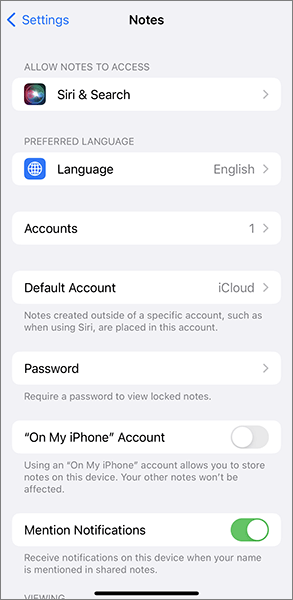
Di Mac :
Langkah 1. Luncurkan aplikasi "Notes" di komputer Mac .
Langkah 2. Tekan menu "Catatan" di sudut kiri atas dan pilih item "Preferensi".
Langkah 3. Hapus centang pada kotak centang "'Aktifkan di akun Mac Saya".
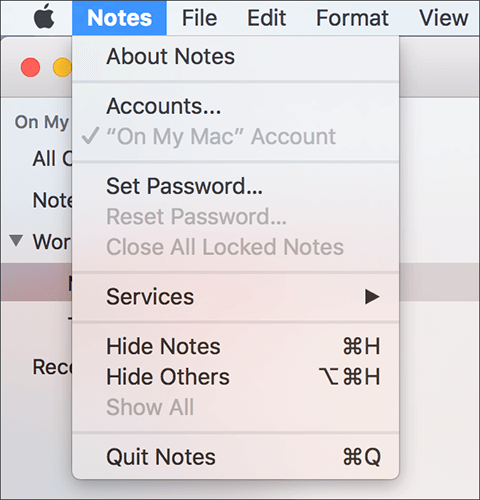
Anda sekarang dapat menyinkronkan catatan antara iPhone dan komputer Mac Anda. Jika tidak, lanjutkan ke tip pemecahan masalah berikutnya.
Perbaikan lain yang mungkin dilakukan adalah keluar dari akun iCloud Anda di kedua perangkat dan masuk lagi. Mulailah dengan perangkat yang Anda curigai menyebabkan masalah dan periksa apakah masalahnya telah teratasi. Jika tidak, lakukan hal yang sama pada perangkat lainnya. Di bawah ini adalah cara keluar dari akun iCloud Anda di iPhone dan Mac :
Di iPhone:
Langkah 1. Luncurkan aplikasi "Pengaturan" iPhone Anda.
Langkah 2. Ketuk nama Anda, gulir ke bawah, dan ketuk tombol "Keluar".

Langkah 3. Tunggu selama 30 detik, lalu masuk lagi.
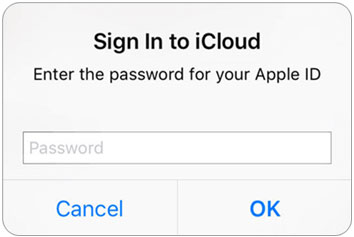
Di Mac :
Langkah 1. Navigasikan ke opsi "System Preferences" di Mac Anda.
Langkah 2. Ketuk tombol "iCloud".
Langkah 3. Gulir ke bawah dan tekan tombol "Keluar". Tunggu selama 30 detik dan masuk lagi.
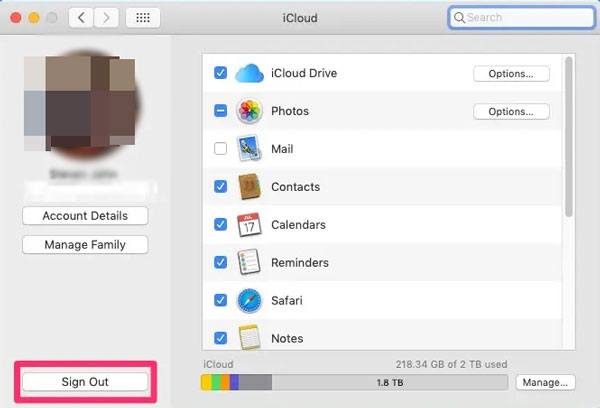
Coba akses lagi catatan yang disinkronkan. Masalahnya harus berakhir. Jika tidak, lanjutkan ke tip pemecahan masalah berikutnya.
Anda juga dapat memperbaiki catatan di Mac yang tidak disinkronkan dengan masalah iPhone dengan memulai ulang aplikasi Notes di kedua perangkat. Keluar dan memulai ulang aplikasi Notes akan memulai aplikasi Note dan menyelesaikan masalah. Di bawah ini adalah cara menutup paksa dan memulai ulang aplikasi Notes di Mac dan iPhone:
Di iPhone:
Langkah 1. Gesek dari bawah ke atas dari layar beranda perangkat dan tahan sehingga semua aplikasi latar belakang perangkat akan muncul.
Langkah 2. Pilih jendela aplikasi Notes dan hentikan agar tidak berjalan di latar belakang dengan menggesernya ke atas.
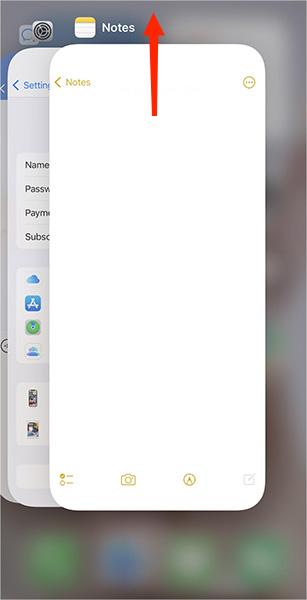
Langkah 3. Luncurkan kembali aplikasi "Catatan".
Di Mac :
Langkah 1. Tekan ikon "Apple" dan pilih tombol "Force Quit".
Langkah 2. Pilih opsi "Catatan" dari pilihan yang tersedia dan tekan opsi "Force Quit".
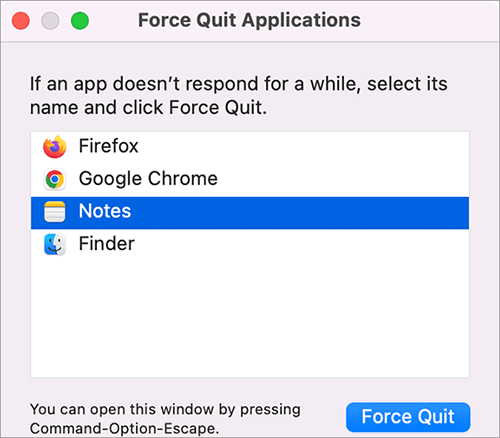
Langkah 3. Luncurkan kembali aplikasi "Catatan". Coba sinkronkan kembali catatan Anda antar perangkat, dan masalahnya akan hilang.
Jika Anda masih tidak dapat menyinkronkan catatan antara iPhone dan Mac setelah mencoba metode di atas, Anda dapat menggunakan alat transfer data iPhone untuk mentransfer catatan dengan mudah antara iPhone dan komputer. Salah satu alat transfer data iPhone terbaik adalah Coolmuster iOS Assistant . Dengan alat ini, Anda dapat menyinkronkan catatan Anda antara komputer Windows atau Mac tanpa koneksi internet. Selain catatan, Anda juga dapat menyinkronkan kontak , foto, musik, pesan, video, dan lain sebagainya.
Fitur utama Asisten iOS Coolmuster :
Di bawah ini adalah cara menggunakan Asisten iOS untuk mentransfer catatan dari iPhone ke Mac :
01 Unduh, instal, dan luncurkan perangkat lunak ini di komputer Mac Anda. Hubungkan iPhone Anda ke komputer Mac Anda dengan kabel USB.
02 Ketuk "Percaya" di iPhone Anda dan "Lanjutkan" di komputer Mac Anda jika diminta. Setelah berhasil terhubung, Anda akan melihat antarmuka utama alat ini.

03 Buka panel "Catatan", pratinjau, dan pilih catatan yang ingin Anda transfer. Untuk mentransfer catatan dari iPhone ke Mac , klik tombol "Ekspor"; untuk mentransfer catatan dari Mac ke iPhone, klik tombol "Impor".

Video Tutorial:
Kemampuan perangkat Apple untuk menyinkronkan data sangat membantu. Namun, pengguna perangkat iOS mengeluhkan masalah catatan yang tidak disinkronkan antara perangkat iPhone dan Mac . Jika Anda menghadapi masalah serupa, cobalah tips pemecahan masalah yang dibahas di atas. Anda juga dapat mentransfer catatan antar perangkat iOS menggunakan alat profesional seperti Coolmuster iOS Assistant .
Artikel Terkait:
Bagaimana Cara Mentransfer Catatan dari iPhone ke Komputer dengan Mudah? (4 Cara Teratas)
Panduan Komprehensif: Cara Menyinkronkan Pesan dari iPhone ke Mac
[Terpecahkan] Bagaimana Menyinkronkan iPhone ke Mac Secara Nirkabel atau dengan Kabel?
Cara Memperbaiki iMessage Tidak Sinkron di Mac melalui Metode Mudah dan Berguna





