
7 Solusi Cepat dan Mudah untuk iMessage Tidak Disinkronkan di Mac

iMessage adalah layanan perpesanan yang nyaman bagi pengguna perangkat Apple, memungkinkan Anda mengirim dan menerima pesan dengan lancar di iPhone, iPad, Mac , dan perangkat lainnya. Namun, terkadang Anda mungkin mengalami masalah iMessage yang tidak disinkronkan di Mac , yang menyebabkan Anda melewatkan pesan di beberapa perangkat. Mengapa pesan saya tidak diperbarui di Mac saya? Artikel ini akan menjelaskan alasan di balik masalah ini dan memberikan beberapa solusi sederhana untuk memperbaikinya.

Mengapa pesan saya tidak disinkronkan antara iPhone dan Mac ? Berikut ini adalah kemungkinan alasannya:
Setelah kami mengetahui alasannya, ada beberapa solusi dasar untuk membantu Anda memperbaiki masalah iMessage di Mac yang tidak disinkronkan.
Koneksi jaringan yang buruk adalah penyebab umum iMessages tidak disinkronkan di Mac . Pastikan iPhone dan Mac Anda terhubung ke jaringan Wi-Fi yang stabil. Jika masalah terus berlanjut, coba atur ulang pengaturan jaringan Anda:
Langkah 1. Buka "Pengaturan" di iPhone Anda.
Langkah 2. Pilih "Umum" > "Transfer atau Reset iPhone".
Langkah 3. Ketuk "Reset Pengaturan Jaringan", lalu masukkan kata sandi Anda untuk mengonfirmasi tindakan.

Jika Anda menggunakan ID Apple yang berbeda, Anda akan menemukan pesan tidak diperbarui pada masalah Mac . Oleh karena itu, pastikan iPhone dan Mac Anda masuk dengan ID Apple yang sama. Jika tidak, pesan tidak akan disinkronkan.
Ikuti langkah-langkah berikut untuk memeriksa dan mengatur ID Apple Anda:
Di Mac Anda, buka app Pesan, klik menu "Pesan", pilih "Preferensi", buka tab "Akun", dan periksa apakah ID Apple yang sama digunakan.
Di iPhone Anda, buka aplikasi Pengaturan. Ketuk nama Anda di bagian atas layar dan verifikasi bahwa alamat email yang tercantum di bawah "ID Apple" cocok dengan ID Apple yang digunakan di Pesan.

Apple menggunakan iCloud untuk menyimpan pesan dan informasi berbasis cloud lainnya. iMessage tidak diperbarui di Mac jika iCloud dinonaktifkan. Oleh karena itu, Anda harus memeriksa layanan ini di iPhone dan Mac Anda. ( Apakah penyimpanan iCloud penuh ?)
Untuk melakukannya, ikuti langkah-langkah di bawah ini:
Di Mac Anda:
Langkah 1. Buka aplikasi Pesan, klik menu "Pesan" dan pilih "Preferensi".
Langkah 2. Buka tab "iMessage" dan pastikan "Aktifkan Pesan di iCloud" dicentang.

Di iPhone Anda:
Langkah 1. Buka aplikasi Pengaturan. Pilih "Pesan" dan pastikan "iMessage" diaktifkan.
Langkah 2. Ketuk "Kirim & Terima" dan verifikasi bahwa alamat dan nomor telepon yang tercantum cocok dengan yang ditemukan di tab iMessage pada Preferensi Pesan di Mac Anda.
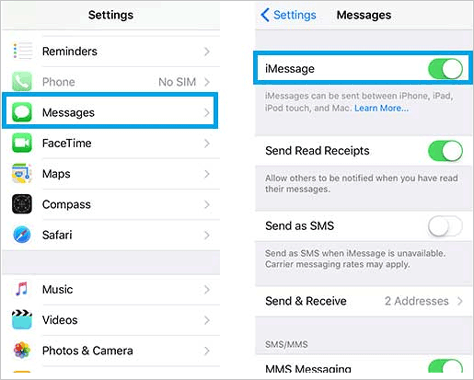
Jika Anda mengalami masalah dengan pesan Mac dan iPhone tidak disinkronkan, memulai ulang layanan iMessage dapat menyegarkan status koneksinya dan membantu menyelesaikan masalah sinkronisasi. Inilah cara melakukannya:
Di Mac Anda, buka "Pesan" > "Preferensi" > "Akun", klik "Keluar", tunggu beberapa detik, lalu masuk lagi.
Di iPhone Anda, buka "Pengaturan" > "Pesan", matikan "iMessage", tunggu beberapa detik, lalu aktifkan kembali.
Selain pesan, apa yang harus dilakukan jika catatan Anda tidak disinkronkan antara iPhone dan Mac ? Baca artikel ini untuk mempelajari cara memperbaikinya.
Apakah Catatan Tidak Disinkronkan Antara iPhone dan Mac ? 6 Solusi Di Dalam!Terkadang, masalah dengan server Apple juga dapat menyebabkan pesan iCloud tidak disinkronkan di Mac . Anda dapat memeriksa status layanan iMessage dengan mengunjungi halaman Status Sistem Apple .

Terkadang, pesan di Mac yang tidak disinkronkan dengan iPhone dapat disebabkan oleh gangguan perangkat lunak. Oleh karena itu, pastikan iPhone dan Mac Anda telah menginstal pembaruan sistem operasi terbaru.
Untuk memperbarui Mac Anda:
Langkah 1. Navigasikan ke "Pengaturan Sistem" > "Umum" > "Pembaruan Perangkat Lunak".
Langkah 2. Klik "Perbarui Sekarang" atau "Tingkatkan Sekarang" dan tunggu hingga pembaruan selesai.

Untuk memperbarui iPhone Anda :
Langkah 1. Buka "Pengaturan" > "Umum" > "Pembaruan Perangkat Lunak" untuk memeriksa pembaruan yang tersedia. ( Pembaruan perangkat lunak iPhone gagal ?)
Langkah 2. Jika pembaruan tersedia, ketuk "Unduh dan Instal".

Jika Anda sudah mencoba semua metode dan iMessage masih belum tersinkronisasi di Mac Anda, Anda dapat mencoba memulai ulang perangkat Anda.
Untuk memulai ulang Mac :
Langkah 1. Klik logo Apple di pojok kiri atas layar.
Langkah 2. Pilih "Restart..." dari menu drop-down.
Langkah 3. Pada dialog pop-up, klik "Restart" untuk mengonfirmasi pilihan Anda.

Untuk memulai ulang iPhone:
Langkah 1. Tekan dan tahan tombol "Daya" dan tombol "Volume" hingga penggeser matikan muncul di layar.
Langkah 2. Geser untuk mematikan perangkat.
Langkah 3. Setelah beberapa detik, tekan kembali tombol "Daya" untuk memulai ulang perangkat.

Bonus: Apakah foto iCloud Anda tidak disinkronkan ke iPhone/iPad/ Mac Anda? Klik di sini untuk mengetahui alasan dan solusinya.
Jika Anda telah mencoba semua metode di atas dan ternyata tidak ada satu pun yang berhasil untuk Anda, maka ada alternatif yang lebih baik untuk Anda. Coolmuster iOS Assistant adalah alat canggih yang memungkinkan Anda menyinkronkan semua pesan dari iPhone, iPad, dan iPod touch ke Mac Anda dengan mudah. Ini tidak hanya memungkinkan transfer data yang mudah antara perangkat iOS dan komputer tetapi juga memungkinkan Anda mengelola data iPhone dengan lancar di PC dan Mac .
Sorotan Asisten iOS Coolmuster :
Berikut cara menyinkronkan iMessage ke Mac menggunakan iOS Assistant:
01 Instal dan luncurkan alat ini di komputer Mac Anda. Kemudian, sambungkan iPhone Anda ke Mac menggunakan kabel USB.
02 Setelah perangkat terhubung, program akan mulai mendeteksi perangkat Anda secara otomatis dan jendela pop-up akan ditampilkan di komputer. Klik opsi "Percaya" pada perangkat lalu ketuk tombol "Lanjutkan" untuk melanjutkan. Setelah itu, Anda akan melihat antarmuka seperti ini:

03 Masuk ke folder "Pesan", pratinjau informasi file, lalu pilih pesan yang ingin Anda ekspor ke Mac Anda. Setelah selesai, ketuk opsi "Ekspor", pilih keluaran yang tepat dari file Anda, lalu mulai proses transfer.

Video Tutorial:
Masalah iMessage tidak disinkronkan di Mac sangat umum dan banyak pengguna iPhone melaporkan menghadapi masalah yang sama. Untungnya, metode yang diberikan dalam artikel ini biasanya memudahkan penyelesaian masalah. Jika Anda masih mengalami masalah, menggunakan Coolmuster iOS Assistant adalah cara alternatif yang aman dan efisien untuk mengekspor pesan penting dan jenis data lainnya secara manual ke Mac Anda tanpa iCloud.
Artikel Terkait:
[4 Cara] Bagaimana Cara Mentransfer Pesan dari iPhone ke Mac dengan Mudah?
iOS 16/17/18 iMessage Tidak Berfungsi [11 Tips Dasar & 1 Perbaikan Utama]
4 Metode Terbukti untuk Mengunduh Pesan dari iCloud dengan Mudah





