
[4 Cara] Bagaimana Cara Mentransfer Pesan dari iPhone ke Mac dengan Mudah?

"Saya bertanya-tanya apakah ada cara untuk mentransfer iMessages dari iPhone ke Mac Book Pro agar dapat dengan mudah membacanya dan menelusuri pesan-pesan sebelumnya. Saya masih memiliki semua iMessages di iPhone saya, dan belum menghapusnya. Saya hanya mencari cara untuk mentransfernya ke Mac saya sehingga saya dapat menyimpannya untuk digunakan di masa mendatang. Terima kasih sebelumnya atas bantuan apa pun."
- dari Komunitas Apple
Saat kami menerima pesan teks atau iMessage penting di iPhone, kami mungkin ingin menyimpannya ke Mac untuk referensi atau cadangan di masa mendatang. Baik untuk pekerjaan atau pengarsipan pribadi, mentransfer pesan dari iPhone ke Mac adalah tugas yang sangat praktis. Jadi, bagaimana cara mentransfer pesan dari iPhone ke Mac ? Artikel ini akan memperkenalkan beberapa metode yang umum digunakan dan efektif secara rinci.
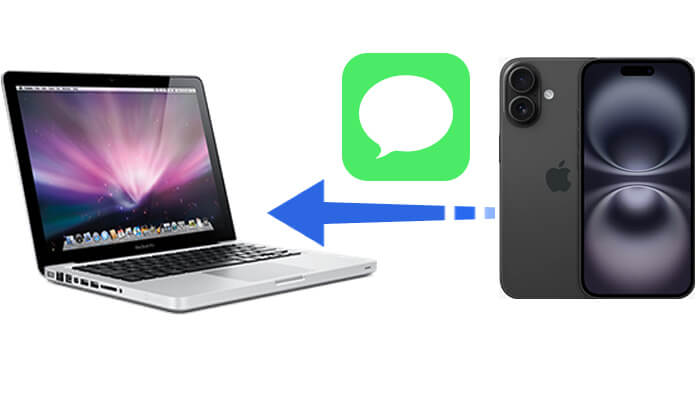
Metode transfer SMS iPhone ke Mac yang paling mudah adalah menggunakan Coolmuster iOS Assistant , alat canggih yang dirancang khusus untuk perangkat Apple. Ini menawarkan cara sederhana dan efisien untuk mengelola dan mentransfer data perangkat Anda. Dengan software ini, Anda dapat dengan mudah mentransfer iMessages dari iPhone ke Mac hanya dengan satu klik dengan aman dan terjamin.
Fitur utama Asisten iOS :
Sekarang, izinkan saya menunjukkan cara mentransfer iMessages dari iPhone ke Mac menggunakan Asisten iOS :
01 Setelah mengunduh Asisten iOS di Mac , luncurkan program dan sambungkan iPhone Anda ke Mac melalui USB. Ingatlah untuk menekan opsi "Percaya" di iPhone Anda, lalu ketuk "Lanjutkan" di Mac Anda agar program tetap berjalan.

02 Setelah iPhone Anda berhasil terhubung, Anda dapat melihat antarmuka utama seperti gambar ini.

03 Pilih opsi "Pesan"; Anda akan melihat semua pesan teks Anda di panel kanan, yang menampilkan semua jenis konten dan waktu pesan. Pilih pesan yang ingin Anda transfer dan klik tombol "Ekspor" di atas. Anda akan melihat bahwa Anda dapat mengekspor pesan-pesan ini ke file HTML, teks, dan CSV dan menyimpannya sesuai kebutuhan.

Pendekatan kedua untuk mentransfer SMS dari iPhone ke Mac adalah melalui iCloud . iCloud Apple menyediakan penyimpanan cloud yang praktis. Masuk ke akun iCloud yang sama di iPhone dan Mac memungkinkan Anda mentransfer teks dari iPhone ke Mac .
Untuk melakukannya, ikuti langkah-langkah di bawah ini:
Langkah 1. Buka "Pengaturan" > "ID Apple" > "iCloud".
Langkah 2. Untuk mengaktifkan Pesan iCloud, alihkan "Pesan" menjadi hijau.

Langkah 3. Di Mac , buka aplikasi Pesan. Klik "Pesan" di bilah menu kiri atas > "Preferensi".
Langkah 4. Pilih tab "iMessage" dan pastikan ID Apple yang login sama dengan yang ada di iPhone Anda.
Langkah 5. Centang opsi "Aktifkan Pesan di iCloud". Fitur ini menyinkronkan semua pesan iPhone ke program Pesan Mac Anda. Klik "Sinkronkan Sekarang" untuk memulai sinkronisasi jika tidak segera dimulai. ( iMessage tidak disinkronkan di Mac ?)

Bagi pengguna yang menggunakan iMessage, fitur Text Message Forwarding dapat dimanfaatkan untuk mengimpor iMessages dari iPhone ke Mac . Berikut cara mentransfer pesan ke Mac Book melalui Penerusan Pesan Teks:
Siapkan Akun iMessages:
Langkah 1. Luncurkan aplikasi "Pesan" di Mac Anda dan masuk dengan memasukkan ID Apple dan kata sandi Anda di layar pop-up, lalu klik "Masuk".
Langkah 2. Jika Anda telah menyiapkan autentikasi dua faktor, masukkan kode yang benar.
Langkah 3. Setelah masuk, navigasikan ke menu atas dan klik "Pesan". Dari sana, pilih "Preferensi".

Langkah 4. Di tab "Akun", masukkan alamat email dan nomor telepon Anda untuk menerima email dan pesan teks.
Langkah 5. Anda juga memiliki opsi untuk menentukan alamat email dan nomor telepon yang ingin Anda gunakan saat memulai percakapan baru.
Mentransfer iMessages dari iPhone ke Mac :
Langkah 1. Beralih ke iPhone Anda dan navigasikan ke "Pengaturan" > "Pesan" > "Kirim & Terima".

Langkah 2. Pilih opsi "Gunakan ID Apple Anda untuk iMessage" dan masukkan ID Apple dan kata sandi Anda. Jika Anda telah mengaktifkan autentikasi dua faktor, masukkan kode sandi seperti yang diminta.
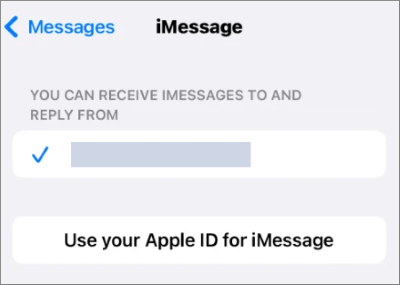
Langkah 3. Pilih alamat email yang sesuai dan ketuk "Berikutnya".
Langkah 4. Selanjutnya, navigasikan kembali ke "Pengaturan", lalu buka "Pesan" > "Penerusan Pesan Teks". Ikuti petunjuk untuk menerima kode verifikasi, lalu masukkan kode tersebut di iPhone Anda untuk mengaktifkan penerusan pesan.

Langkah 5. Setelah penerusan pesan teks diaktifkan di iPhone, Anda dapat membuat pesan baru dengan mengetuk tombol "Tulis" di aplikasi Pesan, atau dengan memilih "File" diikuti dengan "Pesan Baru", atau dengan menggunakan pintasan "Command + N" untuk membuka jendela penulisan pesan baru.
Langkah 6. Masukkan nama penerima dan ketik pesan Anda di bagian bawah layar. Terakhir, tekan "Kembali" untuk mengirim pesan.
Jika Anda ingin mentransfer pesan dari iPhone lama ke iPhone baru, Anda dapat membaca panduan langkah demi langkah ini.
Bagaimana Cara Mentransfer Pesan dari iPhone ke iPhone?iTunes adalah alat pencadangan dasar yang disediakan oleh Apple, yang mampu mentransfer hampir semua data iPhone ke Mac , termasuk pesan teks. Namun, penting untuk diingat bahwa Anda tidak dapat melihat langsung isi pesan teks tersebut.
Berikut cara mendownload pesan dari iPhone ke Mac dengan iTunes:
Langkah 1. Hubungkan iPhone Anda ke Mac Anda dan buka iTunes.
Langkah 2. Di iTunes, pilih ikon iPhone, dan Anda akan melihat panel "Ringkasan".
Langkah 3. Sekarang, Anda dapat mengklik "Cadangkan Sekarang", dan iPhone Anda, beserta semua pesan teks, akan dicadangkan ke Mac Anda.

Q1. Bisakah AirDrop mentransfer SMS?
Sayangnya, AirDrop tidak bisa langsung mentransfer pesan SMS. AirDrop terutama digunakan untuk mentransfer foto , video, dokumen, kontak, dan file lain antar perangkat Apple. Namun, Anda dapat menggunakan AirDrop untuk mentransfer tangkapan layar pesan SMS.
Q2. Apakah mentransfer iMessages dari iPhone ke Mac akan menghapusnya dari iPhone saya?
Tidak, mentransfer iMessages ke Mac Anda tidak akan menghapusnya dari iPhone Anda. Mereka akan tetap ada di iPhone Anda kecuali Anda menghapusnya secara manual.
Q3. Berapa lama waktu yang dibutuhkan iMessages untuk melakukan sinkronisasi antara iPhone dan Mac ?
Sinkronisasi iMessages antar perangkat biasanya terjadi dengan cepat, namun hal ini dapat bergantung pada koneksi internet Anda dan jumlah pesan yang ditransfer. Secara umum, hanya perlu beberapa saat agar pesan muncul di Mac Anda setelah dikirim atau diterima di iPhone Anda.
Berikut empat metode, beserta langkah rinci tentang cara mentransfer pesan dari iPhone ke Mac . Keempat metode ini mempunyai kelebihan masing-masing. Namun, jika Anda ingin mengelola berbagai file, tidak hanya pesan, dan tidak ingin khawatir kemungkinan kehilangan konten penting selama proses transfer, maka Coolmuster iOS Assistant adalah pilihan terbaik. Anda akan merasa aman saat mengelola dokumen antara iPhone dan Mac , dan saya dengan tulus merekomendasikannya kepada Anda.
Artikel Terkait:
[Terpecahkan] Bagaimana Cara Mentransfer Foto Pesan Teks dari iPhone ke Komputer?
[Panduan Lengkap] Bagaimana Cara Mencadangkan iPhone ke Mac dalam 3 Cara Cepat?
Bagaimana Cara Mencadangkan Pesan Teks di iPhone Tanpa iCloud? [6 Cara Terbukti]
3 Cara Mudah Mentransfer iMessages ke Hardisk Eksternal 2025





