
[Terpecahkan] Sinkronisasi Dijeda di iMessage: Mengapa & Bagaimana Cara Memperbaikinya?

"Sejak saya memperbarui iPhone 15 Pro Max ke 17.2, saya mendapat pesan yang mengatakan "sinkronisasi dijeda" di bagian bawah layar iMessage saya. Memaksa sinkronisasi tidak menyelesaikan masalah. Saya melihat orang lain mengalami masalah yang sama."
- dari Komunitas Apple
Melalui iCloud, iMessage dapat melakukan sinkronisasi dengan mulus di berbagai perangkat. Namun, terkadang, Anda mungkin mengalami masalah "Sinkronisasi Dijeda", yang berarti pesan tidak dapat disinkronkan antar perangkat. Keadaan ini dapat mengakibatkan hilangnya informasi atau keterlambatan penerimaan pesan sehingga menimbulkan ketidaknyamanan dalam komunikasi sehari-hari.
Lalu, mengapa pesan saya mengatakan sinkronisasi dijeda? Artikel ini akan membahas alasan sinkronisasi dijeda di iMessage dan memberikan solusi mendetail untuk membantu Anda memulihkan fungsionalitas iMessage normal.
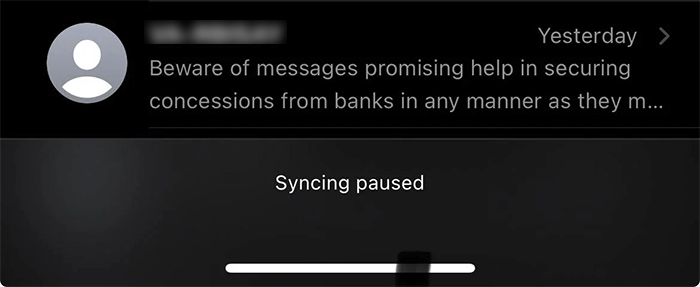
Jika iPhone Anda mengatakan sinkronisasi dijeda di Pesan, berikut adalah kemungkinan alasannya:
Sekarang setelah Anda mengetahui alasan sinkronisasi pesan Apple dijeda, bagaimana cara memperbaikinya? Berikut beberapa perbaikan yang dapat Anda coba. Mari kita lihat cara membatalkan jeda sinkronisasi pesan bersama.
Solusi sederhana adalah dengan mengaktifkan Sinkronisasi iCloud untuk Pesan secara manual di Pengaturan. Berikut cara melanjutkan sinkronisasi iMessage:
Langkah 1. Buka aplikasi "Pengaturan" di iPhone Anda.
Langkah 2. Ketuk profil Anda di bagian atas menu pengaturan untuk mengakses pengaturan ID Apple Anda.
Langkah 3. Pilih "iCloud" dari daftar opsi.
Langkah 4. Temukan bagian "Aplikasi yang Menggunakan iCloud" dan ketuk "Tampilkan Semua" untuk memperluas daftar.
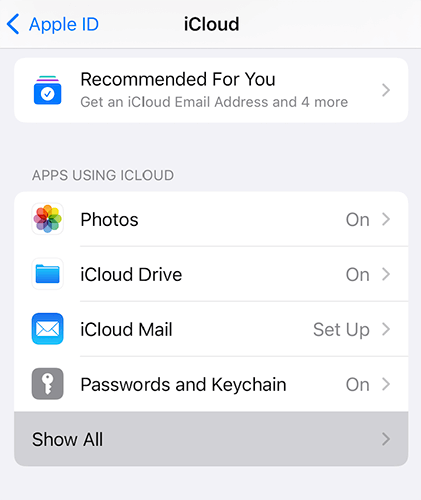
Langkah 5. Temukan dan pilih "Pesan di iCloud".
Langkah 6. Ketuk "Sinkronkan Sekarang" untuk memulai proses sinkronisasi secara manual.
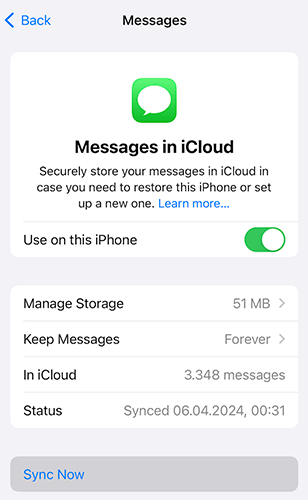
Menyinkronkan pesan secara manual dapat membantu menyelesaikan masalah sementara yang mungkin menyebabkan sinkronisasi terhenti.
Koneksi internet yang stabil sangat penting untuk sinkronisasi iCloud. Periksa kekuatan sinyal Wi-Fi atau koneksi data seluler Anda dan lakukan penyesuaian yang diperlukan untuk memastikan koneksi yang andal. Jika tidak berhasil, coba atur ulang pengaturan jaringan.
Berikut langkah-langkahnya:
Langkah 1. Buka aplikasi "Pengaturan" di iPhone Anda dan buka bagian "Umum".
Langkah 2. Gulir ke bawah dan ketuk "Transfer atau Reset iPhone".
Langkah 3. Pada layar berikutnya, pilih "Reset".
Langkah 4. Pilih "Reset Pengaturan Jaringan".
Langkah 5. Masukkan kode sandi perangkat Anda untuk mengonfirmasi.

Apakah iMessage Anda tidak disinkronkan di Mac Anda? Baca artikel berikut untuk mengetahui alasan dan solusinya.
7 Solusi Cepat dan Mudah untuk iMessage Tidak Disinkronkan di MacMode Daya Rendah menghemat masa pakai baterai dengan mematikan aktivitas latar belakang. Jika iPhone Anda dalam Mode Daya Rendah, maka secara otomatis akan menjeda sinkronisasi iCloud. Untuk mengatasi masalah sinkronisasi yang dijeda di iMessage, Anda perlu menonaktifkan Mode Daya Rendah.
Inilah cara melakukannya:
Langkah 1. Buka aplikasi "Pengaturan" di iPhone Anda.
Langkah 2. Buka bagian "Baterai".
Langkah 3. Matikan "Mode Daya Rendah".

Mode Data Rendah membatasi penggunaan data, yang dapat mencegah sinkronisasi iMessage. Berikut cara mematikannya:
Langkah 1. Buka aplikasi "Pengaturan" di iPhone Anda.
Langkah 2. Ketuk "Wi-Fi". Di samping jaringan yang terhubung dengan iPhone Anda, ketuk tombol "i".

Langkah 3. Pada layar berikut, matikan "Mode Data Rendah".
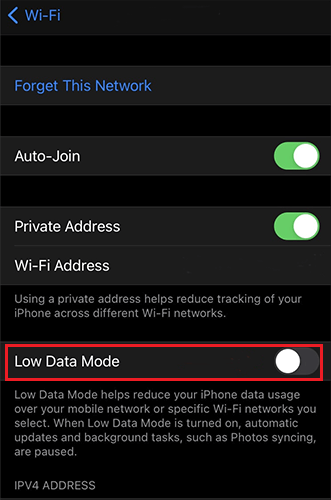
Solusi lain untuk mengatasi masalah "Sinkronisasi pesan Apple dijeda" adalah keluar dari iCloud lalu masuk kembali. Untuk melakukannya, ikuti langkah-langkah di bawah ini:
Langkah 1. Buka aplikasi "Pengaturan" di iPhone Anda dan ketuk nama Anda di bagian atas.
Langkah 2. Pada layar berikutnya, gulir ke bawah dan ketuk "Keluar". ( Tidak dapat keluar dari ID Apple ?)

Langkah 3. Masukkan kata sandi ID Apple Anda, lalu ketuk "Matikan" di pojok kanan atas.
Langkah 4. Pilih data yang ingin Anda simpan di perangkat Anda, lalu ketuk "Keluar" dan konfirmasi dengan mengetuk "Keluar" lagi.
Langkah 5. Tunggu beberapa menit setelah keluar.
Langkah 6. Selanjutnya, kembali ke "Pengaturan", ketuk "Masuk ke iPhone Anda" di bagian atas, dan masukkan ID Apple dan kata sandi Anda.

Anda juga dapat memeriksa status server iCloud. Jika layanan iCloud Apple mengalami gangguan, Anda harus menunggu hingga layanan tersebut dipulihkan. Anda dapat mengunjungi halaman Status Sistem Apple untuk melihat apakah iCloud dan layanan terkait lainnya berfungsi.

Jika penyimpanan iCloud Anda hampir habis, Anda mungkin mengalami masalah "sinkronisasi iMessage dijeda" di iPhone Anda. Anda dapat meningkatkan paket penyimpanan atau menghapus data untuk mengosongkan ruang guna membatalkan jeda sinkronisasi pesan.
Berikut cara memeriksa penggunaan penyimpanan iCloud Anda:
Langkah 1. Buka aplikasi "Pengaturan" di iPhone Anda dan ketuk nama Anda di bagian atas.
Langkah 2. Pilih "iCloud" > "Kelola Penyimpanan" untuk memeriksa sisa penyimpanan Anda dan melihat aplikasi mana yang menggunakan ruang paling banyak.

Langkah 3. Jika penyimpanan iCloud Anda hampir habis, hapus file yang tidak diperlukan dari iPhone Anda atau pertimbangkan untuk meningkatkan ke paket iCloud+.
Versi iOS yang lebih lama mungkin memiliki kerentanan terkait sinkronisasi iMessage. Memperbarui sistem Anda dapat mengatasi masalah ini. Untuk memperbarui iPhone Anda , ikuti langkah-langkah di bawah ini:
Langkah 1. Buka "Pengaturan" > "Umum" > "Pembaruan Perangkat Lunak".
Langkah 2. Jika pembaruan tersedia, ketuk "Unduh dan Instal".

Beberapa pengguna melaporkan bahwa memperbarui ke iOS 17 atau lebih baru mungkin masih mengakibatkan masalah "sinkronisasi dijeda di iMessage". Jika demikian, Anda dapat mencoba memulai ulang ponsel Anda untuk melihat apakah tindakan tersebut menyelesaikan masalah.

Jika Anda ingin menghindari masalah sinkronisasi yang dijeda di iMessage, Anda dapat menggunakan Coolmuster iOS Assistant untuk mencadangkan iPhone Anda. Perangkat lunak ini memungkinkan Anda dengan mudah mencadangkan pesan iPhone ke komputer Anda tanpa dibatasi oleh ruang penyimpanan iCloud. Ini mendukung sistem Windows dan Mac dan sangat ramah pengguna.
Sorotan Asisten iOS :
Berikut cara menyinkronkan pesan iPhone tanpa iCloud menggunakan iOS Assistant:
01 Instal dan luncurkan alat tersebut di komputer Anda, lalu sambungkan iPhone Anda menggunakan kabel USB.
02 Setelah terhubung, program akan secara otomatis mendeteksi perangkat Anda, dan jendela pop-up akan muncul di komputer Anda. Ketuk "Percaya" di iPhone Anda lalu klik tombol "Lanjutkan". Anda kemudian akan melihat antarmuka seperti ini:

03 Navigasikan ke folder "Pesan", pratinjau informasi file dan pilih pesan yang ingin Anda ekspor ke komputer Anda. Setelah itu, klik tombol "Ekspor", pilih keluaran file yang diinginkan, dan mulai proses transfer.

Video Tutorial:
Artikel ini menjelaskan mengapa "Sinkronisasi Dijeda" mungkin muncul di iMessage dan apa yang harus dilakukan jika Anda mengalami masalah ini. Jika metode di atas tidak menyelesaikan masalah, disarankan untuk menghubungi Dukungan Apple untuk bantuan lebih lanjut.
Untuk menghindari masalah ini, Anda dapat menggunakan Coolmuster iOS Assistant untuk menyinkronkan pesan dari iPhone ke komputer Anda.
Artikel Terkait:
Bagaimana Cara Memperbaiki Pemulihan dari iCloud yang Dijeda? Diselesaikan dalam 9 Perbaikan Cepat
iOS 16/17/18 iMessage Tidak Berfungsi [11 Tip Dasar & 1 Perbaikan Utama]
Apakah Catatan Tidak Disinkronkan Antara iPhone dan Mac ? 6 Solusi Di Dalam!
Mengapa Gambar Tidak Diunduh di iMessage? Temukan Solusinya Disini!

 Pemulihan iPhone
Pemulihan iPhone
 [Terpecahkan] Sinkronisasi Dijeda di iMessage: Mengapa & Bagaimana Cara Memperbaikinya?
[Terpecahkan] Sinkronisasi Dijeda di iMessage: Mengapa & Bagaimana Cara Memperbaikinya?





