
Bagaimana Cara Memperbaiki iPhone Tidak Dapat Terhubung ke Mac ? (Paling Komprehensif)

Baru-baru ini, beberapa orang kembali meminta bantuan di forum Apple tentang masalah iPhone mereka tidak dapat terhubung ke Mac . Menurut uraian mereka, iPhone mereka dapat terhubung ke komputer lain, kabel iPhone dan port USB Mac juga berfungsi dengan baik, satu-satunya masalah adalah mereka tidak dapat menghubungkan iPhone ke Mac . Namun, ini bukan satu-satunya saat pengguna iPhone mengeluh bahwa iPhone tidak dapat terhubung ke Mac Book, karena thread ini telah ada di forum Apple selama bertahun-tahun. Jika Anda tersiksa oleh masalah iPhone tidak dapat terhubung ke Mac , artikel ini mungkin bisa membantu.
Untuk lebih spesifiknya, artikel ini akan melakukan analisis mendalam tentang kemungkinan alasan iPhone tidak dapat terhubung ke Mac dan memecahkan masalah iPhone tidak terhubung ke Mac . Baca bagian berikut dengan seksama jika Anda ingin menyelesaikan masalah iPhone tidak dapat terhubung ke Mac .
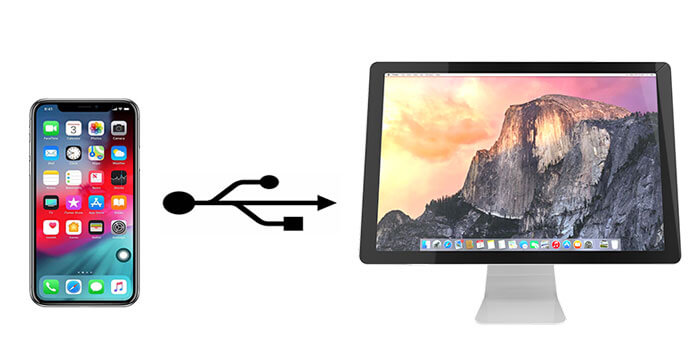
Bagian 1 Cara Memperbaiki iPhone Tidak Dapat Terhubung ke Mac
Bagian 2 Cara Melakukan Transfer Data iPhone di Mac Saat iPhone Terhubung
Mengapa iPhone saya tidak dapat terhubung ke Mac saya? Ada banyak kemungkinan alasan mengapa iPhone tidak dapat terhubung ke Mac , dan alasan umumnya mungkin seperti ini:
Sekarang Anda telah memahami mengapa iPhone tidak dapat terhubung ke Mac Book, teruskan membaca dan temukan solusi tepat untuk masalah Anda - iPhone saya tidak dapat terhubung ke Mac saya.
Jika Anda menggunakan USB untuk menghubungkan iPhone dan Mac , dan mengalami masalah iPhone tidak terhubung ke Mac , Anda dapat mencoba solusi efektif berikut untuk memperbaiki masalah iPhone tidak dapat terhubung ke Mac .
Solusi 1: Mulai ulang iPhone dan Mac Anda.
Mulai ulang iPhone dan Mac untuk memeriksa apakah iPhone yang tidak terhubung ke Mac masih ada. Jika iPhone belum dapat terhubung ke Mac , coba cabut atau colokkan iPhone Anda ke Mac melalui kabel USB dua atau tiga kali. Dan solusi termudah terkadang berhasil dengan baik.
Solusi 2: Gunakan kabel USB Apple asli atau ubah port USB lain di Mac
Pastikan Anda menyambungkan iPhone ke Mac melalui kabel USB Apple asli, dan Anda dapat mencoba port USB lain di Mac untuk menyambungkan iPhone ke Mac .
Solusi 3: Percayai komputer ini
Saat Anda menyambungkan iPhone ke Mac , dan kabel serta port USB berfungsi dengan baik, biasanya iPhone Anda akan memunculkan jendela yang menanyakan apakah Anda memercayai komputer ini atau tidak. Anda perlu mengetuk Percayai untuk memberikan izin kepada Mac Anda agar berhasil menghubungkan dan membaca data iPhone di Mac . Jika Anda memilih Jangan Percaya , Anda tidak dapat menyambungkan iPhone ke Mac dengan cara apa pun.

Solusi 4: Pastikan Anda memiliki versi macOS terbaru.
Jika Anda menggunakan versi iOS terbaru di iPhone dan Mac Anda masih dilengkapi dengan versi macOS yang lebih rendah, inilah saatnya Anda memperbarui versi macOS Anda. Karena beberapa tipe iPhone baru atau versi iOS mungkin tidak kompatibel dengan Mac dengan versi macOS rendah.
Anda dapat memperbarui versi macOS dengan mengeklik ikon Apple di bilah Menu > Preferensi Sistem > Pembaruan Perangkat Lunak > mengetuk Perbarui sekarang .

Jika Anda tidak dapat mengakses Pembaruan perangkat lunak melalui cara ini, Anda dapat memperbarui versi macOS di App Store, dan langkah-langkahnya adalah: Klik Launchpad di Dock > App Store > Klik versi macOS terbaru di Rekomendasi atau masukkan macOS di kotak pencarian dan cari > Klik versi macOS yang diinginkan dari daftar untuk membukanya > Ketuk Unduh dan tunggu hingga instalasi selesai.
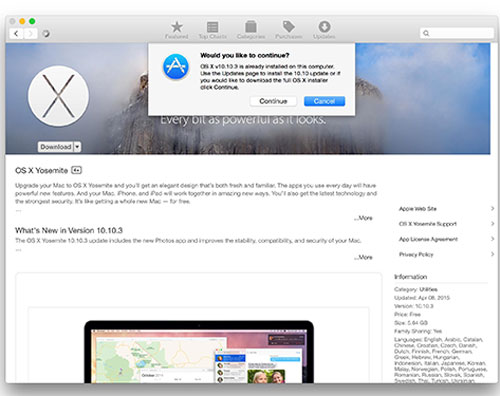
Catatan : Jika Anda memutuskan untuk memperbarui versi macOS, sebaiknya Anda membuat cadangan semua data Mac Anda terlebih dahulu, atau Anda mungkin kehilangan beberapa data penting setelah pembaruan.
Solusi 5: Cabut aksesori ke Mac Anda
Jika Anda menghubungkan iPhone ke Mac dengan benar namun iPhone Anda tidak muncul di Mac , kecuali keyboard dan mouse Bluetooth, Anda dapat menghapus semua aksesori yang tidak diperlukan dari port USB Mac , seperti speaker, penyimpanan eksternal, earphone, dll. Setelah itu, Anda dapat mencoba menghubungkan iPhone ke Mac lagi untuk melihat apakah iPhone tidak dapat terhubung ke Mac atau tidak.
Solusi 6: Perbarui atau instal ulang versi iTunes
Fakta bahwa iPhone tidak dapat terhubung ke Mac mungkin juga ada hubungannya dengan iTunes. Jika demikian, Anda dapat memperbarui atau menginstal ulang iTunes di Mac . Bagaimana cara memperbarui versi iTunes? Di Mac Anda, klik iTunes di bilah Menu > Pilih Periksa Pembaruan > Perbarui jika ada versi pembaruan. Pastikan untuk memutuskan sambungan iPhone ke Mac sebelum Anda memperbarui iTunes.
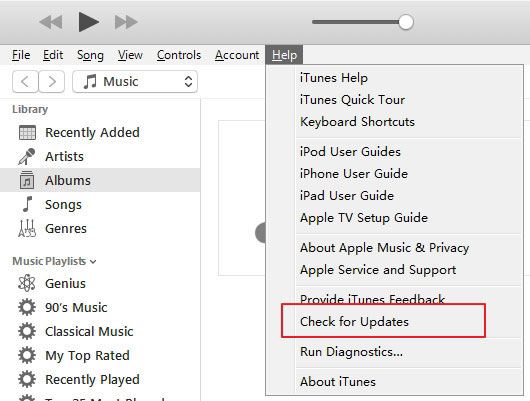
Jika iTunes di Mac Anda adalah versi terbaru tetapi tidak dapat mendeteksi iPhone Anda, Anda dapat menginstalnya kembali untuk mengatasi masalah Anda tidak dapat menyambungkan iPhone ke Mac . Anda dapat mengulangi langkah-langkah berikut: Klik Finder di Dock > Navigasi ke Aplikasi > Klik kanan iTunes dan pilih Dapatkan Info. > Ketuk ikon gembok di sudut kanan bawah > Masukkan kata sandi admin Anda seperti yang diminta > Di bagian Berbagi dan Izin , pilih Baca & Tulis dari bawah Semua Orang > Tutup info iTunes. jendela > Seret iTunes dari file Aplikasi ke Tempat Sampah untuk menghapus instalasinya > Instal iTunes terbaru dari Situs Resmi Apple.
Setelah itu, Anda akan memiliki tingkat keberhasilan yang tinggi untuk menghubungkan iPhone ke Mac .
Catatan : Jika iPhone Anda menjalankan iOS 9, itu hanya akan disinkronkan dengan iTunes v12.3. Namun, iTunes v12.3 hanya dapat diinstal di macOS X 10.8 atau lebih baru.
Solusi 7: Aktifkan Finder Sidebar untuk perangkat iOS
Untuk masalah iPhone tidak dapat terhubung ke Mac , Anda juga dapat mencoba pengaturan berikut. Dan jika berhasil, Anda dapat memperbarui iPhone Anda ke iOS 13. Setelah itu, iPhone Anda akan muncul di lokasi tertentu di Mac .
Cara mengaktifkan Finder Sidebar untuk perangkat iOS : Klik Finder di bilah Menu > Preferensi > Ketuk Sidebar > Hapus centang Drive Eksternal dan periksa CD, DVD, dan Perangkat iOS > luncurkan kembali Finder di Mac dan sambungkan kembali iPhone ke Mac untuk melihat apakah ada masalah iPhone tidak terhubung ke Mac .
Solusi 8: Coba Mac alternatif
Jika Anda telah mencoba perbaikan di atas tetapi ada masalah iPhone tidak terhubung ke Mac , Anda dapat mencoba menghubungkan iPhone Anda ke Mac lain yang berfungsi jika Anda memilikinya. Namun, jika iPhone Anda tidak dapat terhubung ke Mac di komputer lain, Anda dapat menghubungi Dukungan Apple untuk bantuan profesional.
Periksa apakah Anda memerlukan: Bagaimana Cara Memperbaiki iPhone Terjebak di Layar Pemuatan? (iPhone 14 dan iOS 16 Didukung)
Saat Anda menyambungkan iPhone ke Mac , Anda mungkin ingin mentransfer data antara iPhone dan Mac . Di sini, saya sangat merekomendasikan dua alat transfer data iPhone Mac yang mudah digunakan kepada Anda untuk melakukan transfer data iPhone di Mac .
Coolmuster iOS Assistant untuk Mac adalah alat iPhone komprehensif bagi Anda untuk mengimpor, mengekspor, mengelola, mencadangkan, dan memulihkan data antara iPhone/iPad/iPod dan komputer Mac . Ini mendukung kontak, pesan, foto, video, musik, catatan, penanda, buku, kalender, aplikasi, dan file lainnya dan Anda dapat dengan mudah mengekspor semua file dari iPhone/iPad/iPod ke Mac atau iTunes untuk cadangan atau mengimpor kontak, penanda, kalender, buku, cadangan iTunes, dan lainnya dari Mac ke iPhone. Selain itu, ini juga mendukung untuk mengelola banyak data iPhone di Mac .
Selain itu, Coolmuster iOS Assistant dapat bekerja dengan baik dengan semua iPhone/iPad/iPod dan iPhone 14/13/12/SE 2020/11/11 Pro/11 Pro Max/Xs Max/Xs/XR/X/8/8 Plus/7 Plus/7/6s Plus/6s/6/6 Plus/5s/5c/5/4S/4, dll.
Bagaimana cara melakukan transfer data iPhone di Mac ?
1. Instal dan luncurkan Coolmuster iOS Assistant di Mac Anda.

2. Hubungkan iPhone ke Mac melalui kabel USB dan pilih Percayai ketika Percayai Komputer Ini? muncul di iPhone Anda.

3. Setelah koneksi berhasil, pilih Kontak (atau jenis file lainnya) dari jendela kiri, centang item yang diinginkan dan ketuk Ekspor di atas untuk mentransfer data dari iPhone ke Mac untuk cadangan.

Jika Anda menghubungkan iPhone ke Mac hanya ingin mentransfer data dari iPhone ke iPhone atau ke ponsel Android , Anda dapat menggunakan Coolmuster Mobile Transfer untuk Mac . Mendukung untuk mentransfer kontak, kalender, bookmark, eBook (PDF & ePub) dan catatan (tidak didukung di iOS 11 atau lebih baru) dari iOS ke iOS dan mentransfer kontak , SMS, musik, video, foto, dan eBook (PDF & ePub) dari iOS ke Android . Selain itu, ini juga mendukung transfer Android ke Android dan transfer Android ke iOS , dan file yang didukung sedikit berbeda dengan sistem operasi yang berbeda.
Demikian pula, alat transfer data iPhone Mac ini juga berfungsi dengan baik dengan semua ponsel Android dengan Android 4.0 dan versi lebih baru dan semua iPhone, seperti iPhone 14/13/12/SE 2020/11/11 Pro/11 Pro Max/Xs Max/Xs/XR/X/8/8 Plus/7 Plus/7/6s Plus/6s/6/6 Plus/5s/5c/5/4S/4, dll.
Bagaimana cara melakukan transfer data iPhone di Mac ?
1. Instal dan luncurkan Coolmuster Mobile Transfer di Mac Anda.

2. Hubungkan iPhone dan perangkat lain ke Mac melalui kabel USB yang sesuai, dan aktifkan USB debugging atau berikan izin pada ponsel seperti yang diminta.
3. Setelah koneksi berhasil, periksa file yang ingin Anda transfer dan ketuk Mulai Salin di bawah untuk melakukan transfer data iPhone di Mac .

Masalah iPhone tidak dapat terhubung ke Mac benar-benar mengganggu ketika Anda ingin melakukan sesuatu dengan iPhone di Mac . Dan inilah sebabnya kami menyimpulkan kemungkinan alasan dan solusi tentang iPhone tidak terhubung ke Mac di artikel ini. Setelah membaca, Anda dapat mencoba menyelesaikan sendiri masalah iPhone Anda tidak terhubung ke Mac . Jika cukup beruntung, Anda berada di langkah berikutnya untuk mentransfer atau mengelola data iPhone di Mac . Dan jika Anda mengatasi masalah iPhone tidak terhubung ke Mac untuk mengelola atau mentransfer data iPhone di Mac , Anda juga dapat mencoba Coolmuster iOS Assistant untuk Mac atau Coolmuster Mobile Transfer untuk Mac .
Selain itu, jika Anda mengalami masalah saat memperbaiki iPhone tidak terhubung ke Mac , jangan ragu untuk berbagi dengan kami kesulitan, pengalaman, atau pendapat Anda dengan meninggalkan komentar di bawah.
Artikel Terkait:
iTunes Tidak Bisa Sinkron dengan iPhone, Bagaimana Cara Memperbaikinya?
AirDrop Tidak Berfungsi di Mac , Bagaimana Cara Memperbaikinya?
iPhone Tidak Dapat Diperbarui? Begini Cara Memperbaikinya!
Perbaiki Kesalahan Email: 7 Tips Memperbaiki iPhone Tidak Dapat Mengunduh Email
[Memperbaiki] Komputer Saya Tidak Mengenali iPhone di Mac & Windows

 Lebih Banyak Solusi
Lebih Banyak Solusi
 Bagaimana Cara Memperbaiki iPhone Tidak Dapat Terhubung ke Mac ? (Paling Komprehensif)
Bagaimana Cara Memperbaiki iPhone Tidak Dapat Terhubung ke Mac ? (Paling Komprehensif)