
Cara Mengunggah File ke iCloud dari PC: Panduan Langkah-demi-Langkah

Jika Anda bertanya-tanya bagaimana cara mengunggah file ke iCloud dari PC, Anda tidak sendirian. Tidak seperti perangkat Apple, yang sinkronisasi datanya lancar dengan ID Apple yang sama dan iCloud diaktifkan, mentransfer file dari PC Windows ke iCloud tidaklah semudah itu. Lalu, bisakah saya menyimpan file dari PC saya ke iCloud? Tentu saja. Panduan langkah demi langkah ini akan mengajarkan Anda cara mengunggah file ke iCloud dari Windows . Mari kita mulai!
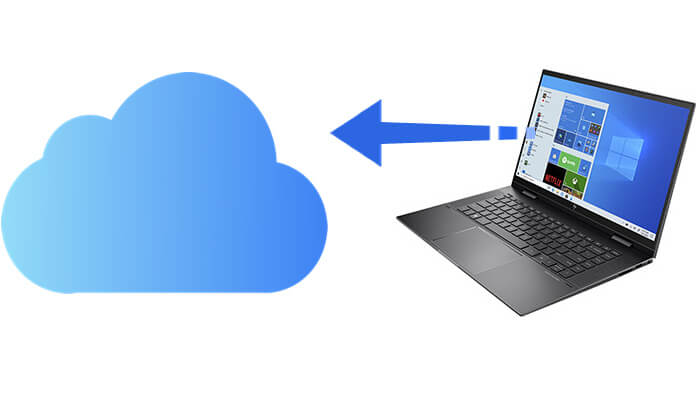
iCloud menyediakan cara aman untuk menyimpan berbagai data, termasuk file, dokumen, foto, dan video, di cloud. Mengunggah file dari PC Anda ke iCloud menawarkan beberapa keuntungan:
iCloud.com adalah platform layanan cloud berbasis web milik Apple, yang memungkinkan pengguna mengakses dan mengunggah file secara langsung melalui browser tanpa perlu menginstal perangkat lunak apa pun. Ini sangat ideal bagi pengguna yang membutuhkan akses sesekali atau sementara.
Berikut cara mengupload file di iCloud dari PC melalui iCloud.com:
Langkah 1. Akses iCloud.com di browser PC Anda dan masuk menggunakan ID Apple dan kata sandi Anda.
Langkah 2. Setelah login, Anda akan melihat layar di bawah ini.

Langkah 3. Pilih "iCloud Drive", "Foto", "Catatan", atau opsi lain untuk membuka bagian terkait. Misalnya, mari kita ambil iCloud Drive sebagai referensi.
Langkah 4. Anda dapat mengunggah file ke iCloud dengan dua cara:

Langkah 5. File akan otomatis diunggah ke iCloud Drive, dan setelah selesai diunggah, file dapat diakses atau diunduh dari perangkat lain. ( Bagaimana cara mengunduh foto iCloud ke PC ?)
Apple menawarkan iCloud untuk Windows , memungkinkan pengguna PC mengakses data yang disimpan iCloud langsung di komputer Windows .
Berikut cara mengunggah file ke iCloud Drive dari PC Menggunakan iCloud untuk Windows :
Langkah 1. Kunjungi situs web Apple untuk mengunduh dan menginstal iCloud untuk Windows di PC Anda.
Langkah 2. Setelah instalasi, buka program iCloud untuk Windows dan masuk dengan ID Apple Anda.
Langkah 3. Setelah masuk, centang kotak "iCloud Drive" dan item lain yang ingin Anda sinkronkan (seperti Foto, Kontak, dll.), lalu klik "Terapkan" untuk menyimpan pengaturan Anda.

Langkah 4. Sistem akan membuat folder "iCloud Drive" di panel navigasi kiri File Explorer.
Langkah 5. Salin atau seret file atau folder yang ingin Anda unggah ke folder ini.
Langkah 6. Setelah beberapa saat, file akan secara otomatis diunggah dan disinkronkan ke iCloud, dan Anda dapat melihatnya secara real-time di iPhone, iPad, Mac , atau perangkat lainnya.
Kami telah membicarakan tentang cara mengunggah folder ke iCloud dari PC. Jika penyimpanan iCloud Anda penuh , Anda juga dapat mengunduh ulang file dari iCloud ke PC Anda. Coolmuster iPhone Data Recovery memungkinkan Anda melihat seluruh isi cadangan iCloud Anda dan mentransfernya ke PC Anda, baik secara penuh atau selektif. Ini adalah alat pemulihan data iOS yang kuat yang dapat memulihkan data yang hilang langsung dari perangkat Apple, serta dari cadangan iTunes dan iCloud. Khususnya, ini juga memungkinkan Anda untuk melihat pratinjau semua file di cadangan iCloud di komputer Anda.
Fitur utama Pemulihan Data iPhone:
Berikut ini cara menggunakan iPhone Data Recovery untuk mentransfer file dari iCloud ke PC:
01 Luncurkan perangkat lunak dan pilih mode "Pulihkan dari iCloud". Masuk ke akun iCloud Anda saat diminta untuk melanjutkan.

02 Pilih jenis file yang ingin Anda pulihkan dan klik tombol "Berikutnya" untuk memulai pemindaian cepat. Ini akan memungkinkan Anda untuk melihat rincian lebih lanjut dari file cadangan iCloud Anda.

03 Pilih file yang ingin Anda pulihkan, lalu klik tombol "Pulihkan ke Komputer" untuk menyimpannya ke komputer Anda.

Video Tutorial:
Sekian tentang cara mengunggah file dari PC ke iCloud. Mengunggah file dari PC ke iCloud tidak hanya memungkinkan Anda mengaksesnya dengan mudah di seluruh perangkat namun juga menyediakan cara efektif untuk mencadangkan dan mengelola data penting. Anda dapat memilih untuk mengunggah file menggunakan iCloud.com atau mencapai sinkronisasi otomatis melalui iCloud untuk Windows . Jika Anda perlu mengunduh file dari iCloud kembali ke PC Anda, Anda mungkin ingin mencoba Coolmuster iPhone Data Recovery . Ini adalah alat pemulihan data iCloud yang kuat dan mudah digunakan, cocok untuk pengguna yang ingin mengelola data iCloud mereka secara efisien.
Artikel Terkait:
Bagaimana Cara Mengunggah Foto ke iCloud dari iPhone/iPad/ Mac / Windows ?
[Harus Dibaca] Cara Mengakses iCloud di iPhone/iPad/ Windows / Mac /Web
Bagaimana Cara Mengunduh Cadangan iCloud dengan Mudah? 4 Metode [Diperbarui]
4 Metode Terbukti untuk Mengunduh Pesan dari iCloud dengan Mudah





