
Bagaimana Cara Mentransfer Video dari Komputer ke iPhone Tanpa iTunes? (6 Cara Terbukti)

Karena ponsel lebih portabel dan fleksibel dibandingkan komputer, banyak pengguna ingin mentransfer video dari komputer ke iPhone untuk ditonton. Namun, karena pengoperasian yang rumit dan masalah sinkronisasi dengan iTunes, mereka mencari alternatif yang lebih sederhana. Artikel ini akan memperkenalkan cara mentransfer video dari komputer ke iPhone tanpa iTunes dan memberikan penjelasan rinci tentang setiap metode untuk membantu Anda mentransfer video dengan mudah.
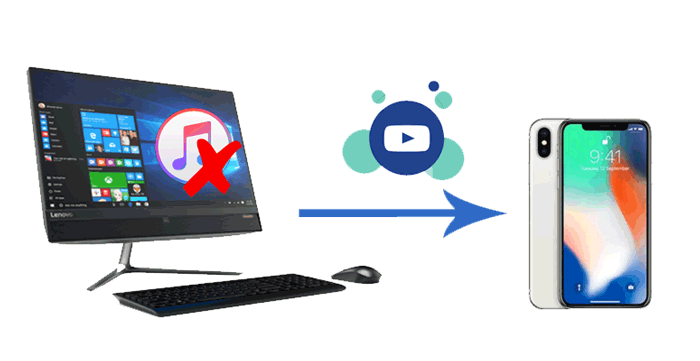
Cara terbaik untuk mentransfer video ke iPhone tanpa iTunes menggunakan iPhone Video Transfer . Ini adalah aplikasi transfer data iOS terbaik yang menyinkronkan video, foto, dan file lain dari komputer Anda ke iPhone tanpa iTunes dan tanpa kehilangan data. Sebelum Anda menekan tombol transfer, Anda dapat melihat pratinjau dan memilih file yang diinginkan. Yang paling penting, ini tidak hanya mendukung film, acara TV, atau video musik yang dibeli tetapi juga video rumahan yang tidak dibeli dan video yang diunduh dari browser Anda, aplikasi pihak ketiga, dan teman Anda.
Fitur utama Transfer Video iPhone:
Berikut cara mentransfer video dari komputer ke iPhone tanpa iTunes menggunakan iPhone Video Transfer:
01 Instal iPhone Video Transfer di komputer Anda dan sambungkan iPhone Anda ke sana dengan kabel USB.

02 Untuk mentransfer video ke iPhone, klik opsi "Video" dari panel kiri dan ketuk tombol "Tambah" (+) di atas. Kemudian, pilih video yang ingin Anda transfer dari jendela pop-up dan tekan tombol "Buka". Ini akan mengimpor video komputer ke iPhone Anda.

iCloud adalah cara yang umum digunakan untuk menyinkronkan video , foto, dan file lainnya antara komputer dan iPhone. Saat Anda mengatur akun iCloud untuk pertama kalinya, Anda secara otomatis akan mendapatkan penyimpanan gratis sebesar 5 GB. Jika Anda memilih cara nirkabel ini, Anda perlu memastikan sisa penyimpanan cukup. Jika tidak, beli lebih banyak penyimpanan sebelum Anda mengikuti instruksi kami. ( Bagaimana cara mengosongkan ruang penyimpanan iCloud ?)
Berikut cara mentransfer MP4 ke iPhone tanpa iTunes melalui iCloud:
Langkah 1. Di komputer Anda, kunjungi iCloud.com dari browser dan masuk dengan ID Apple yang sama dengan yang Anda gunakan di iPhone.
Langkah 2. Klik "iCloud Drive" > "Unggah" > pilih video yang diinginkan dari komputer Anda > klik ikon "Unggah" untuk menambahkannya ke akun iCloud Anda.

Langkah 3. Buka "Pengaturan" iPhone > ketuk nama Anda > pilih "iCloud" > ketuk "iCloud Drive" dan aktifkan.

Langkah 4. Kemudian, buka aplikasi "File" di iPhone Anda, cari file video yang diunggah, dan unduh.
Selain iCloud, Anda juga dapat mentransfer film dari komputer ke iPhone dengan Dropbox, Google Drive, atau layanan penyimpanan cloud lainnya. Namun, ruang penyimpanan gratis terbatas dan kecepatan transfer sangat dipengaruhi oleh jaringan. Di sini, kami mengambil Dropbox sebagai contoh.
Ikuti langkah mudah untuk mentransfer MP4 ke iPhone tanpa iTunes menggunakan Dropbox:
Langkah 1. Unduh dan instal Dropbox di iPhone dan komputer Anda. Setelah itu, buat akun Dropbox dan masuk ke komputer dan iPhone Anda dengan akun yang sama.
Langkah 2. Di komputer Anda, buka Dropbox dan navigasikan ke "File" > "File Saya". Lalu, pilih "Unggah file" untuk mengunggah video dari komputer Anda ke Dropbox.

Langkah 3. Setelah menyinkronkan, luncurkan Dropbox di iPhone Anda, temukan folder tempat Anda mengunggah video, dan unduh ke iPhone Anda.
Jika file video berukuran kecil, Anda dapat mengirimkannya ke iPhone Anda sebagai lampiran email. Jika video Anda terlalu besar, cara ini mungkin tidak berhasil.
Berikut cara mentransfer video ke iPhone tanpa iTunes menggunakan email:
Langkah 1. Buka aplikasi email di komputer Anda dan pastikan Anda telah masuk.
Langkah 2. Klik "Tulis" di aplikasi email untuk membuka jendela email baru, isi kolom "Kepada" dengan salah satu akun email Anda yang lain sebagai penerima, dan klik ikon "berbentuk klip kertas" untuk menambahkan lampiran. Dari jendela pop-up, pilih video yang ingin Anda transfer dan ketuk "Tambahkan ke email". Terakhir, tekan "Kirim" untuk mengirimkan email ini.

Langkah 3. Buka aplikasi email di iPhone Anda dan masuk dengan akun email yang sama. Temukan email di Terkirim dan unduh lampiran video ke iPhone Anda.
VLC adalah pemutar media gratis dan lintas platform yang berbagi video antara komputer dan iPhone Anda. Untuk menyalin file dari komputer Anda ke iPhone secara nirkabel, kedua perangkat harus berada di jaringan yang sama.
Berikut cara memasang video di iPhone tanpa iTunes menggunakan VLC:
Langkah 1. Instal dan jalankan aplikasi VLC untuk iOS di iPhone Anda.
Langkah 2. Ketuk ikon "VLC" di sudut kiri atas, aktifkan opsi "Berbagi melalui Wi-Fi", dan lihat alamat IP.
Langkah 3. Buka browser di komputer Anda, masukkan alamat IP, dan drag & drop file video ke jendela ini.
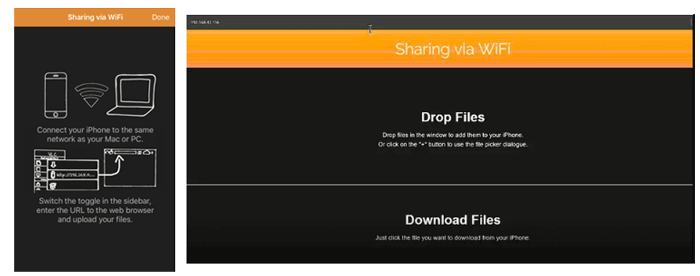
Langkah 4. Terima video di iPhone Anda. Setelah selesai, Anda akan melihat video di folder VLC.
Langkah 5. Untuk menyimpannya di folder Foto, pilih video tersebut > "Bagikan" > ketuk "Bagikan ... Video" dan tekan "OK". Lain kali saat Anda membuka aplikasi Foto, Anda dapat memutar video di sana dengan nyaman.
Jika Anda pengguna Mac , Anda dapat langsung menggunakan AirDrop untuk mentransfer video dari Mac ke iPhone Anda . Pastikan Wi-Fi dan Bluetooth diaktifkan di Mac dan iPhone Anda dan kedua perangkat berada dalam jangkauan satu sama lain.
Untuk melakukannya, ikuti langkah-langkah di bawah ini:
Langkah 1. Di Mac , buka "Finder" dan klik "AirDrop" di sidebar. Di bagian bawah jendela, pilih "Izinkan saya ditemukan oleh" dan setel ke "Semua Orang" atau "Hanya Kontak".

Langkah 2. Di iPhone, buka "Pengaturan", buka "Umum" > "AirDrop", dan pilih "Semua Orang" atau "Hanya Kontak". ( AirDrop tidak berfungsi di iPhone ?)

Langkah 3. Temukan file video yang ingin Anda transfer di Mac Anda, klik kanan file tersebut, dan pilih "Bagikan" > "AirDrop".
Langkah 4. Di jendela AirDrop yang muncul, perangkat yang tersedia akan ditampilkan. Pilih iPhone Anda dari daftar.
Langkah 5. Di iPhone Anda, permintaan transfer akan muncul. Ketuk "Terima". File video akan disimpan secara otomatis di aplikasi "Foto".
Saat itu, Anda sudah mengetahui cara mentransfer video dari komputer ke iPhone tanpa iTunes. Anda mungkin menemukan bahwa melakukan transfer video tidaklah rumit, tetapi sulit menemukan cara yang tepat. Jika Anda tidak ingin mengambil jalan memutar, Anda sangat disarankan untuk memilih iPhone Video Transfer . Ini mendukung berbagai jenis dan format video dan mentransfer video dengan aman dari komputer ke iPhone Anda. Sebaliknya, metode lain mungkin memerlukan waktu berjam-jam untuk mentransfer video berukuran besar dan memiliki batasan data. Jadi, cobalah!
Jika Anda mengalami kesulitan saat menggunakannya, silakan beri komentar di bawah. Kami akan segera menghubungi Anda!
Artikel Terkait:
Cara Mentransfer File dari PC ke iPhone Tanpa iTunes - 6 Cara
Cara Mentransfer Foto dari PC ke iPhone tanpa iTunes [6 Opsi]
6 Metode Mentransfer Musik dari Komputer ke iPhone tanpa iTunes
Bagaimana Cara Mentransfer File dari iPhone ke PC Tanpa iTunes? [6 Metode]

 Transfer iOS
Transfer iOS
 Bagaimana Cara Mentransfer Video dari Komputer ke iPhone Tanpa iTunes? (6 Cara Terbukti)
Bagaimana Cara Mentransfer Video dari Komputer ke iPhone Tanpa iTunes? (6 Cara Terbukti)





