
[Panduan Langkah-demi-Langkah] Bagaimana Cara Mentransfer Video dari Mac ke iPhone?

Dalam kehidupan sehari-hari, kita sering kali perlu mentransfer video dari Mac ke iPhone untuk ditonton saat bepergian atau dibagikan dengan teman. Nah, Jika Anda mempunyai masalah dengan cara mentransfer video dari Mac ke iPhone, sekarang Anda bisa melepaskan pikiran Anda. Hari ini, kami akan mengajari Anda untuk mengetahui 5 metode mentransfer video dari Mac ke iPhone. Dengan lebih banyak opsi yang disediakan, Anda dapat memilih solusi terbaik untuk memindahkan video dari Mac ke iPhone.
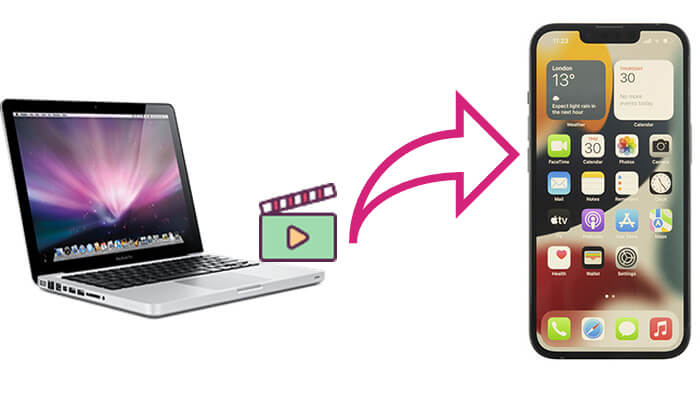
Cara paling efisien untuk mentransfer video dari Mac ke iPhone adalah dengan menggunakan iPhone Video Transfer . Ini adalah alat transfer data iOS profesional yang memungkinkan Anda memindahkan file video antar perangkat dengan cepat hanya dengan beberapa klik, tanpa memerlukan iTunes. Tidak seperti metode tradisional, ini tidak akan menimpa data yang ada di iPhone Anda dan kompatibel dengan berbagai format file, menjadikannya pilihan ideal bagi pengguna yang ingin mentransfer file dengan lancar.
Fitur utama Transfer Video iPhone:
Berikut cara mengirim video dari Mac ke iPhone menggunakan iPhone Video Transfer:
01 Pastikan Anda telah mengunduh versi iPhone Video Transfer yang benar. Setelah berhasil mengunduh, jalankan perangkat lunak di Mac Anda dan sambungkan iPhone Anda ke kabel USB. Kemudian, perangkat lunak akan mendeteksi perangkat iOS Anda secara otomatis. Dan lihat semua file di iPhone Anda dengan mengunjungi file yang berbeda.

02 Klik "Video" di sisi kiri antarmuka utama. Setelah beberapa detik, semua file multimedia Anda akan dimuat ke dalam program. Selanjutnya, buka menu atas dan klik tombol "+". Kemudian, telusuri video di Mac yang ingin Anda transfer dan unggah ke iPhone Anda.
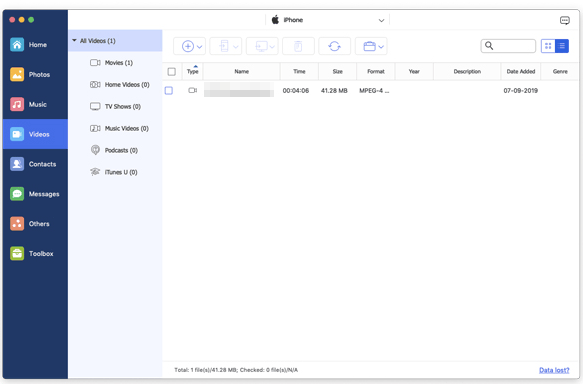
iTunes (atau Finder) adalah alat resmi yang disediakan oleh Apple, memungkinkan pengguna untuk menyinkronkan file, seperti video, dari Mac ke iPhone. Namun, prosesnya bisa agak rumit, dan penggunaan metode ini mungkin menimpa data yang ada di iPhone Anda, jadi penting untuk melanjutkan dengan hati-hati.
Untuk mentransfer video dari Mac ke iPhone menggunakan iTunes:
Langkah 1. Hubungkan iPhone Anda ke Mac menggunakan kabel USB, dan buka iTunes jika tidak diluncurkan secara otomatis.
Langkah 2. Klik ikon perangkat dan pilih "Film".
Langkah 3. Centang kotak di samping "Sinkronkan Film" dan pilih film yang ingin Anda transfer ke iPhone Anda.
Langkah 4. Klik "Terapkan" untuk mulai menyinkronkan video yang dipilih dari Mac ke iPhone Anda.
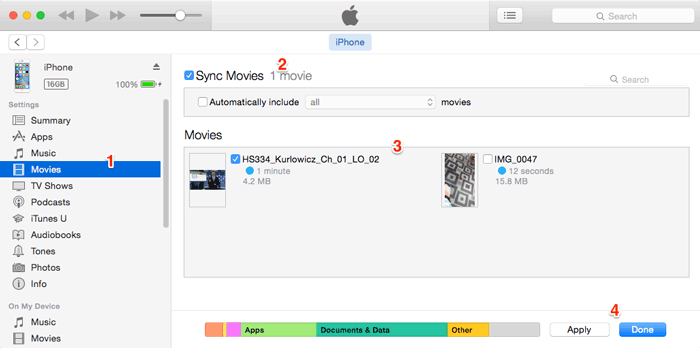
Untuk mentransfer video dari Mac ke iPhone menggunakan Finder:
Langkah 1. Hubungkan iPhone Anda ke komputer dan buka Finder.
Langkah 2. Di Finder, pilih perangkat Anda dan pilih "Film".
Langkah 3. Centang kotak "Sinkronkan film ke iPhone [nama iPhone Anda]" dan klik "Terapkan". Konfirmasikan sinkronisasi saat diminta.
Langkah 4. Setelah sinkronisasi selesai, Anda dapat melihat video di iPhone Anda.

AirDrop adalah alat transfer nirkabel yang nyaman untuk perangkat Apple, terutama cocok untuk mentransfer file kecil. Tidak diperlukan kabel data atau instalasi aplikasi—cukup aktifkan Wi-Fi dan Bluetooth, dan Anda dapat dengan mudah mentransfer berbagai data, termasuk video, dari Mac ke iPhone.
Berikut cara mendapatkan video dari Mac ke iPhone melalui AirDrop:
Langkah 1. Di Mac Anda, buka Finder, dan di sidebar kiri, pilih "AirDrop". Pastikan AirDrop diatur ke "Semua Orang" atau "Hanya Kontak" agar Mac Anda dapat ditemukan.

Langkah 2. Di iPhone Anda, geser ke bawah dari pojok kanan atas untuk membuka Pusat Kontrol. Tekan dan tahan ikon "AirDrop", lalu pilih "Semua Orang" atau "Hanya Kontak" agar iPhone Anda dapat ditemukan. ( AirDrop tidak berfungsi di iPhone ?)

Langkah 3. Temukan video yang ingin Anda transfer di Mac Anda, klik kanan file video, pilih "Bagikan" > "AirDrop", lalu klik nama iPhone Anda untuk memulai transfer.

Langkah 4. Jendela popup akan mengingatkan Anda dengan pesan di iPhone Anda. Klik tombol "Terima" untuk menerima file ke perangkat Anda secara otomatis.
Dropbox adalah layanan penyimpanan cloud yang banyak digunakan yang mendukung transfer file lintas platform, termasuk transfer video dari Mac ke iPhone. Ini memiliki antarmuka yang ramah pengguna dan mudah digunakan, sehingga cocok untuk pengguna di berbagai sistem. Namun, ruang penyimpanan gratisnya dibatasi hingga 2GB.
Berikut cara memindahkan video dari Mac ke iPhone menggunakan Dropbox:
Langkah 1. Kunjungi dropbox.com untuk membuat akun di Mac Anda. Jika Anda sudah memilikinya, cukup login.
Langkah 2. Klik "Unggah file" di antarmuka Dropbox untuk mengunggah video ke penyimpanan Dropbox dari Mac Anda.

Langkah 3. Ketika video telah diunggah ke situs, unduh aplikasi Dropbox dan instal di perangkat iOS Anda. Masuk ke akun, pilih video yang telah Anda unggah dan unduh ke iPhone Anda.
Jika Anda ingin mencadangkan iPhone ke Dropbox, Anda dapat membaca panduan langkah demi langkah ini untuk mempelajari cara melakukannya.
Bagaimana Cara Mencadangkan iPhone ke Dropbox? [Panduan & Alternatif Lengkap]Mengirim video melalui email adalah cara sederhana dan langsung yang tidak memerlukan alat tambahan, karena dapat dilakukan menggunakan akun email Anda. Namun, perlu diingat bahwa ukuran satu file video biasanya tidak boleh melebihi batas lampiran email (misalnya, 25MB).
Berikut cara mentransfer video dari Mac ke iPhone menggunakan email:
Langkah 1. Buka klien email di Mac Anda, buat email baru, dan lampirkan file video.
Langkah 2. Kirim email ke akun email yang terkait dengan iPhone Anda.
Langkah 3. Di iPhone Anda, buka aplikasi Mail, cari email, dan unduh lampirannya.

Di atas memperkenalkan 5 metode untuk mentransfer video dari Mac ke iPhone, masing-masing cocok untuk skenario berbeda. Jika Anda memerlukan transfer video yang cepat, efisien, dan lossless, kami sarankan menggunakan iPhone Video Transfer . Tidak hanya mudah digunakan tetapi juga mendukung berbagai format file, memenuhi kebutuhan berbagai pengguna.
Jika Anda mencari solusi terbaik untuk mentransfer video, pilih iPhone Video Transfer sebagai pilihan pertama Anda!
Artikel Terkait:
Bagaimana Cara Mentransfer File dari Mac ke iPhone? Dipecahkan dalam 5 Cara Terbukti
Bagaimana Cara Mentransfer Foto dari Mac ke iPhone? [6 Cara Mudah]
Bagaimana Cara Mentransfer Video dari Mac ke iPad? (Tutorial Langkah demi Langkah)
[5 Cara] Mentransfer File dengan Mudah antara iPhone dan Mac





