
5 Aplikasi Transfer File iPhone Teratas untuk Mentransfer File dari iPhone ke PC/ Mac

Apakah Anda mencari aplikasi transfer file iPhone yang mudah digunakan? Kita semua pernah mengalaminya: penyimpanan iPhone Anda hampir habis, dan Anda tidak dapat menemukan cara yang baik untuk mentransfer file besar ke komputer Anda. Jangan khawatir, artikel ini hanya untuk Anda! Kami akan memperkenalkan Anda kepada 5 perangkat lunak transfer iPhone-ke-komputer terbaik yang akan membantu Anda mengelola transfer file dengan mudah. Baik Anda perlu mengosongkan ruang penyimpanan atau mencadangkan data dengan cepat, aplikasi ini siap membantu Anda. Mari kita lihat alat luar biasa ini!

Ini adalah ikhtisar singkat tentang 5 aplikasi transfer file iPhone:
| Aplikasi Transfer File iPhone | Kecepatan Transfer | Keterbatasan |
| Coolmuster iOS Assistant | Super Cepat | Tidak ada |
| itunes | Sedang | Lebih lambat saat mentransfer file besar |
| iCloud | Tergantung pada kecepatan jaringan | Ruang penyimpanan gratis terbatas; diperlukan pembelian penyimpanan tambahan |
| Penjelajah Berkas | Sedang | Hanya mendukung transfer foto dan video |
| Jatuhkan Udara | Cepat; cocok untuk file kecil | Terbatas pada transmisi antar perangkat Apple |
Coolmuster iOS Assistant adalah alat manajemen file yang dirancang khusus untuk perangkat iOS . Ini mentransfer data dengan mulus antara perangkat iOS dan komputer, seperti foto, video, kontak, pesan, dan musik. Selain itu, ini mendukung transfer iPhone-ke-iPhone langsung dan memungkinkan transfer batch, sehingga menghemat banyak waktu. Ini dianggap sebagai perangkat lunak terbaik untuk mentransfer file dari iPhone ke PC.
Fitur utama Asisten iOS :
Ikuti langkah-langkah di bawah ini untuk mentransfer file dari iPhone ke komputer menggunakan iOS Assistant:
01 Unduh dan instal perangkat lunak ini di komputer Windows atau Mac Anda. Kemudian, luncurkan dan sambungkan iPhone Anda ke komputer menggunakan kabel USB.
02 Ketuk "Percaya" di iPhone Anda dan "Lanjutkan" di komputer Anda saat diminta. Setelah berhasil terhubung, Anda akan melihat antarmuka seperti di bawah ini.

03 Pilih jenis file yang ingin Anda transfer di panel kiri, pilih dan pratinjau item di panel kanan, lalu ketuk "Ekspor" untuk memulai proses transfer.

Video Tutorial:
Perangkat lunak transfer file iPhone lainnya adalah iTunes . Ini adalah alat transfer file resmi Apple. Melalui iTunes, Anda dapat menyelaraskan iPhone Anda dengan komputer. Namun, iTunes terkadang mengalami kecepatan transfer yang lambat saat menangani file besar. Berikut cara mentransfer file dari iPhone ke komputer menggunakan iTunes:
Langkah 1. Buka iTunes di PC Anda.
Langkah 2. Hubungkan iPhone Anda ke komputer dan pilih perangkat Anda.
Langkah 3. Navigasikan ke opsi "Berbagi File" di sisi kiri.

Langkah 4. Pilih aplikasi atau file yang ingin Anda transfer dan simpan ke komputer Anda.
iCloud adalah aplikasi ketiga untuk mentransfer file dari iPhone ke PC. Melalui iCloud, pengguna dapat mengunggah file ke cloud dan menyinkronkannya di berbagai perangkat. Keunggulan iCloud terletak pada kemampuannya mentransfer file tanpa memerlukan koneksi perangkat fisik—hanya diperlukan koneksi internet. Namun, ruang penyimpanan gratis iCloud terbatas, dan pengguna mungkin perlu membeli penyimpanan tambahan untuk memenuhi kebutuhan mereka.
Inilah cara melakukannya:
Langkah 1. Di iPhone Anda, buka "Pengaturan" > Ketuk "ID Apple" > "iCloud" > Aktifkan opsi berdasarkan file yang ingin Anda transfer.
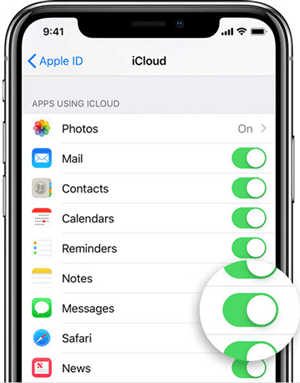
Langkah 2. Di PC Anda, buka browser web dan buka iCloud.com > Masuk dengan ID Apple Anda yang tertaut ke iPhone Anda > Pilih file yang ingin Anda unduh ke PC Anda.

Jika penyimpanan iCloud Anda tidak cukup, Anda dapat membaca artikel ini untuk mempelajari cara memperbaiki masalah ini.
iPhone Bilang Penyimpanan iCloud Tidak Cukup Tapi Ada? Temukan Perbaikannya Di Sini!Untuk pengguna Windows , File Explorer juga merupakan aplikasi transfer file iPhone-ke- Windows yang umum digunakan. Setelah Anda menghubungkan iPhone ke komputer, Anda dapat langsung mengakses dan mentransfer foto dan video melalui File Explorer. Meskipun metode ini mudah digunakan untuk file multimedia, metode ini tidak dapat menangani transfer tipe data lain seperti kontak dan pesan. Berikut langkah-langkahnya:
Langkah 1. Hubungkan perangkat iOS Anda ke PC menggunakan kabel USB. Buka kunci iPhone Anda dan bangun kepercayaan antara perangkat dan komputer.
Langkah 2. Buka File Explorer, buka "PC Ini", dan cari iPhone Anda di bawah "Perangkat dan drive".

Langkah 3. Akses "Penyimpanan Internal", lalu navigasikan ke folder "DCIM" dan buka folder "100APPLE".

Langkah 4. Pilih foto dan video yang ingin Anda transfer dari iPhone dan salin ke PC Anda.
Demikian pula untuk pengguna Mac , AirDrop juga merupakan pilihan bagus. AirDrop adalah alat untuk transfer file cepat antar perangkat Apple. Dengan AirDrop, Anda dapat mentransfer foto, video, dokumen, dan lainnya secara nirkabel antara iPhone dan perangkat Apple lainnya. Ia menawarkan kecepatan transfer yang cepat dan pengoperasian yang mudah—cukup buka AirDrop dan pilih perangkat target untuk menyelesaikan transfer file. Namun, AirDrop terbatas untuk mentransfer file antar perangkat Apple dan tidak dapat berbagi file dengan perangkat non-Apple. Berikut cara mentransfer file dari iPhone ke Mac melalui AirDrop:
Langkah 1. Di iPhone Anda, geser ke atas dari bawah layar dan ketuk "AirDrop". Pilih "Hanya Kontak" atau "Semua Orang" berdasarkan preferensi Anda.

Langkah 2. Di Mac Anda, buka jendela Finder dan pilih "AirDrop". Atur visibilitas Anda ke "Hanya Kontak" atau "Semua Orang".

Langkah 3. Pilih file di iPhone yang ingin Anda transfer, seperti foto, dan ketuk ikon "Bagikan". Anda akan melihat nama Mac Anda—ketuk nama tersebut untuk membagikan foto melalui AirDrop ke Mac Anda.

Kami telah mencantumkan lima aplikasi transfer file iPhone, termasuk perangkat lunak transfer file iPhone-ke- Windows dan perangkat lunak transfer file iPhone-ke- Mac . Di antara banyak alat transfer file, Coolmuster iOS Assistant menonjol sebagai perangkat lunak transfer iPhone-ke-PC terbaik.
Ini tidak hanya mendukung transfer berbagai jenis file tetapi juga menawarkan fungsionalitas transfer batch, sehingga ideal bagi pengguna yang sering mentransfer dan mengelola data iPhone. Selain itu, mendukung sistem operasi Windows dan Mac . Unduh sekarang untuk mencobanya!
Artikel Terkait:
8 Perangkat Lunak Transfer iPhone Terbaik yang Tidak Boleh Anda Lewatkan di Tahun 2025
Dari iOS ke Android : Aplikasi Transfer iPhone ke Android Terbaik [Top 9]
Aplikasi Terbaik untuk Mentransfer Data dari Android ke iPhone [Pembaruan Terbaru per 2025]
Temukan Aplikasi Berbagi File Terbaik: 11 Pemenang yang Telah Dicoba dan Diuji





