
Bagaimana Cara Mentransfer File dari Mac ke iPhone Menggunakan USB? - 2 Cara yang Bisa Diterapkan

Dalam kehidupan sehari-hari dan pekerjaan, kita sering kali perlu mentransfer file dari Mac ke iPhone . Meskipun transfer nirkabel menjadi semakin populer, transfer USB tetap menjadi pilihan paling stabil dan tercepat. Dengan menggunakan USB untuk mentransfer file, Anda dapat menghindari masalah yang disebabkan oleh ketidakstabilan jaringan dan meningkatkan efisiensi transfer. Jadi, bagaimana cara melakukannya? Artikel ini akan memberikan panduan rinci tentang cara mentransfer file dari Mac ke iPhone menggunakan USB.
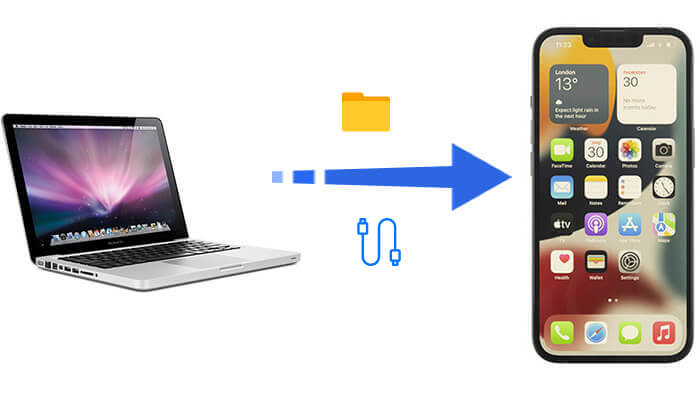
Jika Anda mencari cara sederhana dan efisien untuk mentransfer file antara iPhone dan Mac , Coolmuster iOS Assistant adalah alat yang sangat direkomendasikan. Ini mendukung transfer berbagai jenis file dan menawarkan fitur pratinjau file, memungkinkan pengguna memilih konten yang mereka perlukan sebelum transfer, sehingga menghindari operasi transfer yang tidak perlu.
Fitur utama Asisten iOS :
Bagaimana cara mentransfer file dari Mac ke iPhone menggunakan kabel USB? Ikuti langkah-langkah di bawah ini:
01 Unduh dan instal alat versi Mac di komputer Anda, lalu luncurkan. Hubungkan iPhone Anda ke Mac Anda menggunakan kabel USB. Saat pop-up muncul, pilih "Percaya", lalu klik "Lanjutkan" untuk melanjutkan.

02 Setelah perangkat lunak mendeteksi iPhone Anda, antarmuka utama akan muncul, menampilkan berbagai folder file di layar.

03 Di sisi kiri alat, Anda akan menemukan berbagai tab. Pilih tab yang sesuai dengan jenis file yang ingin Anda transfer. Kemudian, klik "Impor" dan pilih file yang ingin Anda transfer dari Mac ke iPhone Anda.

Video Tutorial:
Jika Anda memilih untuk tidak mengunduh perangkat lunak tambahan, Anda dapat menggunakan Finder untuk mentransfer file dari Mac ke iPhone menggunakan USB. Ini adalah alat manajemen file bawaan untuk macOS, tersedia untuk pengguna yang menjalankan macOS Catalina atau versi lebih baru.
Bagaimana cara mentransfer file dari Mac ke iPhone menggunakan kabel USB? Berikut langkah-langkahnya:
Langkah 1. Hubungkan iPhone Anda ke Mac menggunakan kabel USB.
Langkah 2. Buka Finder dan pilih perangkat Anda dari sidebar.
Langkah 3. Navigasikan ke tab "File", di mana Anda akan melihat daftar aplikasi di iPhone Anda yang mendukung berbagi file.

Langkah 4. Seret file dari Finder ke aplikasi yang diinginkan di perangkat Anda.
Langkah 5. Setelah sinkronisasi selesai, buka aplikasi terkait di iPhone Anda untuk mengakses file.
Untuk pengguna dengan macOS Mojave atau versi lebih lama, iTunes masih menjadi alat utama untuk mengelola file iPhone . Dengan iTunes, Anda dapat menambahkan file dari Mac ke iPhone Anda, namun perlu diingat bahwa metode ini juga memerlukan aplikasi yang mendukung berbagi file.
Berikut cara mentransfer file dari Mac ke iPhone menggunakan USB:
Langkah 1. Buka iTunes di Mac Anda dan pastikan sudah diperbarui ke versi terbaru .
Langkah 2. Hubungkan iPhone Anda ke Mac menggunakan kabel USB, dan pilih "Percayai Komputer Ini" di pop-up di iPhone Anda.
Langkah 3. Di iTunes, klik ikon iPhone di pojok kiri atas untuk mengakses antarmuka manajemen perangkat. ( iPhone tidak muncul di iTunes ?)
Langkah 4. Di menu sebelah kiri, pilih opsi "Berbagi File".

Langkah 5. Di antarmuka Berbagi File, pilih aplikasi yang mendukung berbagi file (misalnya, Pages, Keynote, dll.).
Langkah 6. Klik tombol "Tambah File" dan pilih file yang ingin Anda transfer dari Mac Anda.
Langkah 7. Setelah pengunggahan file selesai, Anda dapat mengakses file-file ini di aplikasi terkait di iPhone Anda.
Q1. Mengapa iPhone saya tidak dapat terhubung ke Mac saya melalui USB?
Jika iPhone Anda tidak dapat terhubung ke Mac Anda , pastikan Anda menggunakan kabel USB bersertifikat resmi dan pilih "Percayai Komputer Ini" di iPhone Anda. Jika koneksi masih gagal, coba ganti kabel, mulai ulang perangkat Anda, atau perbarui perangkat lunak sistem di Mac dan iPhone Anda.
Q2. Bisakah saya mentransfer semua jenis file dari Mac ke iPhone menggunakan USB?
Anda dapat mentransfer berbagai file, namun harus didukung oleh aplikasi yang mengizinkan berbagi file. Untuk file yang tidak didukung, Anda mungkin memerlukan aplikasi khusus untuk membukanya.
Q3. Bagaimana saya tahu jika aplikasi di iPhone saya mendukung berbagi file?
Aplikasi yang mendukung berbagi file akan muncul di bagian "Berbagi File" di Finder (macOS Catalina atau versi lebih baru) atau iTunes. Aplikasi umum mencakup Pages, Keynote, Adobe Acrobat, dan VLC. Anda dapat memeriksa pengaturan atau dokumentasi aplikasi untuk konfirmasi.
Mentransfer file melalui USB adalah metode tercepat dan paling stabil antara Mac dan iPhone. Baik Anda menggunakan Coolmuster iOS Assistant untuk transfer yang efisien atau memilih Finder atau iTunes untuk berbagi file, metode ini dapat memenuhi berbagai kebutuhan Anda. Bagi pengguna yang mencari kenyamanan dan efisiensi, kami sangat merekomendasikan Coolmuster iOS Assistant untuk membuat pengelolaan file Anda lebih mudah dan lancar!
Artikel Terkait:
[Panduan Langkah demi Langkah] Bagaimana Cara Mentransfer Video dari Mac ke iPhone?
[5 Cara] Mentransfer File dengan Mudah antara iPhone dan Mac
Cara Mentransfer Musik dari Mac ke iPhone: 5 Metode Efektif
[3 Cara] Bagaimana Cara Mentransfer File dari PC ke iPhone Menggunakan Kabel USB?

 Transfer iOS
Transfer iOS
 Bagaimana Cara Mentransfer File dari Mac ke iPhone Menggunakan USB? - 2 Cara yang Bisa Diterapkan
Bagaimana Cara Mentransfer File dari Mac ke iPhone Menggunakan USB? - 2 Cara yang Bisa Diterapkan





