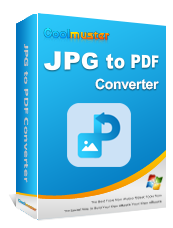Mencoba mengonversi banyak gambar JPG menjadi PDF bisa sangat memusingkan, terutama jika Anda tidak yakin alat mana yang harus digunakan. Mungkin Anda perlu mengirim kumpulan dokumen, foto, atau karya seni yang dipindai dalam format profesional, tetapi yang Anda miliki hanyalah file JPG individual. Prosesnya bisa terasa melelahkan, membuat Anda bertanya-tanya harus mulai dari mana.
Tapi jangan stres. Pada artikel ini, kami akan menunjukkan kepada Anda metode mudah untuk mengonversi JPG ke PDF . Dengan cara ini, Anda dapat dengan mudah berbagi, mencetak, atau mengarsipkan file Anda tanpa kerumitan apa pun.
Memiliki banyak perangkat yang menggunakan sistem operasi berbeda kini menjadi hal yang biasa. Namun bisakah Anda melakukan tugas sederhana seperti mengubah JPEG/JPG ke PDF di komputer Windows Anda tanpa merasa kewalahan? Baik ini pertama kalinya atau bukan, jangan khawatir karena kami akan memudahkan Anda. Sekarang mari selami detail halus tentang cara membuat JPG menjadi PDF di Windows . Perhatikan baik-baik langkah-langkah yang terlibat untuk memahami seluk beluknya.
Apakah Anda ingin mengubah JPG ke PDF dengan cepat menggunakan komputer Windows Anda? Rahasianya adalah menggunakan Coolmuster JPG to PDF Converter — sebuah aplikasi yang dirancang untuk hasil berkualitas dan mempertimbangkan pengguna akhir.
Selain mengubah JPG menjadi PDF, Anda juga bisa mengandalkannya untuk mengubah gambar PNG, BMP, dan TIFF ke PDF. Setelah Anda mendapatkan aplikasinya, Anda menikmati 3 uji coba gratis dengan fitur ekstensif.
Fitur Utama:
Ikuti empat langkah sederhana di bawah ini tentang cara menyimpan JPG sebagai PDF dengan Coolmuster JPG to PDF Converter :
01 Unduh dan luncurkan Coolmuster JPG to PDF Converter di komputer Windows Anda.
02 Selanjutnya, drag dan drop gambar untuk menambahkannya ke perangkat lunak. Alternatifnya, klik Tambah Folder atau Tambah File untuk menambahkan gambar Anda.

03 Pilih gambar yang akan dikonversi dan spesifikasi keluaran yang diinginkan, seperti margin yang diinginkan, ukuran halaman, dan folder lokasi.

04 Klik Mulai di kanan bawah untuk memulai proses. Konversi berakhir dengan cepat. Periksa file PDF Anda dengan mengklik Tampilkan dalam folder di jendela pop-up.

Anda dapat langsung mengubah JPG ke PDF dengan klik sederhana jika Anda menggunakan versi Microsoft Windows seperti Windows Vista, Windows XP, atau bahkan Windows 7, 8, 10, atau 11. Prosesnya mudah, memungkinkan Anda mengubah file Anda dengan program Windows asli dengan cepat.
Berikut beberapa langkah tentang cara mengubah JPG menjadi PDF di komputer Windows Anda:
Langkah 1. Klik dua kali untuk membuka gambar yang akan dikonversi di aplikasi Windows Photos Anda – aplikasi tampilan foto default. Jika Anda telah mengubah aplikasi default, klik gambar Anda, ketuk Buka dengan , dan pilih Foto .
Langkah 2. Klik Cetak . Ikon diakses dari tiga titik di bilah menu Foto di bagian atas gambar. Alternatif untuk mengakses menu cetak adalah dengan menekan Control + P .
Langkah 3. Pilih Microsoft Print to PDF dari panah bawah di bagian printer. Anda juga dapat memilih ukuran, margin, lanskap, dan lainnya.
Langkah 4. Ketuk Cetak . Anda akan diminta untuk menyimpan file di lokasi pilihan Anda.
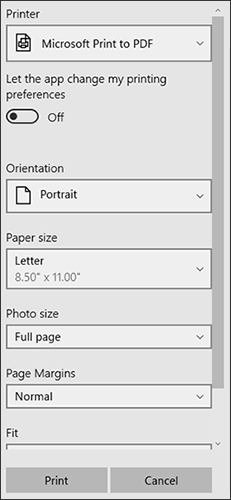
Untuk menambahkan banyak foto ke satu file PDF, buka aplikasi Foto , tab Koleksi , lalu pilih semua foto. Perhatikan baik-baik tanda centang di sudut gambar untuk memastikan Anda telah memilihnya.
Sangat umum untuk mendengar orang mengatakan bahwa mereka menghindari mengerjakan format gambar tertentu karena mereka merasa melelahkan dan menantang untuk mengubah JPG menjadi PDF menggunakan Mac Book atau i Mac mereka.
Berurusan dengan konversi JPG seharusnya tidak membuat Anda stres jika Anda tahu cara menggunakan perangkat lunak penampil foto asli Mac , Pratinjau, yang memfasilitasi modifikasi dokumen ke PDF dan format lainnya.
Ini adalah langkah-langkah untuk mengubah JPG menjadi PDF di Mac Anda :
Langkah 1. Klik dua kali untuk membuka gambar di Pratinjau Mac Anda. Jika Anda telah mengubah aplikasi default, buka Pratinjau dan ketuk nama file foto yang ingin Anda konversi.
Langkah 2. Ketuk File dari menu Pratinjau , lalu klik Ekspor sebagai PDF .
Langkah 3. Sebuah pop-up akan muncul. Pilih nama foto, tag, dan lokasi yang sesuai, lalu klik Simpan .

Kita tahu bahwa iPad dan iPhone memiliki sistem operasi yang sama yaitu iOS . Meskipun ada beberapa fitur yang berbeda dari fakta bahwa iPad adalah tablet dan iPhone adalah ponsel cerdas, fungsi dan antarmukanya sangat mirip.
Artinya, pendekatan yang Anda gunakan untuk mengubah JPG menjadi PDF di iPad sama dengan yang digunakan di iPhone. Gunakan metode di bawah ini saat mengonversi JPG ke PDF di iPhone dan iPad Anda.
Langkah-langkah yang ditunjukkan di bawah ini akan memungkinkan Anda mengonversi JPG ke PDF saat menggunakan iOS dengan mudah:
Langkah 1. Buka aplikasi Foto . Anda dapat melihat aplikasi Foto di Layar Utama . Anda juga dapat mengaksesnya dari perpustakaan aplikasi.
Langkah 2. Pilih foto yang akan dikonversi ke PDF. Caranya dengan mengetuk dan menahan gambar pilihan Anda. Sebuah menu akan muncul.
Langkah 3. Klik pada opsi Cetak di menu. Anda akan menemukannya di bagian bawah.
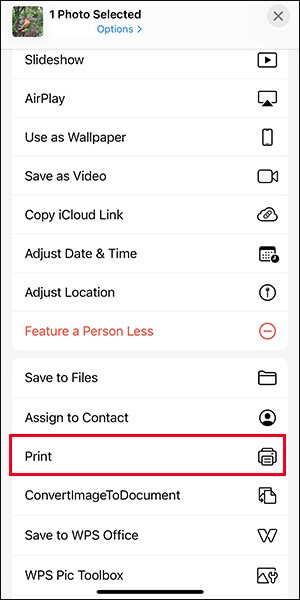
Langkah 4. Perbesar gambar. Ini terbuka sebagai PDF. Selanjutnya, ketuk ikon Bagikan .
Langkah 5. Pilih lokasi penyimpanan dan simpan file di iPhone atau iPad Anda sebagai PDF.
Metode lain untuk mengakses gambar Anda dan mengonversinya adalah melalui aplikasi File. Berikut cara menyimpan JPG sebagai PDF:
Langkah 1. Geser ke bawah melalui Layar Beranda Anda untuk mencari dan mengakses aplikasi File .
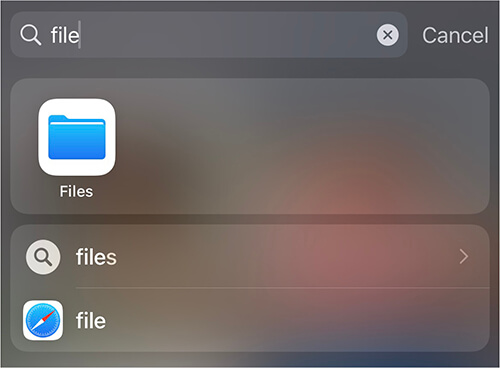
Langkah 2. Akses Foto dan pilih gambar Anda.
Langkah 3. Klik Bagikan lalu Simpan ke File .
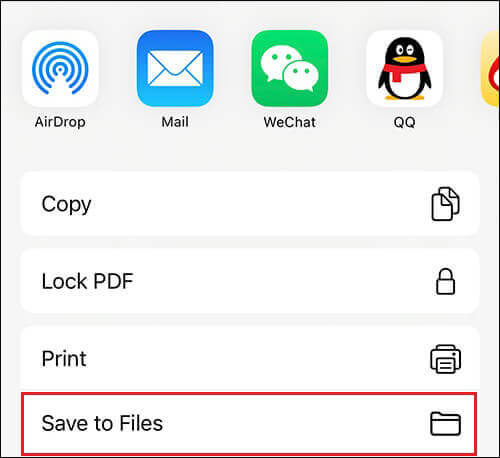
Langkah 4. Buka File untuk melihat foto Anda dalam PDF.
Kedua metode di atas menunjukkan cara mengubah satu gambar dari JPG ke PDF. Pilih banyak foto jika Anda ingin mengonversi banyak gambar.
Untuk mengetuk beberapa gambar, buka ikon tiga titik di kanan atas, lalu pilih Pilih , lalu ketuk berbagai foto hingga selesai. Opsi untuk membuat PDF tersedia untuk Anda setelah Anda mengeklik Lainnya .
Perangkat Android Anda memiliki aplikasi default, aplikasi Google Foto, yang memungkinkan Anda menyimpan JPG sebagai PDF. Aplikasi ini tersedia di semua perangkat Android . Unduh dari Play Store jika Anda tidak dapat melihatnya di ponsel Anda.
Langkah-langkah ini akan menunjukkan cara mengubah dan menyimpan JPG sebagai PDF di perangkat Android Anda:
Langkah 1. Buka aplikasi Google Foto Anda.
Langkah 2. Pilih gambar yang ingin Anda ubah dari JPG ke PDF.
Langkah 3. Klik pada tiga titik di kanan atas dan pilih Cetak .
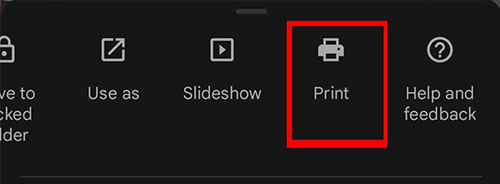
Langkah 4. Dari Opsi Printer ke bawah izinkan, pilih Simpan sebagai PDF .
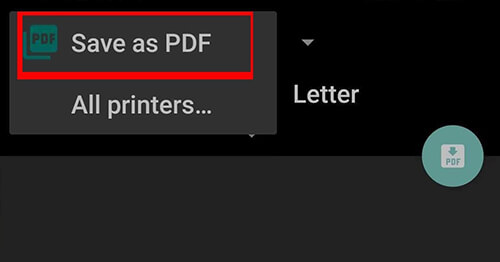
Langkah 5. Beri nama file PDF Anda yang sudah siap dan ketuk Simpan .
Itu dia. Anda sekarang tahu cara mengubah JPG ke PDF di iPhone, iPad, Windows , Mac , dan Android . Prosesnya mengharuskan Anda mengikuti langkah-langkah yang dijelaskan dalam artikel ini dengan tepat.
Untuk kualitas, kecepatan, dan beragam fitur untuk dimainkan, Anda tidak akan pernah salah dengan aplikasi pihak ketiga yang hebat seperti Coolmuster JPG to PDF Converter . Ini adalah cara paling efisien dan aman untuk mengubah JPG ke PDF. Siap memaksimalkan kualitas dan menghemat waktu mengonversi JPG menjadi PDF dan format gambar lainnya? Instal aplikasi Coolmuster JPG to PDF Converter hari ini, dan Anda akan menyukainya.
Artikel Terkait:
Cara Mudah Mengonversi File PDF ke Gambar PNG
Bagaimana Mengubah Format TIFF/BMP/GIF ke PDF di Mac OS X?
Cara Menggabungkan File JPG ke PDF Offline & Online [ Windows / Mac ]
Konversikan PDF ke Gambar JPG/JPEG untuk Aksesibilitas dan Berbagi yang Lebih Baik