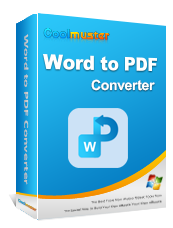Bagaimana cara mengirim Google Doc melalui email sebagai PDF? (Terselesaikan)

Pernah mencoba mengirim Google Dokumen melalui email sebagai PDF dan berakhir dengan masalah pemformatan yang berantakan? Ini adalah pengalaman frustasi yang dihadapi banyak orang. Jika Anda bosan menangani masalah ini, Anda berada di tempat yang tepat.
Dalam artikel ini, kami akan memandu Anda melalui langkah-langkah sederhana untuk mengonversi dan mengirimkan Google Dokumen Anda melalui email sebagai PDF tanpa kesulitan, memastikan dokumen Anda terlihat bagus di perangkat apa pun.
Mengirim Google Dokumen melalui email sebagai PDF memberikan beberapa keuntungan dan mungkin lebih disukai dalam situasi tertentu.
Berikut beberapa manfaatnya:
Karena PDF adalah format yang penting dan populer, memahami cara menyimpan dokumen sebagai PDF harus menjadi prioritas utama Anda. Menyimpan Dokumen Google ke PDF adalah proses yang mudah. Dengan opsi pengunduhan yang tersedia di Google Documents, Anda tidak akan mengalami masalah dalam menyimpan file sebagai PDF. Anda dapat mengunduh file dokumen Anda sebagai PDF dan kemudian membagikannya melalui email.
Berikut langkah-langkah yang harus diikuti:
Langkah 1. Buka dokumen Google yang ingin Anda konversi.
Langkah 2. Pilih "File" di kiri atas dokumen dan temukan opsi "Unduh". Klik di atasnya dan pilih jenis file, yaitu PDF.

Langkah 3. Setelah memilih format file PDF, file Anda akan diunduh ke perangkat Anda sebagai PDF. Anda sekarang dapat mengirimkan file yang dikonversi melalui email ke alamat email pilihan Anda dengan melampirkan file ke email Anda.
Baca selengkapnya:
Konversi PDF ke Google Dokumen | Anda Harus Mencoba 4 Metode yang Direkomendasikan
Cara Membuka PDF di Google Documents [Berbagai Metode Berguna]
Selain mengunduh Google Doc sebagai PDF, Anda juga dapat menyimpannya sebagai PDF langsung menggunakan opsi Cetak. Ini adalah salah satu trik termudah yang banyak orang tidak mengetahuinya. Ikuti langkah-langkah berikut untuk mempelajari cara menyimpan Google Dokumen Anda.
Berikut langkah-langkahnya:
Langkah 1. Luncurkan Google Docs dari drive. Klik menu "File" di bagian kiri atas dan pilih opsi "Cetak" dari opsi yang ditampilkan.
Langkah 2. Ketuk menu "Tujuan" dari dialog cetak. Ini adalah menu tarik-turun yang mencakup beberapa opsi. Cukup pilih "Simpan sebagai PDF" untuk menyimpan dokumen Anda di perangkat.

Langkah 3. Pilih folder tempat menyimpan file PDF Anda.
Di Google Docs, ada opsi untuk mengirimkan dokumen melalui email langsung sebagai PDF. Dengan cara ini, Anda tidak perlu repot mengonversi file terlebih dahulu dan kemudian membagikannya nanti.
Berikut adalah langkah-langkah yang harus diikuti untuk langsung mengirim email ke Google Doc sebagai PDF:
Langkah 1. Luncurkan Google Doc dari Google Drive Anda. Buka file Anda dari bilah menu.
Langkah 2. Pilih opsi "Email" dari daftar yang tersedia untuk membuka jendela email. Anda harus memasukkan alamat email tujuan pengiriman file.
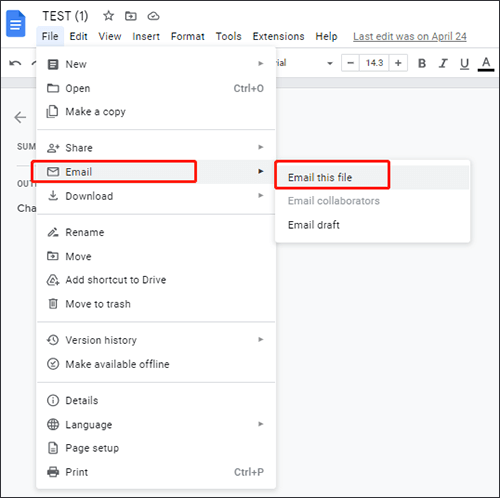
Langkah 3. Masukkan detailnya di bagian "Subjek" dengan deskripsi yang benar. Tulis pesan di badan; Anda juga bisa melewatkannya.
Langkah 4. Pilih format file dengan memasukkan "PDF" untuk mengirim dokumen Google Anda sebagai PDF.
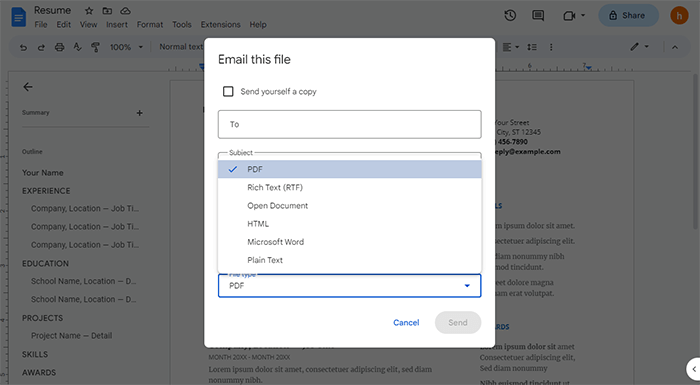
Langkah 5. Sekarang tekan tab "Kirim". Anda juga dapat memilih kotak di sudut kiri atas untuk mengirimkan sendiri salinan file yang dikonversi.
Dimungkinkan juga untuk mengirim Google Doc Anda melalui email sebagai PDF di Android .
Berikut langkah-langkahnya:
Langkah 1. Luncurkan aplikasi Google Doc. Ketuk menu tiga titik di sudut kanan atas.
Langkah 2. Ketuk "Bagikan dan ekspor", lalu ketuk ikon "Simpan sebagai" untuk menyimpan dokumen Anda.
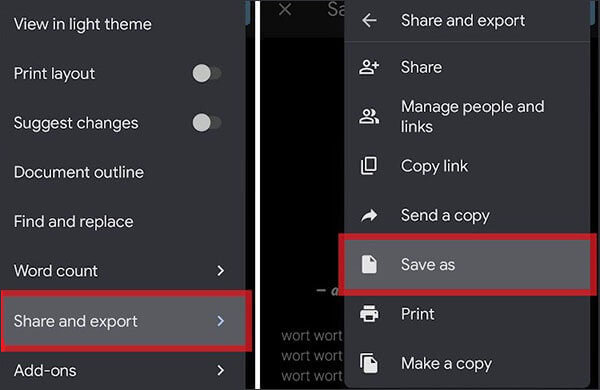
Langkah 3. Pilih "PDF", lalu tekan "OK". Dari sana, tombol "Unduh" di sebelah menu tiga titik untuk menyimpan PDF Anda. Pilih penerima dan klik "Kirim".
Jika Anda mencari alat profesional dan andal yang dapat membantu Anda mengonversi Word ke PDF dengan mudah, Coolmuster Word to PDF Converter adalah pilihan terbaik Anda. Ini membanggakan fitur-fitur canggih yang menjamin hasil berkualitas tinggi. Selain itu, jika Anda memiliki Dokumen Google, Anda dapat menyimpannya di perangkat Anda dan kemudian menggunakan alat ini untuk mengonversinya menjadi PDF.
Kebanyakan konverter PDF hanya mengizinkan konversi satu file dalam satu waktu. Namun dengan Coolmuster Word to PDF Converter , Anda dapat mengonversi dokumen sebanyak mungkin berkat fungsi konversi batchnya. Ini menangani banyak file Doc secara bersamaan sambil memberikan hasil yang lebih baik.
Fitur utama:
Berikut adalah langkah-langkah untuk mengkonversi Word ke PDF hanya dengan satu klik:
01 Mulailah dengan mengunduh Coolmuster Word to PDF Converter di komputer. Dari sana, instal. Sekarang jalankan perangkat lunak untuk mencapai antarmuka utamanya.
02 Mulai tambahkan dokumen yang ingin Anda ubah menjadi PDF. Anda harus menggunakan tombol "Tambah File" atau "Tambah Folder". Anda dapat menambahkan file sebanyak yang Anda inginkan untuk mulai mengonversinya.

03 Sesuaikan file keluaran dengan mengubah margin dan ukuran halaman. Selanjutnya, pilih tempat untuk menyimpan file Anda.

04 Sekarang ketuk tombol "Mulai" untuk mengonversi dokumen Anda ke PDF.

Ingin tahu bagaimana cara mengirim dokumen melalui email sebagai PDF? Sekarang Anda punya jawabannya. Ini adalah proses yang sangat sederhana yang tidak akan membuat Anda tidak bisa tidur di malam hari. Demikian pula, ada banyak metode untuk membantu Anda mengirimkan dokumen Google ke PDF melalui email. Cukup ikuti teknik sederhana di atas, dan file PDF Anda akan siap untuk dibagikan.
Namun, untuk hasil yang cepat, kami merekomendasikan Coolmuster Word to PDF Converter , konverter PDF lengkap Anda yang membuat file PDF dari dokumen Word apa pun dalam hitungan detik.
Artikel Terkait:
Bagaimana Cara Membagi PDF menjadi Banyak File? 4 Metode untuk Windows & Mac
Cara Efektif Melindungi File PDF dengan Data Sensitif dengan Kata Sandi
Cara Menggabungkan Beberapa File PDF Seperti Profesional: Panduan Langkah demi Langkah
Cara Mengirim Dokumen Halaman sebagai PDF Seperti Profesional