
Cara Mengirim Dokumen Halaman sebagai PDF Seperti Profesional

Terjebak saat mencoba membagikan dokumen yang Anda buat di Apple Pages dan memerlukannya dalam format PDF? Anda tidak sendirian. Tidak mudah untuk mengakses file Pages karena file ini hanya dapat diakses dengan alat Pages dan mungkin beberapa alat lainnya. Kabar baiknya adalah, mengonversi dokumen Pages Anda ke PDF lebih mudah dari yang Anda kira.
Di sini, kami akan menunjukkan cara mengirim dokumen Pages sebagai PDF . Jadi, teruslah menelusuri untuk mendapatkan jawaban Anda dari metode yang bisa dilakukan ini.
Ya. Mengonversi dokumen Pages ke PDF mungkin dan lebih mudah. Meskipun Pages adalah perangkat lunak pengolah kata yang bagus untuk perangkat Apple, file-filenya tidak mudah diakses di perangkat atau platform lain. Dalam hal ini, Anda harus mengubahnya menjadi PDF.
Ada berbagai opsi untuk mengonversi file Pages ke PDF. Fitur ekspor dapat membantu mengekspor dokumen ke PDF melalui aplikasi Pages. Atau konversikan file secara online atau offline dengan perangkat lunak yang andal.
Baik untuk proyek kerja atau sekolah, mengubah dokumen Pages menjadi PDF sangatlah mudah, dan ada banyak cara untuk melakukannya. Berikut cara yang bisa Anda gunakan:
Pages adalah pengolah kata yang kuat dan tangguh untuk komputer Mac yang bertindak sebagai pengelola file. Ini membantu dalam mengelola file terkait teks dengan nyaman. Karena file Pages berasal dari Apple Pages, aplikasi Pages tersedia untuk membantu membuka dan mengedit dokumen tersebut.
Terlebih lagi, Anda dapat mengubah dokumen Pages menjadi PDF di dalam aplikasi. Ini adalah program yang mudah digunakan tanpa batasan apa pun dan dapat diunduh secara gratis.
Berikut adalah langkah-langkah tentang cara membuat dokumen Pages menjadi PDF dalam aplikasi Pages:
Langkah 1. Command-klik pada dokumen yang ingin Anda konversi. Aplikasi Pages akan membukanya secara otomatis. Jika Anda belum menginstal aplikasi tersebut, buka App Store, cari "Halaman" di bilah pencarian, dan tekan "Dapatkan" untuk menginstalnya.
Langkah 2. Buka tab "File" di bagian atas dan pilih opsi "Ekspor ke" dari daftar drop-down dan lanjutkan untuk memilih "PDF".
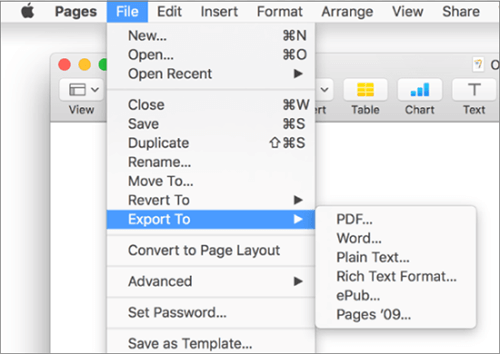
Langkah 3. Selanjutnya, atur kualitas gambar Anda dari dialog yang terbuka bernama: "Ekspor Dokumen Anda" dan pilih "Berikutnya".
Langkah 4. Pilih nama file untuk file output Anda. Temukan folder tujuan, dan tekan "Ekspor".
Hal yang baik tentang menggunakan aplikasi Pages untuk mengonversi file Anda ke PDF adalah Anda dapat mengatur kata sandi untuk keamanan file. Namun di sisi lain, Anda tidak bisa membuka file PDF menggunakan aplikasi Pages.
Jika Anda tidak ingin mengunduh aplikasi Pages di Mac Anda, Anda masih dapat menggunakan aplikasi Pratinjau, yang sudah diinstal sebelumnya di komputer Mac . Aplikasi ini dapat membuka dan mengonversi file Pages ke PDF. Dibutuhkan beberapa klik untuk mengungkapkan file di sistem ini. Tidak diperlukan instalasi sebelumnya karena ini adalah alat default yang bekerja secara efisien di lingkungan Mac .
Berikut langkah-langkah untuk mengonversi Halaman ke PDF melalui aplikasi Pratinjau:
Langkah 1. Buka file dengan mengklik dua kali, dan file akan terbuka di Pratinjau. Anda dapat mengetuk kanan file Pages dan memilih "Buka Dengan" lalu pilih "Pratinjau".

Langkah 2. Pilih "File" dan "Ekspor sebagai PDF" di bilah menu atas. Tetapkan lokasi untuk menyimpan file dan tekan "Simpan" dari jendela yang muncul.

Langkah 3. Dari pesan peringatan yang meminta Anda mengubah nama file ekstensi, pilih "Gunakan .PDF" untuk menyimpan file Anda sebagai PDF.
Anda tidak dapat membuka dokumen Pages di Windows menggunakan program defaultnya. Oleh karena itu, Anda harus menginstal alat pihak ketiga untuk membantu mengakses file. Salah satu aplikasi hebat adalah Soda PDF. Ini adalah salah satu alat offline terbaik untuk mengonversi file Pages menjadi PDF.
Aplikasi ini memiliki antarmuka yang lebih mudah digunakan untuk memandu Anda saat mengonversi banyak file/gambar ke & dari format PDF. Jika Anda memiliki banyak file untuk dikonversi, ia memiliki fitur konversi batch yang menghemat tenaga dan waktu. Karena ini adalah salah satu program pengonversi PDF terbaik, program ini memungkinkan Anda mengubah dokumen Pages menjadi PDF sesuai kebutuhan Anda. Setelah konversi, Anda dapat memodifikasi file PDF dengan alat pengeditan.
Ikuti langkah-langkah berikut untuk mempelajari cara mengubah dokumen Pages menjadi PDF di komputer Windows :
Langkah 1. Pertama, buka Soda PDF setelah Anda menginstalnya di PC. Temukan dokumen Pages yang ingin Anda konversi.
Langkah 2. Setelah perangkat lunak membuka file, lanjutkan ke "File" > "Simpan Sebagai". Dari sana, ketuk "Simpan Sebagai Jenis", lalu pilih "PDF".
Langkah 3. Jendela Telusuri yang terbuka akan memungkinkan Anda memilih lokasi yang diinginkan. Jika perlu, Anda juga dapat mengubah nama file. Tekan opsi "Simpan" untuk menyimpan file PDF yang dikonversi ke komputer Anda.
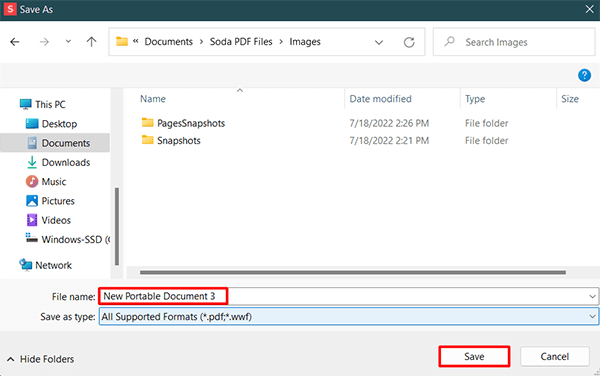
Jika Anda memiliki perangkat iOS dan ingin mengubah file Pages ke PDF, Anda masih dapat melakukannya dari perangkat seluler. Tidak ada perangkat lunak pihak ketiga atau alat online. Sebagai gantinya, Anda dapat menggunakan aplikasi Pages versi iOS untuk mengubah dokumen. Ini memiliki opsi yang lebih baik untuk mengubah warna latar belakang dan menyisipkan tanda tangan di dokumen Anda sebelum mengubahnya.
Berikut langkah-langkahnya:
Langkah 1. Jika Anda belum menginstal aplikasi Pages di ponsel Anda, buka App Store untuk menginstalnya.
Langkah 2. Klik untuk membukanya. Tekan menu tiga titik, dan pilih opsi "Ekspor" dari opsi yang tersedia.
Langkah 3. Pilih "PDF" sebagai format keluaran yang Anda inginkan dari menu tarik-turun Ekspor.
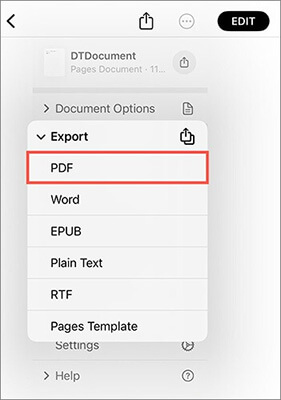
Langkah 4. Klik opsi "Simpan ke File" pada Lembar Bagikan yang muncul.
Konverter file berbasis web ini mendukung hingga 200 format, termasuk PDF dan Halaman. Ini adalah alat online bagus yang dapat Anda andalkan untuk mengonversi Halaman ke PDF. Ini gratis untuk digunakan dan sepenuhnya online.
Untuk menggunakannya, ikuti langkah-langkah di bawah ini:
Langkah 1. Navigasikan ke situs CloudConvert di browser web. Pilih "Alat" dan "Pengonversi Dokumen".
Langkah 2. Klik pada "Pages Converter" dan pilih "PAGES to PDF".
Langkah 3. Tekan tab “Select File”, lalu upload file yang akan dikonversi. Klik "Konversi". Tunggu hingga proses konversi selesai, lalu tap "Unduh".
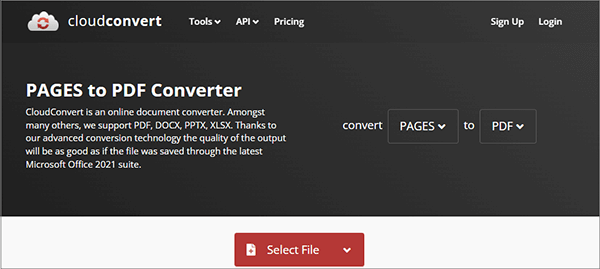
Coolmuster PDF Creator Pro adalah perangkat lunak tepercaya dan bereputasi baik yang membuat file PDF dengan cepat tanpa kerumitan. Dengan alat ini, Anda dapat mengonversi .docx, .txt, .jpg, .jpeg, .png, .tif, .bmp, .mobi, .prc, ePub, CHM, dan HTML menjadi file PDF dalam beberapa klik.
Fitur utama Coolmuster PDF Creator Pro :
Berikut langkah-langkah untuk mengkonversi file Anda ke PDF dengan Coolmuster PDF Creator Pro :
01 Setelah menginstal perangkat lunak, luncurkan dan pilih jenis konversi. Klik "Tambahkan File" untuk mengunggah file dari komputer ke antarmuka alat.

02 Pilih dari beberapa opsi konversi seperti "HTML ke PDF", "ePub ke PDF", "Gambar ke PDF", "Word ke PDF", "TXT ke PDF". Atur folder keluaran dengan mengklik tombol tiga titik di bawah "Folder Keluaran".

03 Anda dapat memilih file apa pun dari file yang diunggah untuk membuat dokumen PDF. Tekan tab "Mulai" untuk mulai membuat PDF. Setelah selesai, ketuk "Tampilkan di folder" untuk mendapatkan PDF Anda yang telah dikonversi.
Jika diperlukan, Anda juga dapat menyesuaikan ukuran halaman dan margin dokumen, serta memilih folder keluaran untuk file PDF yang dihasilkan.

Membuka atau mengedit file Pages dengan aplikasi pihak ketiga seperti Adobe Acrobat dapat menjadi suatu tantangan. Pengguna Mac dapat dengan mudah mengekspor file mereka ke format PDF atau bahkan dokumen dengan alat iWork Pages; apa yang harus dilakukan pengguna Linux atau Windows ? Solusinya adalah mengubah file Pages menjadi PDF. Dan itulah mengapa kami menyusun panduan ini untuk menunjukkan kepada Anda beberapa metode praktis untuk menyimpan dokumen Pages ke PDF. Meskipun ada banyak konverter pihak ketiga yang dapat Anda gunakan, privasi dan keamanan file Anda harus menjadi prioritas utama Anda.
Coolmuster PDF Creator Pro adalah pembuat PDF andal Anda yang membuat file PDF dengan cepat. Dengannya, Anda dapat mengonversi berbagai jenis file ke PDF.
Artikel Terkait:
Cara Efektif Melindungi File PDF dengan Data Sensitif dengan Kata Sandi
[9 Ulasan Alat] Pengonversi PDF ke Word Online/Offline Terpanas
[Solusi Office Mudah] Cara Mengonversi DOCX ke PDF - 6 Metode
Konversi PDF ke Google Dokumen | Anda Harus Mencoba 4 Metode yang Direkomendasikan





