
Bagaimana Mengenkripsi File PDF untuk Email? [Panduan Privasi Email]

Apakah Anda memiliki informasi rahasia di PDF yang ingin Anda bagikan melalui email dan ingin membatasinya dari akses tidak sah? Anda dapat mempelajari cara mengenkripsi file PDF untuk email terlebih dahulu dari artikel ini. Banyak alat offline dan online yang dapat membantu Anda mengenkripsi dokumen PDF dengan mudah.
Jika Anda menyukai kenyamanan enkripsi file batch, Anda mungkin ingin mencoba alat offline. Alat enkripsi online sempurna jika Anda tidak sering bekerja dengan PDF dan ingin mengenkripsi PDF untuk email dengan cepat. Panduan ini telah membagikan alat terbaik yang akan membantu memudahkan proses enkripsi file Anda.
Alat offline untuk mengenkripsi file PDF menawarkan kemudahan luar biasa karena Anda tidak memerlukan konektivitas internet agar dapat berfungsi. Banyak yang menawarkan opsi penyesuaian, termasuk mengunggah dan memproses banyak file secara bersamaan. Tergantung pada alat yang Anda pilih, Anda dapat membatasi fungsi dokumen, seperti mencetak dan mengedit dengan kata sandi. Jika Anda selalu berpikir, bagaimana cara mengenkripsi PDF ke email? Berikut adalah alat enkripsi PDF offline terbaik untuk digunakan.
Perlindungan kata sandi offline adalah cara efektif untuk mengamankan file dengan cepat, dan alat terbaik untuk pekerjaan itu adalah Coolmuster PDF Locker . Gratis untuk diunduh dan dipasang. Coolmuster PDF Locker adalah perangkat lunak yang dirancang untuk menyediakan fitur keamanan dan enkripsi untuk file PDF. Ini memungkinkan pengguna untuk menambahkan perlindungan kata sandi ke dokumen PDF mereka , membatasi akses tidak sah dan memastikan kerahasiaan konten. Dengan menggunakan alat ini, Anda dapat mengunggah folder dengan beberapa alat PDF dan mengenkripsinya dengan satu kata sandi. Selain itu, alih-alih menelusuri file untuk dilindungi kata sandi, Anda memiliki opsi untuk menarik dan melepas file. Berikut adalah beberapa fitur utama yang harus Anda ketahui tentangnya.
Fitur Coolmuster PDF Locker
Siap untuk memulai proses enkripsi file Anda? Berikut cara menggunakan Coolmuster PDF Locker untuk mengenkripsi dokumen PDF secara offline.
01 Tambahkan Berkas PDF
Instal dan luncurkan perangkat lunak Coolmuster PDF Locker di komputer Anda. Klik "Tambahkan File" untuk memilih dokumen yang ingin Anda lindungi dengan kata sandi. Alternatifnya, pilih "Tambah Folder" untuk mengenkripsi beberapa file secara bersamaan.

02 Enkripsi File PDF
Pilih kekuatan enkripsi pilihan Anda (128-bit AES/128-bit RC4/40-bit RC4) dan tentukan izin yang ingin Anda berikan kepada pemilik PDF. Setelah menentukan folder tujuan, tekan tombol "Enkripsi" untuk memulai proses pengamanan kata sandi. Anda sekarang memiliki PDF terenkripsi untuk dikirim melalui email.

Pratinjau adalah penampil gambar dan PDF yang terintegrasi ke dalam sistem operasi Mac . Selain melihat dokumen PDF, pengguna dapat menggunakannya untuk mengenkripsi file PDF untuk email. Lihat langkah-langkah yang harus Anda ikuti.
Langkah 1. Buka file yang ingin Anda enkripsi menggunakan aplikasi Pratinjau. Klik opsi "File" dari bilah tugas dan pilih "Ekspor sebagai PDF" dari menu.

Langkah 2. Jendela pop-up akan muncul, dan di atasnya, klik "Enkripsi", lalu masukkan dan verifikasi kata sandi Anda. Klik "Simpan" untuk menyelesaikan enkripsi. Anda sekarang dapat melampirkan file yang dilindungi kata sandi ke penerima Anda melalui email.

Saat berencana melindungi dokumen secara online dengan kata sandi dan tidak yakin bagaimana cara mengenkripsi PDF untuk email, ada banyak alat online yang dapat dipertimbangkan. Sebagian besar alat online memiliki antarmuka yang mudah digunakan, bahkan bagi pengguna yang baru pertama kali berinteraksi dengannya. Selain itu, Anda tidak perlu mendaftar ke situs web sebelum mengunggah, melindungi kata sandi, dan mengirim PDF terenkripsi melalui email. Berikut beberapa opsi yang mungkin ingin Anda pertimbangkan.
Adobe Acrobat memungkinkan enkripsi file dengan cepat dalam beberapa langkah sederhana. Saat memasukkan kata sandi Anda, ia akan memberi tahu Anda apakah kata sandi yang Anda pilih kuat, lemah, atau sedang sehingga Anda dapat mengubahnya sesuai kebutuhan. Berikut langkah-langkah yang harus diikuti saat mengenkripsi file PDF Anda menggunakan adobe acrobat.
Langkah 1. Buka situs online Adobe Acrobat. Di bawah opsi Tanda Tangan & Lindungi, pilih "Proteksi PDF".
Langkah 2. Klik "Pilih file" untuk memilih file PDF yang akan dienkripsi dari komputer Anda.
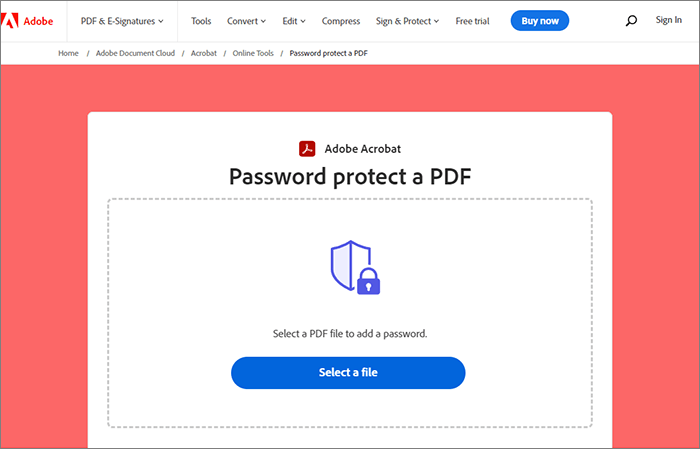
Langkah 3. Pilih kata sandi yang kuat untuk digunakan pada dokumen Anda. Klik "Setel kata sandi", dan file Anda akan dienkripsi secara otomatis. Anda dapat mengunduh file terenkripsi ke komputer Anda atau membagikannya dengan penerima tertentu melalui email.
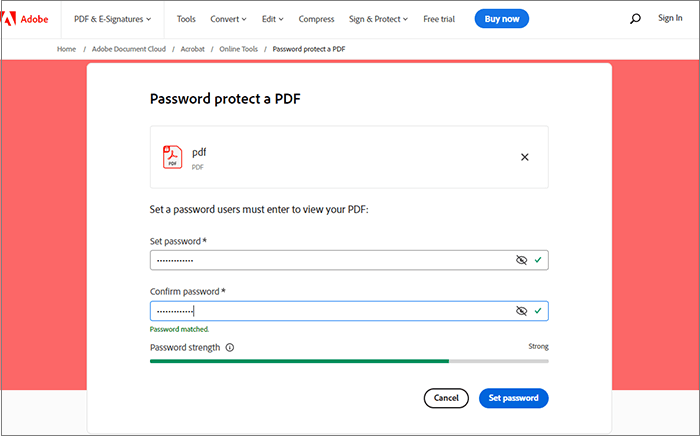
Smallpdf adalah platform online populer yang menawarkan berbagai alat untuk bekerja dengan file PDF. Salah satu fiturnya adalah enkripsi PDF untuk email yang aman. Mengenkripsi file PDF menambahkan lapisan perlindungan pada dokumen, memastikan bahwa hanya individu yang berwenang dengan kata sandi yang benar yang dapat mengakses kontennya. Hal ini sangat penting ketika mengirimkan informasi sensitif melalui email.
Anda dapat mengikuti langkah-langkah umum ini untuk mempelajari cara mengenkripsi file PDF untuk email secara gratis:
Langkah 1. Kunjungi situs web Smallpdf dan navigasikan ke alat "Proteksi PDF" di situs web Smallpdf.
Langkah 2. Klik tombol "PILIH FILE" atau seret dan lepas file PDF Anda ke area yang ditentukan untuk mengunggahnya ke alat.

Langkah 3. Smallpdf biasanya menyediakan opsi untuk tingkat enkripsi yang berbeda. Pilih tingkat enkripsi yang sesuai berdasarkan kebutuhan Anda. Tingkat enkripsi yang lebih tinggi umumnya menawarkan keamanan yang lebih kuat tetapi mungkin memerlukan perangkat lunak yang lebih canggih untuk membukanya.
Langkah 4. Setelah Anda menetapkan kata sandi dan preferensi enkripsi, klik tombol "ENCRYPT PDF". Smallpdf akan memproses PDF dan menerapkan enkripsi.

Langkah 5. Setelah Smallpdf selesai mengenkripsi PDF, simpan file terenkripsi dengan aman. Lampirkan ke email Anda dan kirimkan ke penerima.
iLovePDF adalah platform online yang menawarkan serangkaian alat untuk bekerja dengan file PDF. Salah satu fitur yang disediakannya adalah kemampuan mengenkripsi file PDF untuk komunikasi email yang aman. Mengenkripsi file PDF sangat penting ketika Anda ingin melindungi kontennya dari akses tidak sah selama transit atau penyimpanan.
Untuk mengenkripsi file PDF menggunakan iLovePDF untuk dikirim melalui email, ikuti langkah-langkah umum berikut:
Langkah 1. Kunjungi situs web iLovePDF menggunakan browser web dan pilih "Proteksi PDF". Klik tombol "Pilih file PDF" untuk mengunggah file PDF yang ingin Anda enkripsi. Anda juga dapat menarik dan melepas file ke area yang ditentukan.

Langkah 2. Setelah file diunggah, Anda akan menemukan opsi untuk mengatur kata sandi untuk file PDF. Masukkan kata sandi yang kuat. Anda mungkin juga memiliki opsi untuk membatasi izin pengeditan dan pencetakan.
Langkah 3. Klik tombol "Proteksi PDF" untuk memulai proses enkripsi. iLovePDF akan membuat versi file PDF terenkripsi baru.

Langkah 4. Setelah proses enkripsi selesai, Anda akan diminta untuk mendownload file PDF yang baru dienkripsi. Simpan ke lokasi pilihan Anda di perangkat Anda. Lampirkan file PDF terenkripsi ke email Anda.
PDF4Me memungkinkan pengunggahan dan enkripsi dokumen PDF dengan mudah. Enkripsi juga mudah; Anda dapat menarik dan melepas file pada antarmuka pengguna untuk memulai. Alat ini juga menerapkan algoritma enkripsi terbaik untuk menjamin keamanan dokumen yang Anda unggah. Lihat cara mengirim file PDF terenkripsi melalui email menggunakan PDF4Me.
Langkah 1. Navigasikan ke halaman PDF yang dilindungi kata sandi PDF4Me. Seret dan lepas file yang ingin Anda lindungi dengan kata sandi di antarmuka atau unggah langsung dari penyimpanan komputer Anda, Dropbox , Google Drive, atau One Drive.
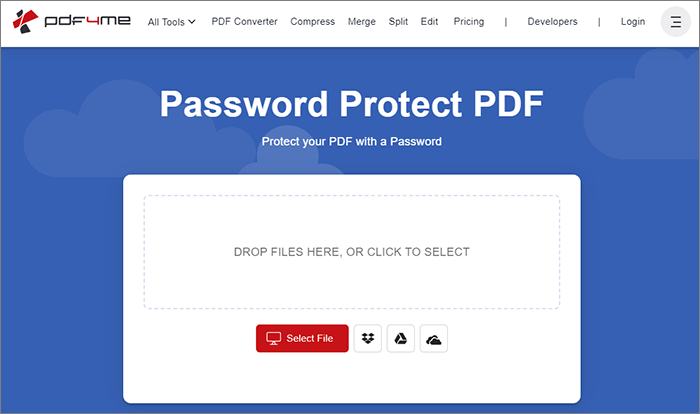
Langkah 2. Setelah diunggah, masukkan kata sandi yang kuat dan klik "Tambahkan Kata Sandi" untuk mengenkripsi dokumen Anda.
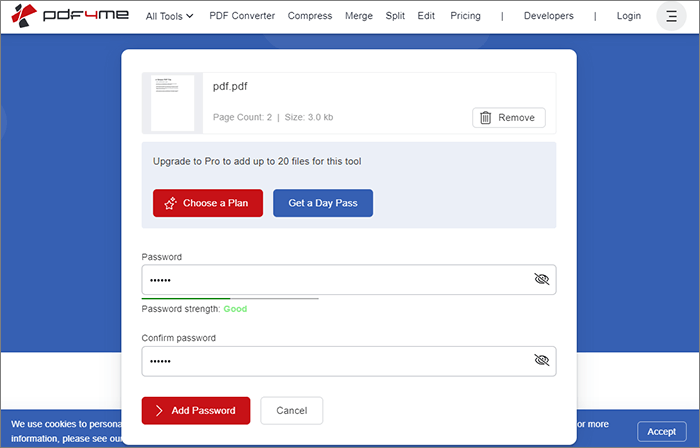
Langkah 3. Unduh file terenkripsi Anda, dan kirimkan melalui email ke penerima Anda.
Jika Anda bertanya-tanya bagaimana cara melindungi PDF dengan kata sandi di Gmail, Anda harus tahu bahwa, seperti banyak penyedia layanan email lainnya, Anda dapat mengamankan file Anda dari akses tidak sah. Anda harus tahu bahwa kode untuk membuka dokumen Anda akan dibuat secara otomatis oleh Google dan dikirimkan ke penerima Anda saat mencoba membuka dokumen. Selain itu, email tersebut tidak akan dapat diakses jika mereka mencoba mengaksesnya setelah tanggal kedaluwarsa. Pelajari cara mengenkripsi PDF di Gmail di bawah ini.
Langkah 1. Masuk ke akun Gmail Anda dan klik "Tulis" untuk membuat email baru. Pada jendela pop-up di sudut kanan layar Anda, masukkan email penerima, subjek dan lampirkan dokumen PDF yang ingin Anda enkripsi untuk email. Klik ikon "kunci", dan layar pop-up mode rahasia akan muncul.
Langkah 2. Pilih opsi "SET EXPIRATION" dan "REQUIRE PASSCODE". Pilih "Kode sandi SMS", karena memungkinkan penerima memasukkan kode sandi yang dikirim oleh Google sebelum mengakses dokumen.
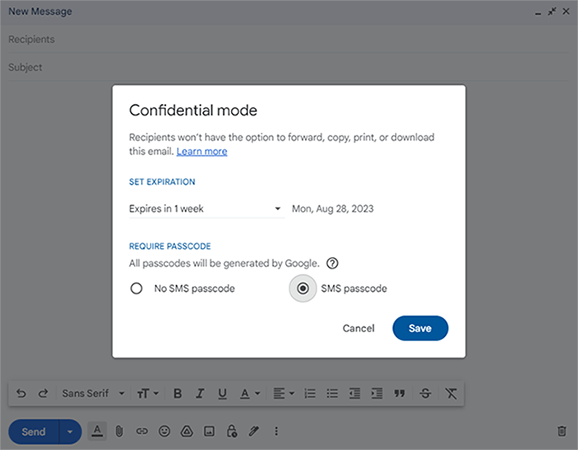
Langkah 3. Setelah mengklik “Simpan”, Anda dapat melanjutkan mengedit email dan kemudian mengirimkannya.
Untuk organisasi yang berbagi informasi sensitif dengan lampiran PDF, mengenkripsinya dengan kata sandi akan menjaga mereka tetap aman dari akses tidak sah. Tergantung pada institusi atau organisasi yang berbagi dokumen, membocorkan informasi penting dapat mengakibatkan hilangnya pendapatan secara signifikan.
Dengan informasi dalam panduan ini, Anda kini mendapat informasi lengkap tentang alat offline dan online serta langkah-langkah untuk memastikan Anda mendapatkan hasil terbaik. Untuk hasil terbaik, pertimbangkan Coolmuster PDF Locker . Alat ini akan memberi Anda pengalaman yang andal dan berguna.
Artikel Terkait:
[Solusi Office] Cara Mengirim PDF yang Dilindungi Kata Sandi dalam 6 Cara Berbeda
Panduan Utama untuk Mail Merge PDF: Petunjuk Langkah demi Langkah
Sederhanakan Manajemen Dokumen: Aksi Adobe Merge PDF [Diperbarui]
[Panduan Mudah] Konversi Word ke PDF melalui Adobe Acrobat & Alternatif





