
Cara Mail Merge PDF dengan Mulus Menggunakan 5 Alat Online/Offline

Mengirim surat ke ratusan orang bisa menjadi pekerjaan yang berat jika Anda harus mengetik setiap surat secara terpisah. Penggabungan surat memungkinkan Anda mengetik satu huruf dan menghasilkannya menjadi ratusan huruf unik. Meskipun semua surat membawa pesan yang sama, masing-masing surat memiliki nama dan alamat yang unik.
Penggabungan surat menggunakan Word mungkin tampak sederhana. Tapi bisakah Anda menggabungkan PDF melalui surat? Tentu, Anda dapat menggabungkan PDF melalui surat jika Anda memiliki alat yang tepat. Kami akan melihat alat online dan offline terbaik untuk membantu Anda menggabungkan surat dengan PDF. (Bisakah Anda mengenkripsi PDF untuk Email? )
Di bagian ini, kita akan melihat cara melakukan gabungan surat dengan dokumen PDF menggunakan alat online. Metode ini ideal jika Anda tidak ingin menginstal perangkat lunak di komputer Anda. Selain itu, tidak ada masalah kompatibilitas yang terkait dengan penggunaan sistem operasi yang berbeda.
Ekstensi Chrome CloudHQ adalah alat online yang membantu Anda mengonversi email menjadi dokumen PDF. Ini dapat membantu Anda untuk:
* Gabungkan beberapa email menjadi satu PDF.
* Unduh email sebagai file PDF terpisah atau gabungan.
* Gabungkan dan teruskan email ke alamat email Anda.
Bagaimana cara menggabungkan beberapa email menjadi satu PDF menggunakan CloudHQ?
Langkah 1. Buka Gmail dan pilih email yang ingin Anda gabungkan dari kotak masuk Anda. Klik ikon unduh yang muncul di toolbar Gmail. Anda akan melihat format file berbeda untuk menyimpan email yang dipilih, seperti yang ditunjukkan pada gambar di bawah.
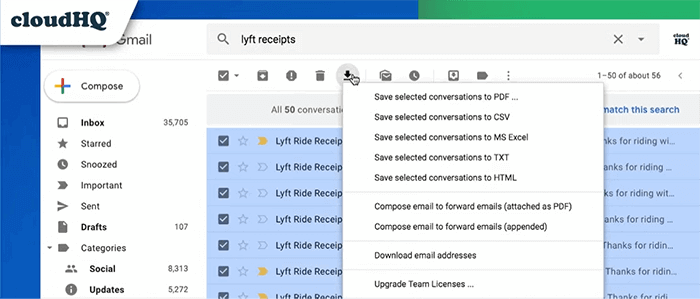
Langkah 2. Dari menu tarik-turun, Anda dapat menyimpan semua email yang dipilih sebagai file PDF terpisah atau gabungan. Pilih metode pilihan Anda dan klik Mulai konversi di bagian bawah.
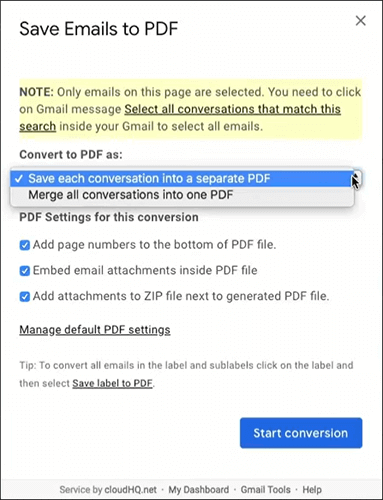
Langkah 3. Setelah konversi selesai, Anda akan menerima email dari CloudHQ yang berisi file gabungan. Buka email untuk mengunduh file.
You May Like: Can you Email a Google Doc as a PDF? Berikut referensi lengkapnya.
GMass adalah ekstensi Chrome yang dapat Anda gunakan untuk menggabungkan lembar Google ke PDF. Ini membantu Anda membuat kampanye email tanpa mengisi ratusan file secara manual. Pendekatan ini mengharuskan Anda memiliki hal-hal berikut:
* Akun Gmail.
* Lembar Google yang berisi rincian penerima email.
* Google Drive untuk menghosting file.
Bagaimana cara Anda menggabungkan dokumen PDF menggunakan GMass?
Langkah 1. Kunjungi gmass.co dan klik Tambahkan ke Gmail di sebelah kanan. Situs web akan mengarahkan Anda ke toko web Chrome. Klik Tambahkan ke Chrome di sisi kanan untuk menambahkannya ke browser Chrome Anda.
Langkah 2. Buat lembar Google dan masukkan nama, alamat, dan detail penerima email lainnya.
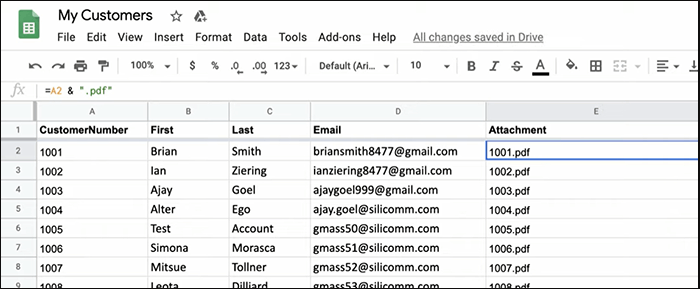
Langkah 3. Jika GMass sudah terinstal, buka Gmail Anda dan pilih tombol Google sheet Connect di bagian atas. Sebuah jendela akan terbuka, memungkinkan Anda memilih lembar Google yang Anda buat dan menghubungkannya ke Gmail.
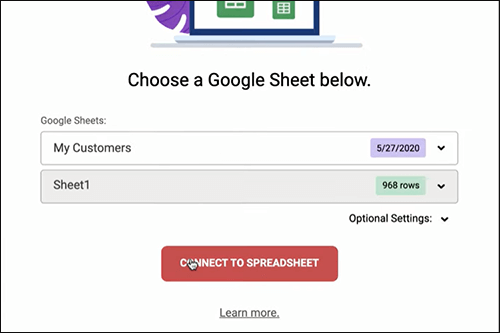
Langkah 4. Klik Hubungkan ke Spreadsheet untuk mengimpor informasi dari Google Spreadsheet. Jendela baru akan terbuka, memungkinkan Anda menulis email. Secara otomatis GMass akan terisi semua penerimanya, seperti gambar di bawah ini.
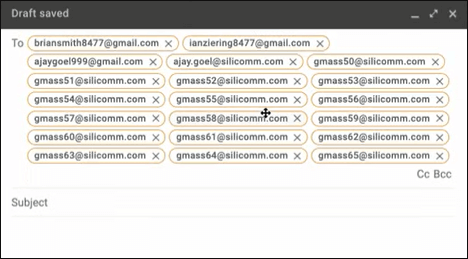
Langkah 5. Ketikkan pesan Anda dan buat kolom yang dipersonalisasi menggunakan placeholder yang terdapat di panah pada tombol GMass . Terakhir, klik tombol GMass untuk mengirim email. Saat Anda membuka folder terkirim, Anda akan melihat email dikirim ke semua penerima dari lembar Google.
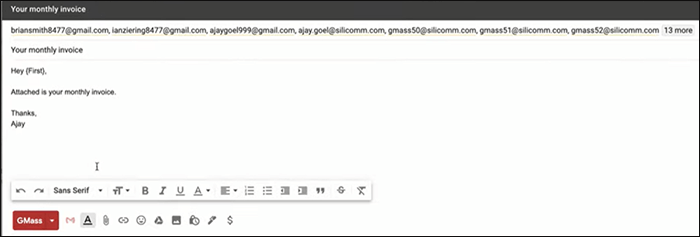
PDF Mail Merger adalah alat online yang memungkinkan Anda menggabungkan file PDF dengan data dari lembar kerja Excel. Karena ini adalah aplikasi online, Anda tidak perlu menginstalnya di komputer Anda. Namun Anda perlu membuat akun di situs web untuk menggunakannya.
Sebelum memulai proses penggabungan surat, buatlah daftar nama, alamat, dll menggunakan Excel. Juga, pastikan template PDF sudah siap. Setelah Anda memiliki keduanya, ikuti langkah-langkah di bawah ini untuk melampirkan PDF ke gabungan surat:
Langkah 1. Kunjungi pdfmailmerger.com dan buat akun. Setelah memasukkan detail Anda, klik Daftar untuk mengakses layar beranda. Lalu klik Buat Gabungan Surat .
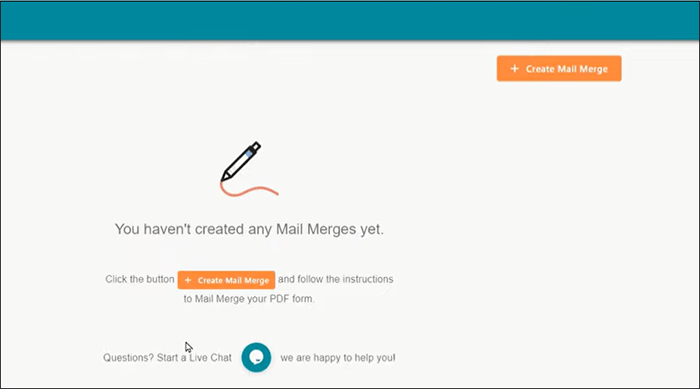
Langkah 2. Klik di dalam kotak dengan logo PDF untuk mengunggah template PDF. Setelah pengunggahan selesai, klik ikon lembar Excel untuk mengunggah file Excel.
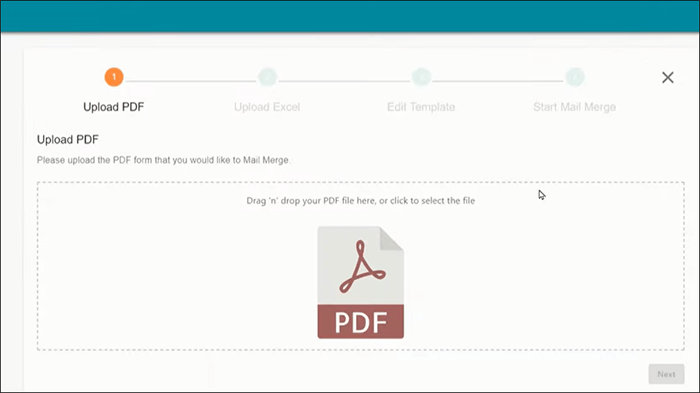
Langkah 3. Setelah Anda mengunggah file, editor akan aktif sehingga Anda dapat mengisi template PDF. File PDF tidak perlu memiliki kolom yang bisa diisi karena editor memungkinkan Anda membuatnya menggunakan placeholder.
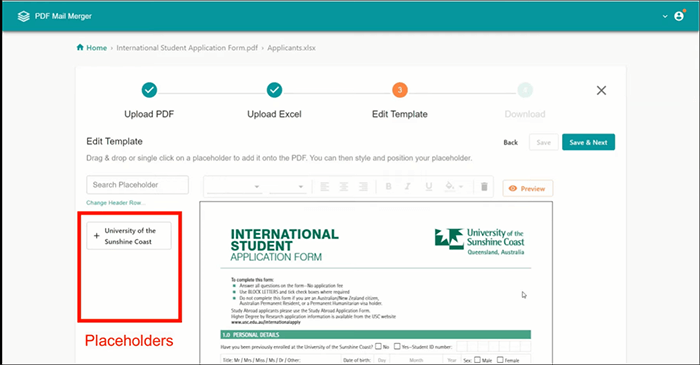
Langkah 4. Seret placeholder di sebelah kiri ke tempat yang semestinya pada template PDF. Jika tidak muncul atau muncul placeholder yang salah, klik Ubah Baris Header dan pilih baris dengan header kolom dari lembar Excel.
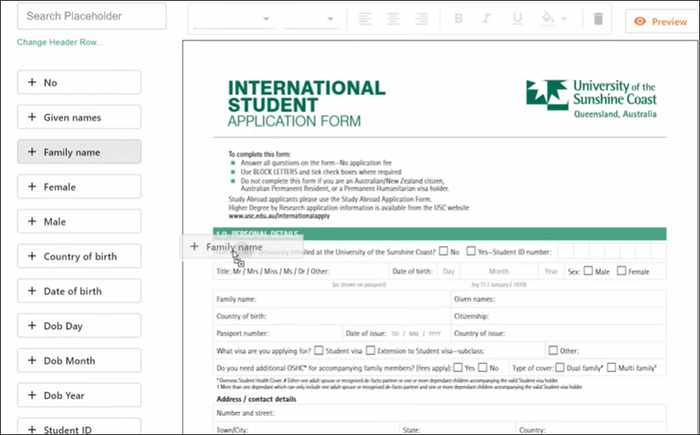
Langkah 5. Setelah mengisi dokumen PDF dengan placeholder, klik Unduh lalu Berikutnya . Aplikasi memerlukan waktu beberapa detik untuk menggabungkan dokumen. Setelah selesai, Anda dapat mengunduh file PDF gabungan secara terpisah atau sebagai file gabungan. Anda juga dapat mengirimkannya melalui email dengan mengimpor alamat email dari lembar Excel.
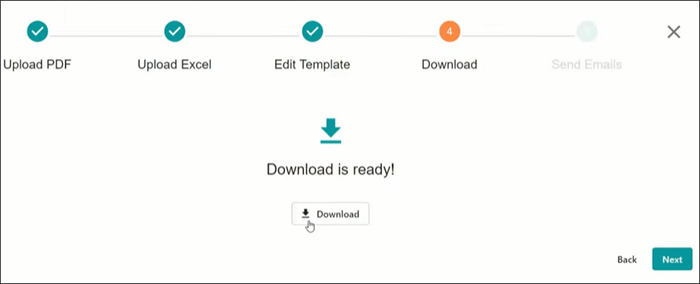
Bacaan Lebih Lanjut: Bagaimana Cara Mengekspor PDF ke Word dengan Mudah? Panduan Cara Utama Anda
Bisakah Anda menggabungkan surat menjadi PDF secara offline? Di bagian ini, kita akan melihat cara menyimpan gabungan surat sebagai PDF menggunakan alat offline. Metode ini ideal jika Anda sudah menginstal Word atau tidak memiliki koneksi internet.
Microsoft Word memungkinkan Anda menggabungkan dokumen Word melalui surat dan mengonversinya menjadi file PDF. Namun untuk melakukan ini, Anda memerlukan add-in Adobe Acrobat. Add-in ini juga dapat membuat gabungan surat dengan lampiran PDF menggunakan Office 365. Bagaimana cara melakukan gabungan surat dengan dokumen PDF menggunakan MS Word 2016?
Langkah 1. Buka lembar Excel dan buat daftar orang yang ingin Anda kirimi email. Di sini, Anda akan mengetikkan kolom unik, seperti nama dan alamat.
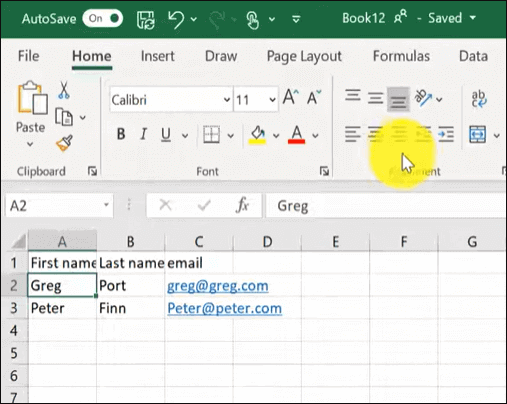
Langkah 2. Buka Word dan buat dokumen templat. Setelah dokumen siap, klik tab Surat dan pilih Mulai Gabungan Surat , lalu Pesan Email .
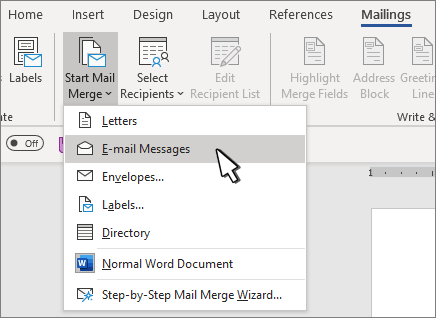
Langkah 3. Klik Pilih Penerima dan pilih Gunakan Daftar yang Ada . Kemudian cari file Excel yang Anda buat dan pilih.
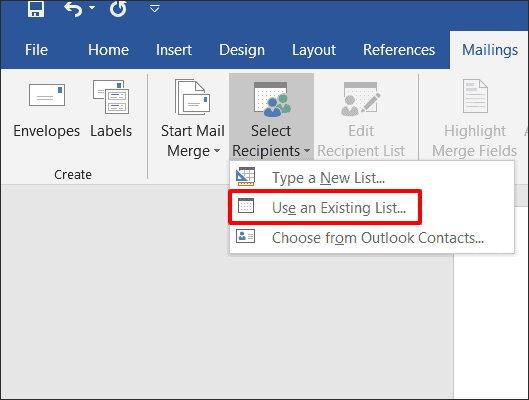
Langkah 4. Klik pada bagian dokumen tempat Anda ingin menambahkan informasi pribadi. Lalu klik Sisipkan Bidang Gabungan di bawah tab Surat untuk menambahkan placeholder untuk informasi yang dipersonalisasi.
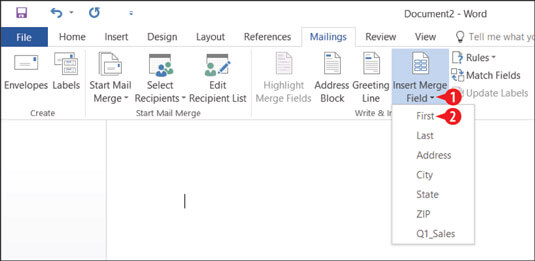
Langkah 5. Klik Gabungkan ke Adobe PDF di sisi kanan pita untuk menyelesaikan gabungan surat PDF. Anda akan memiliki dua pilihan, mengirim dokumen melalui email atau menyimpannya ke komputer Anda sebagai file PDF.
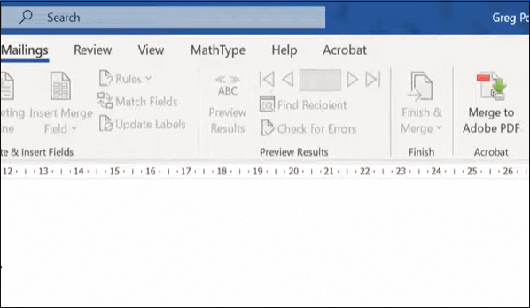
Mail Merge Toolkit adalah aplikasi yang membantu Anda menggabungkan surat ke PDF menggunakan Word, Publisher, dan Outlook. Sebagian besar alat gabungan surat yang dirancang untuk Gmail tidak dapat berfungsi dengan Outlook. Hal ini menjadikan Mail Merge Toolkit sangat penting bagi pengguna Outlook. Berikut cara menggabungkan surat dengan lampiran PDF di Outlook:
Langkah 1. Instal Toolkit Gabungan Surat dari Mapilab. Add-in tersebut akan muncul di tab Surat pada pengolah Word di sisi kanan pita.
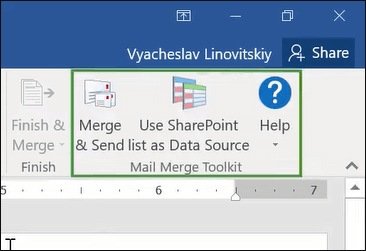
Langkah 2. Ikuti prosedur reguler untuk membuat gabungan surat di Word menggunakan data dari lembar kerja Excel. Perbedaannya muncul di bagian akhir, saat Anda memilih Merge & Send daripada Finish and Merge . Setelah Anda mengklik Gabung & Kirim , akan muncul jendela pop-up seperti di bawah ini. Pilih Email sebagai tipe data penerima email dan isi subjek email menggunakan placeholder untuk pesan yang dipersonalisasi.
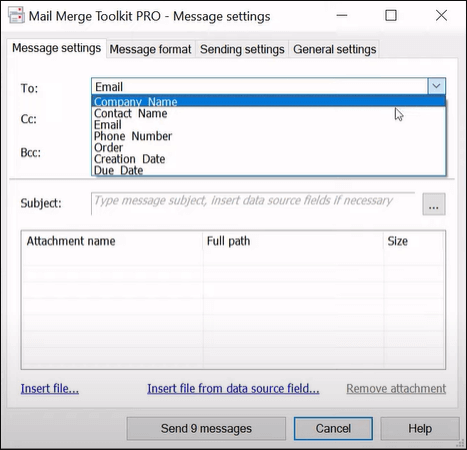
Langkah 3. Klik Format pesan di samping Pengaturan pesan untuk melihat jenis pesan yang dapat Anda kirim. Pilih lampiran PDF (dioptimalkan untuk dicetak) .
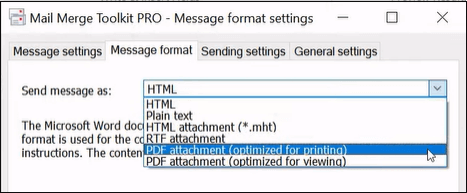
Langkah 4. Klik isi pesan Edit untuk mengetikkan pesan email. Once complete, click OK , then select Send X messages at the bottom. Pesan akan secara otomatis dikirim menggunakan email Outlook Anda. Alternatifnya, Anda dapat menyimpan PDF gabungan surat ke dalam folder di komputer Anda.
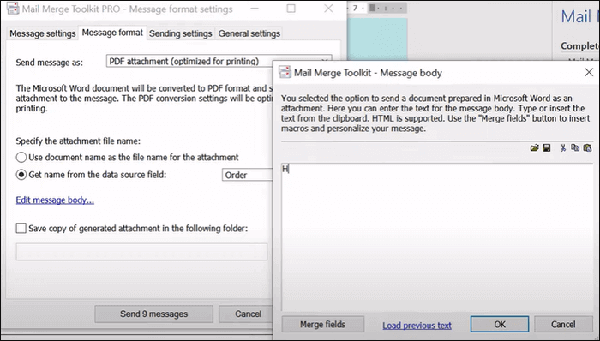
Langkah 5. Setelah mengirim pesan di Word, buka pesan terkirim di Outlook. Anda akan melihat semua pesan yang dikirim dalam bentuk PDF dengan bidang yang dipersonalisasi.
Sebagai bonus, mari pertimbangkan bagaimana Anda dapat menggabungkan file PDF. Cara terbaik untuk melakukannya adalah dengan menggunakan Coolmuster PDF Merger . Aplikasi ini tidak akan membantu Anda menggabungkan PDF melalui surat, tetapi akan membantu Anda menggabungkan file. Jika Anda memiliki dokumen PDF terkait di komputer, Anda dapat menggabungkannya agar mudah dibagikan, dicetak, dan pengorganisasian file. Coolmuster PDF Merger melakukannya dalam lingkungan yang aman.
Setelah Anda mengunduh perangkat lunak, Anda dapat bekerja secara offline. Artinya, Anda tidak hanya tidak perlu mempertaruhkan keamanan file Anda dengan mengunggahnya ke platform online, namun Anda tidak harus bergantung pada internet untuk menggabungkan file Anda. Perangkat lunak ini kompatibel dengan Windows 11/10/8/ dan 7. Ini adalah aplikasi ringan yang tidak memakan banyak ruang di komputer Anda dan berjalan cepat.
Fitur Utama Penggabungan PDF Coolmuster :
Berikut cara menggabungkan dokumen PDF menggunakan penggabungan Coolmuster PDF:
01 Unduh aplikasi dan ikuti langkah-langkah di layar untuk menginstal dan meluncurkannya.
02 Klik Tambah File di pojok kanan atas untuk menambahkan file PDF yang ingin Anda gabungkan. Anda juga dapat menambahkan folder yang berisi banyak file dan menggunakan tombol Hapus untuk menghapus file yang tidak Anda inginkan.

03 Di sisi kanan, klik tombol Telusuri dengan tiga titik untuk memilih Folder Output .

04 Click the Start button to begin the merging process.

Mengisi ratusan file PDF dengan tangan bisa memakan waktu dan membosankan. Namun, menggunakan alat offline dan online dapat membantu Anda menyelesaikan prosesnya dalam beberapa detik. Posting ini telah menunjukkan kepada Anda cara menambahkan PDF ke email gabungan surat. Baik Anda ingin mengirim file melalui Gmail, Outlook, atau menyimpannya di komputer, ada alat yang dapat membantu Anda.
Jika Anda hanya ingin menggabungkan file PDF Anda, Coolmuster PDF Merger adalah alat terbaik yang bisa Anda dapatkan. Ini memiliki uji coba gratis dan memungkinkan Anda bekerja secara offline. Yang terbaik dari semuanya, ia memiliki antarmuka pengguna yang sederhana, yang membantu Anda menyelesaikan proses hanya dalam beberapa detik. Unduh Coolmuster PDF Merger hari ini untuk menggabungkan file Anda dengan cepat dan aman.
Artikel Terkait:
Cara Menggabungkan File PDF Tanpa Adobe Acrobat [ Windows & Mac ]
Cara Mengonversi Dokumen Microsoft Word ke PDF: Cepat dan Efisien
[Terpecahkan] Cara Menggabungkan file PDF di Google Drive & Menggunakan Alternatif
Cara Menggabungkan File JPG ke PDF Offline & Online [ Windows / Mac ]





