
Cara Mengirim PDF yang Dilindungi Kata Sandi dalam 6 Cara Berbeda [Solusi Office]

Apakah Anda, suatu saat, membayangkan kerugian yang akan menimpa Anda, keluarga Anda, klien, dan bahkan bisnis Anda jika orang yang tidak disengaja mengakses data sensitif Anda? Ini membuat frustrasi dan dapat merugikan Anda. Pelajari cara mengirim PDF yang dilindungi kata sandi dan menjaga keamanan informasi penting Anda.
Panduan ini memberi tahu Anda enam metode yang harus diterapkan jika Anda ingin mengirim PDF yang dilindungi kata sandi. Sorotan menarik lainnya adalah cara menghapus kata sandi dari PDF yang dilindungi dengan Coolmuster PDF Password Remover .
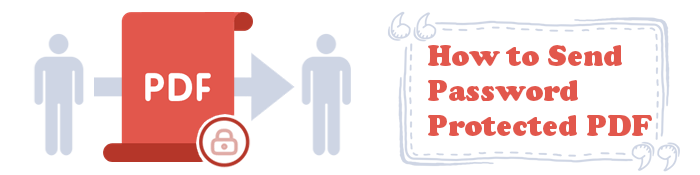
Hampir setiap pengguna komputer lebih menyukai format file PDF saat mengirim file dan lampiran. PDF bersifat universal, ramah tata letak, dan sangat kompatibel. Namun itu belum cukup: Anda harus melindungi PDF Anda dengan kata sandi sebelum membagikannya melalui komputer Anda. Anda tidak pernah tahu kapan nasib buruk akan terjadi.
Berikut cara mengirim PDF aman menggunakan komputer Windows dan Mac Anda.
Apakah Anda memiliki akses ke Word? Pastikan Anda sudah menjalankannya agar berhasil dalam metode ini. Biasanya, perangkat Windows Anda memiliki Microsoft Word gratis yang memungkinkan Anda melindungi PDF Anda. Anda dapat memilih untuk membuat PDF baru dan melindunginya atau mengamankan PDF yang sudah ada.
Inilah cara Anda melakukannya:
Langkah 1. Buka Microsoft Word Anda. Klik Buka > Telusuri , lalu cari dan buka PDF Anda untuk dilindungi - tekan OK pada pop-up yang muncul untuk memungkinkan pengeditan.

Langkah 2. Buka menu File , klik Ekspor , lalu Buat PDF/XPS .

Langkah 3. Selanjutnya, klik tombol Opsi… . Kotak centang akan muncul. Dari opsi PDF, centang kotak Enkripsi dokumen dengan kata sandi dan klik OK .

Langkah 4. Tulis kata sandi, konfirmasikan, lalu tekan OK dan Publikasikan . PDF Anda sekarang dilindungi kata sandi dan siap dikirim.

Pratinjau aplikasi asli Mac akan memungkinkan Anda melindungi PDF penting itu dengan kata sandi . Siapa pun yang menemukan file tersebut akan memerlukan kata sandi untuk mengaksesnya. Ini juga mencakup tindakan seperti menyalin teks dan mencetak.
Ikuti lima langkah di bawah ini untuk melindungi PDF Anda dengan kata sandi di iOS Mac dengan Pratinjau:
Langkah 1. Buka PDF dengan aplikasi Pratinjau .

Langkah 2. Buka File , lalu Ekspor - Anda dapat membuat salinan baru untuk menyimpannya secara berbeda atau menggunakan file asli.
Step 3. Click Permissions , create a password, and verify it. Selain itu, izinkan pencetakan jika Anda perlu memberikan izin kepada penerima file untuk melakukannya. Jika tidak, jangan pilih kotak centang.

Langkah 4. Pada Kata Sandi Pemilik , buat kata sandi dan ketik ulang untuk memverifikasi. Kata sandi ini bisa sama atau berbeda dengan yang Anda gunakan pada Langkah 3 .
Langkah 5. Tekan Terapkan dan Simpan . Pembaruan akan segera berlaku, dan Anda dapat mengirim PDF karena sekarang sudah terlindungi.
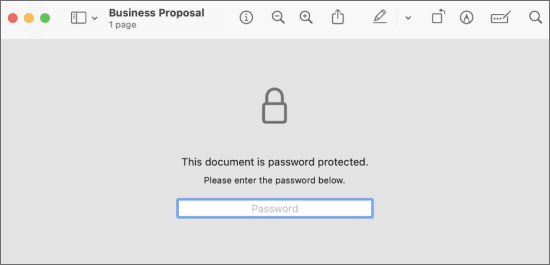
Mengirim PDF secara online itu mudah dan cepat. Tapi apakah itu aman? Anda mungkin pernah atau bahkan menjadi korban peretasan akun email. Baik itu mengirim PDF melalui Gmail, Outlook, atau WhatsApp, Anda ingin PDF Anda aman dan isinya bersifat pribadi.
Mari kita lihat cara mengirim dokumen PDF yang dilindungi kata sandi melalui email dan WhatsApp agar Anda tetap mendapat informasi.
Gmail adalah salah satu layanan email yang paling disukai, dengan lebih dari 1,8 miliar pengguna aktif pada tahun 2023 - dan terus bertambah setiap hari. Jumlah penontonnya yang sangat besar menjadikannya incaran pihak ketiga yang ingin mengakses file PDF pribadi yang dibagikan. Kabar baiknya adalah Gmail memiliki fitur yang memungkinkan Anda melindungi file dan konten email Anda.
Tambahkan beberapa lapisan perlindungan ekstra pada PDF Anda di Gmail menggunakan dua metode terbaik berikut:
Langkah 1. Buka akun Gmail , lalu klik Tulis untuk menulis email Anda. Miliki tautan PDF sebagai bagian dari pesan email Anda. Sertakan di tempat yang paling cocok.
Langkah 2. Pilih Mode Rahasia Gmail - klik ikon sakelar mode rahasia di menu jendela bawah.
Langkah 3. Tetapkan tanggal kedaluwarsa email dan kode sandi, lalu klik Simpan .
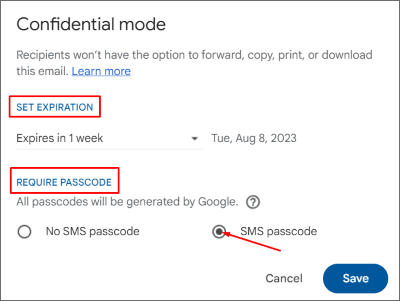
Langkah 4. Kirim PDF yang dilindungi dengan satu klik pada tombol Kirim .
Langkah 1. Buka Gmail Anda dan klik Tulis untuk membuat email baru.
Langkah 2. Pilih ikon sakelar mode rahasia . Sepertinya kunci dengan jam terpasang.
Langkah 3. Pilih tanggal kedaluwarsa dan kode sandi, lalu klik Simpan .
Langkah 4. Unggah lampiran PDF yang ingin Anda enkripsi.
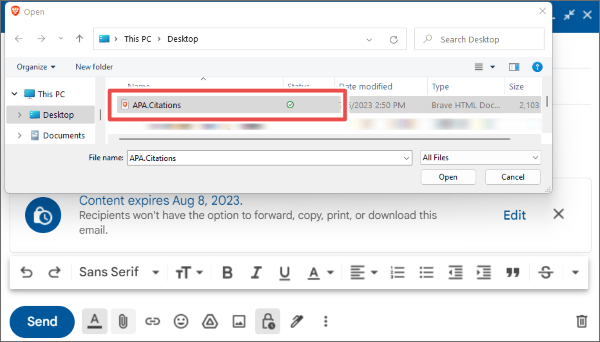
Langkah 5. Tekan tombol Kirim . Penerima akan memerlukan kode untuk mengakses lampiran PDF dan konten email lainnya.
Catatan: Baik Anda mengirim PDF sebagai lampiran atau tautan, penerima juga tidak akan dapat mencetak, meneruskan, menyalin, atau mengunduh konten email.
Jika diperlukan, berikut trik mencetak PDF yang dilindungi kata sandi .
Selain melacak acara Anda dan mengelola kalender bulanan Anda, Microsoft Outlook mendapat banyak perhatian saat mengirim dan menerima email. Berkat fitur perlindungan bawaan perangkat lunak, Anda dapat melindungi file PDF dan lampiran email lainnya.
Ikuti empat langkah di bawah ini untuk mengirim file PDF yang dilindungi kata sandi melalui Outlook:
Langkah 1. Buka Outlook Anda. Ketuk Email Baru untuk membuat email yang ingin Anda kirim.
Langkah 2. Buka tab Opsi , dan dari grup Izin , pilih Enkripsi .
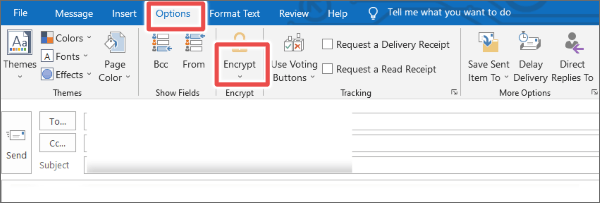
Langkah 3. Pilih Lampirkan File - di sini, Anda melampirkan PDF yang ingin Anda enkripsi.
Langkah 4. Selesaikan penulisan teks email Anda, dan klik Kirim . PDF Anda dienkripsi, dan penerima akan memerlukan izin untuk mengaksesnya. Perlindungan juga berlaku untuk konten email lainnya.
Berbagi file PDF melalui WhatsApp dengan cepat mendapatkan daya tarik di kalangan pengguna individu dan kelompok. Anda akan menyadari bahwa sebagian besar perusahaan dan institusi memperbarui anggotanya melalui WhatsApp. Artinya, banyak dokumen dibagikan di platform untuk menyampaikan pesan tertentu.
Sayangnya, WhatsApp tidak memiliki mekanisme perlindungan kata sandi bawaan yang gratis. Rahasianya adalah mengonversi file Anda melalui komputer Anda ( Windows & Mac ) - lihat Bagian 1 artikel ini. Alternatifnya, Anda dapat mengandalkan aplikasi pihak ketiga yang aman dan efisien untuk melindungi file Anda sebelum mengirimkannya.
Jadi, bagaimana cara mengirim PDF yang dienkripsi kata sandi melalui WhatsApp? Begini caranya:
Langkah 1. Buka WhatsApp Anda dari ponsel atau komputer Anda.
Langkah 2. Pilih individu, grup, atau saluran tujuan pengiriman file Anda.
Langkah 3. Klik ikon tambahkan file , lalu pilih Dokumen .
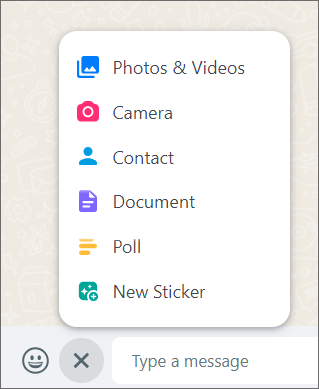
Langkah 4. Selanjutnya, pilih file PDF terenkripsi Anda dan unggah, lalu klik kirim .
Mencari cara mudah untuk menghapus kata sandi PDF ? Baik Anda baru saja menerima file yang dilindungi atau tidak lagi memerlukan perlindungan kata sandi pada dokumen yang ada, pertimbangkan untuk menggunakan Coolmuster PDF Password Remover .
Menghapus kata sandi PDF meningkatkan aksesibilitas ke file dan formulir Anda. Jika konten sudah bersifat publik, menjaga privasi mungkin tidak diperlukan. Jangan khawatir tentang bagaimana orang lain memandang pertanyaan Anda tentang menghapus perlindungan kata sandi dari PDF. Coolmuster PDF Password Remover adalah aplikasi mandiri yang dirancang untuk pengalaman yang ramah pengguna.
Fitur utama meliputi:
Alat ini memastikan penghapusan kata sandi PDF secara efisien tanpa prosedur yang rumit, sehingga ideal untuk berbagai kebutuhan pengguna.
Ikuti langkah-langkah di bawah ini untuk membuka kunci file yang dilindungi PDF di komputer Anda dengan Coolmuster PDF Password Remover :
01 Unduh, instal, dan buka perangkat lunak Anda.
02 Selanjutnya, seret dan lepas dokumen Anda yang dilindungi ke antarmuka program atau klik Tambah File untuk menambahkannya. Pilih lokasi untuk menyimpan file PDF Anda yang tidak terkunci.

03 Click on Start to commence the decryption process. Anda dapat memilih untuk mendekripsi satu PDF pada satu waktu atau beberapa. Klik Tampilkan di folder pada pop-up untuk menelusuri PDF yang tidak terkunci.

Saat Anda pertama kali berpikir untuk melindungi file PDF Anda, mungkin terasa sangat merepotkan jika Anda tidak tahu bagaimana melakukan keseluruhan prosesnya. Namun, setiap kali Anda mengirim PDF yang tidak dilindungi dengan detail sensitif, Anda mempertaruhkan semuanya.
Pelajari dan ikuti langkah-langkah yang telah kita diskusikan tentang pengiriman PDF yang dilindungi kata sandi, dan Anda akan merasa tenang. Namun jangan berhenti di situ, miliki Coolmuster PDF Password Remover di komputer Anda untuk memastikan Anda dapat membuka kunci file PDF kantor, sekolah, atau pribadi yang ada dan masuk yang telah dienkripsi dengan satu klik.
Artikel Terkait:
Cara Menyalin Teks dari PDF yang Dilindungi di Mac dan Windows
Pelajari Cara Membuka Kunci File PDF Anda





