
Cara Menambahkan Kata Sandi ke File PDF dalam 8 Cara Berbeda [Terpecahkan]

Melindungi PDF dengan kata sandi adalah cara sederhana dan efektif untuk memastikan hanya pengguna yang disetujui yang dapat melihat isinya. Menyertakan kata sandi terbuka akan menyulitkan siapa pun yang tidak memiliki kata sandi untuk melihat PDF. Namun, kata sandi pembatasan (izin) akan memungkinkan siapa pun melihat file namun akan mencegah mereka membuat perubahan atau mencetaknya.
Jika Anda ingin menambahkan kata sandi ke PDF, Anda dapat menggunakan salah satu dari banyak program pengeditan PDF yang tersedia. Di bawah ini adalah beberapa program yang akan mengajari Anda cara melakukan proses penambahan kata sandi PDF.
Coolmuster PDF Locker adalah perangkat lunak andal yang dilengkapi dengan antarmuka intuitif yang memudahkan mengenkripsi PDF dalam jumlah besar atau kecil. Ini memberi Anda kendali atas PDF Anda dengan memungkinkan Anda mengatur izin individual untuk hal-hal seperti mencetak, menyalin, dan memodifikasi. Anda akan menghargai fitur keamanan file PDF dan kebebasan untuk menawarkan pengaturan privasi selektif.
Selain itu, ini memberikan perlindungan ekstra untuk data pribadi dengan tiga tingkat enkripsi, memberi Anda keyakinan bahwa file PDF Anda aman.
Fitur utama dari Coolmuster PDF Locker :
Mari ikuti langkah-langkah sederhana berikut untuk menggunakan Coolmuster PDF Locker untuk menambahkan kata sandi ke PDF:
01 Unduh Coolmuster PDF Locker . Luncurkan sistem dan ketuk "Tambah File". Pilih dokumen PDF yang ingin Anda amankan.

02 Choose your encryption level, set permissions for PDF features (printing, copying, modifying, annotations, forms), and pick an encrypted PDF destination folder.
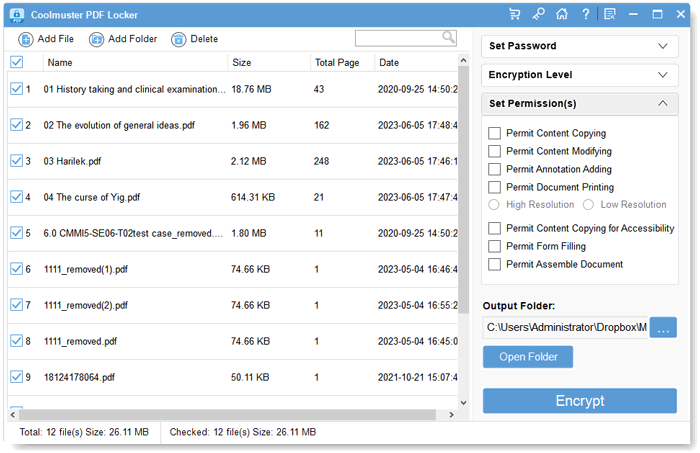
03 Pilih data yang ingin Anda enkripsi dan klik tombol "Enkripsi".

Melindungi PDF dengan kata sandi dengan solusi offline memberi Anda kontrol dan keamanan lebih besar atas file penting. Anda dapat melindungi konten PDF dari tampilan yang tidak sah menggunakan kata sandi dengan alat offline yang dibahas di bawah.
Adobe Acrobat Pro adalah program populer untuk membuka dan bekerja dengan file PDF. Pendekatan ini memberikan dasar yang kuat untuk mengamankan materi PDF Anda. Berikut langkah-langkah membuat PDF yang dilindungi kata sandi di Adobe Acrobat Pro:
Langkah 1. Unduh dan instal Adobe Acrobat Pro. Buka PDF yang ingin Anda kunci dengan kata sandi dengan menyeretnya ke dalam program atau memilihnya dari bilah menu.
Langkah 2. Pilih "Alat" dan kemudian "Proteksi" ketika PDF terbuka. Pilih "Ya" dari pilihan yang muncul. Kemudian pilih versi PDF yang ingin Anda gunakan dan pilih kompatibilitasnya.

Pratinjau adalah aplikasi Mac bawaan yang melindungi dokumen pribadi dengan menguncinya di balik kata sandi. Antarmukanya yang mudah digunakan memungkinkan Anda menambahkan kata sandi ke PDF hanya dengan beberapa klik. Berikut adalah panduan tentang cara membuat PDF dilindungi kata sandi di Mac menggunakan Pratinjau:
Langkah 1. Buka Pratinjau, pilih "File" untuk mengunggah PDF, dan pilih "Cetak".
Langkah 2. Pilih PDF dari menu di bagian utama jendela cetak. Pilih "Simpan sebagai PDF".
Langkah 3. Pilih "Opsi Keamanan" lalu beri nama file; tetapkan penulis, subjek, dan kata kunci jika Anda mau.
Langkah 4. Centang kotak berlabel "Memerlukan kata sandi untuk membuka dokumen". Masukkan kata sandi, dan periksa kembali karena itu diperlukan untuk membuka file PDF.

Langkah 5. Setelah memilih "Memerlukan kata sandi untuk menyalin teks, gambar, dan konten lainnya" atau "Memerlukan kata sandi untuk mencetak dokumen", pilih "Simpan" dari jendela sebelumnya dan klik "OK".
Sejak peluncuran Microsoft Office, pengguna telah dapat menerapkan perlindungan kata sandi ke file PDF yang diekspor dari dokumen Word. Microsoft Office memiliki fitur penting yang berfungsi sebagai perlindungan yang sangat efektif untuk dokumen seseorang. Ikuti langkah-langkah berikut untuk memulai proses penambahan kata sandi ke PDF di Microsoft Office:
Langkah 1. Luncurkan Microsoft Word dan buka dokumen Word.
Langkah 2. Ketuk "Simpan Sebagai" dari menu file, lalu telusuri lokasi penyimpanan PDF.

Langkah 3. Dari menu Simpan sebagai tipe, pilih "PDF" lalu klik "Opsi".

Langkah 4. Pilih "Enkripsi dokumen dengan kata sandi" dan tekan "OK".

Langkah 5. Masukkan kata sandi dua kali, lalu tekan "OK". Dengan cara ini, Anda telah melindungi file PDF Anda.
Tanpa perlu mengunduh dan menginstal perangkat lunak tambahan apa pun, Anda dapat melindungi PDF Anda dengan kata sandi menggunakan platform online yang dibahas di bawah ini:
iLovePDF adalah editor PDF online yang memungkinkan Anda menambahkan kata sandi ke file PDF Anda, mengonversi, membuka kunci, menambahkan komentar dan tanda tangan, dan bahkan memberi tanda air pada file tersebut. Anda dapat menggunakannya dari gadget apa pun asalkan memiliki akses internet.
Berikut cara menggunakan kata sandi iLovePDF ke PDF untuk menambahkan perlindungan pada file yang Anda unggah:
Langkah 1. Kunjungi layanan iLovePDF proteksi PDF. Untuk menambahkan PDF ke alat online, pilih "Pilih file PDF".

Langkah 2. Tetapkan kata sandi di bilah menu yang terlihat di sebelah kanan layar. Ulangi kata sandi untuk memvalidasi file.
Langkah 3. Ketuk opsi "Proteksi PDF" untuk mengatur kata sandi. Kemudian, unduh PDFnya.

PDF2Go membuat penambahan perlindungan kata sandi ke file PDF Anda menjadi mudah. Di sini, Anda akan menemukan ikhtisar dan petunjuk terperinci tentang cara membuat PDF yang dilindungi kata sandi dengan PDF2Go:
Langkah 1. Akses alat tambah kata sandi PDF2GO lindungi di situs web mereka. Pilih tombol "Pilih File" di halaman utama untuk mengunggah dokumen PDF.

Langkah 2. Masukkan kata sandi dan masukkan kembali di area Pengaturan di bawah dokumen yang telah Anda tambahkan.
Langkah 3. Tambahkan kata sandi pembatasan dengan mengklik tombol "Setel kata sandi untuk membatasi izin".
Langkah 4. Pilih "MULAI" untuk mulai memasukkan kata sandi.
SmallPDF adalah layanan berbasis web gratis untuk mengamankan file PDF Anda dengan kata sandi dengan cepat. Ini adalah pilihan terbaik bagi pengguna karena desainnya yang intuitif dan kemudahan penggunaannya. Berikut adalah langkah sederhana untuk menambahkan kata sandi PDF secara gratis menggunakan SmallPDF:
Langkah 1. Unggah PDF Anda menggunakan opsi "PILIH FILE".

Langkah 2. Ketik kata sandi baru yang ingin Anda gunakan dan masukkan kembali.
Langkah 3. Klik "ENKRIPSI PDF" untuk mengamankan dokumen.

Langkah 4. Unduh PDF terenkripsi.
Soda PDF adalah program berfitur lengkap yang memungkinkan Anda melindungi, membuat, mengedit, dan mengonversi file PDF . Jika Anda ingin membatasi siapa yang dapat melihat atau membuat perubahan pada file PDF Anda, Anda dapat melakukannya dengan alat ini dengan menggunakan fungsi perlindungan kata sandi. Berikut cara membuat PDF dilindungi kata sandi menggunakan Soda PDF:
Langkah 1. Kunjungi situs web Soda PDF. Klik "PILIH FILE" atau seret dan lepas PDF yang ingin Anda lindungi ke jendela utama.
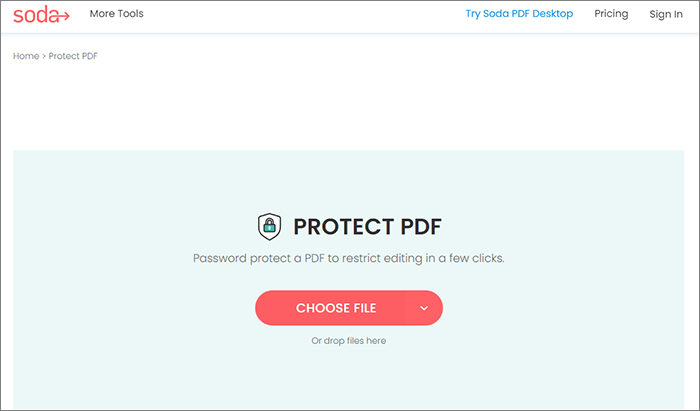
Langkah 2. Pilih kata sandi yang ingin Anda gunakan dan masukkan kembali untuk mengunci file Anda. Kemudian klik "LINDUNGI".
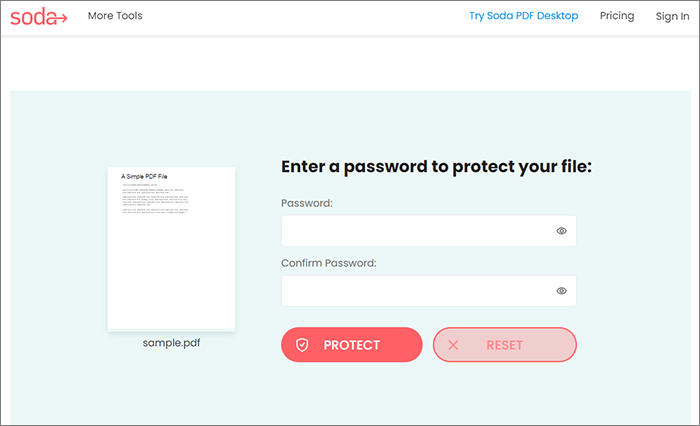
Langkah 3. Dapatkan file yang dilindungi kata sandi dan buka di browser web Anda.
Berikut adalah pertanyaan umum mengenai menambahkan kata sandi ke PDF:
1. Mengapa Saya Harus Melindungi PDF Saya dengan Kata Sandi?
Anda harus menambahkan kata sandi ke PDF untuk mencegahnya diintip. Fitur ini membantu melindungi informasi rahasia dengan membatasi akses ke dokumen hanya untuk mereka yang memiliki kata sandi.
2. Jenis Keamanan Apa yang Dapat Diterapkan pada File PDF?
Kata sandi pengguna (kata sandi terbuka) dan kata sandi pemilik dapat diatur pada file PDF. Kata sandi pemilik dapat digunakan untuk membatasi pencetakan, penyalinan, dan pengeditan, sedangkan kata sandi pengguna membatasi akses ke PDF itu sendiri.
Melindungi PDF dengan kata sandi adalah ide bagus jika dokumen tersebut berisi informasi sensitif yang perlu dirahasiakan. Perlindungan kata sandi pada PDF dapat dilakukan dengan berbagai cara, terlihat dari perangkat lunak offline dan online yang disebutkan di atas.
Solusi yang Anda pilih harus disesuaikan dengan skema enkripsi spesifik yang ingin Anda gunakan. Karena Coolmuster PDF Locker adalah solusi PDF yang komprehensif, Anda dapat mempercayainya untuk menambahkan kata sandi ke PDF. Unduh segera untuk mengamankan file PDF Anda.
Artikel Terkait:
Alat Penghapus Keamanan PDF Gratis Terbaik untuk Direkomendasikan [7 Alat]
[Solusi Office] Cara Mengirim PDF yang Dilindungi Kata Sandi dalam 6 Cara Berbeda
Ucapkan Selamat Tinggal pada Pembatasan: Adobe PDF Solusi Hapus Kata Sandi
[Tips PDF Berguna] Cara Membuka PDF yang Dilindungi Kata Sandi Tanpa Kata Sandi





