
Cara Melindungi PDF dengan Kata Sandi di Adobe Reader [100% Berhasil]

Penting untuk menjamin bahwa pengguna yang tidak berwenang tidak mengakses file PDF Anda. Cara paling aman adalah dengan melindungi dokumen PDF Anda dengan kata sandi. File PDF yang dienkripsi kata sandi adalah salah satu cara terbaik untuk melindungi file PDF dari akses tidak sah. Selain itu, ini memungkinkan Anda untuk mencegah file PDF diedit, disalin, atau dicetak oleh orang yang tidak berwenang.
Adobe Reader adalah salah satu alat PDF paling umum yang dapat membantu Anda memastikan keamanan data dokumen PDF Anda, dan mengetahui cara menggunakan Adobe Reader adalah kuncinya. Artikel ini merinci cara melindungi PDF dengan kata sandi di Adobe Reader.
Adobe Reader adalah alat pembaca PDF canggih yang membuat proses perlindungan kata sandi Adobe Reader menjadi lancar. Anda juga dapat membuat dan mengedit PDF , menambahkan gambar, berbagi teks, dan lainnya dengan Adobe Reader. Adobe tersedia sebagai alat offline dan online.
Berikut cara melindungi PDF dengan kata sandi di Adobe Reader menggunakan aplikasi offline:
Langkah 1. Unduh dan instal Adobe Reader. Alat ini tersedia untuk PC Mac dan Windows .
Langkah 2. Unggah file PDF. Untuk melindungi Adobe PDF dengan kata sandi, buka PDF yang akan dilindungi kata sandi. Anda dapat menelusuri atau menarik dan melepas file secara manual dari PC Anda.
Langkah 3. Klik "Mengajukan". Kemudian "Lindungi Menggunakan Kata Sandi". Cara lainnya, klik "Alat" > "Lindungi" > "Lindungi Menggunakan Kata Sandi".
Langkah 4. Tambahkan kata sandi untuk melindungi Adobe PDF Anda. Pilih apakah akan mengatur kata sandi untuk melihat atau mengedit PDF. Kemudian, masukkan kata sandi Anda dan ketik ulang untuk mengonfirmasi.
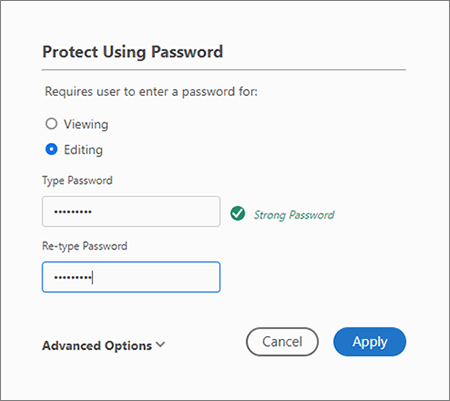
Langkah 5. Klik "Terapkan". Adobe Reader mengonfirmasi bahwa file berhasil dilindungi dengan kata sandi baru.
Berikut cara melindungi Adobe PDF dengan kata sandi di Adobe Reader online:
Langkah 1. Akses browser web Anda. Kemudian, navigasikan ke halaman perlindungan kata sandi online Adobe Reader.
Langkah 2. Klik tombol "Pilih file". Alternatifnya, seret dan lepas dokumen PDF untuk mengimpor PDF yang ingin Anda lindungi.
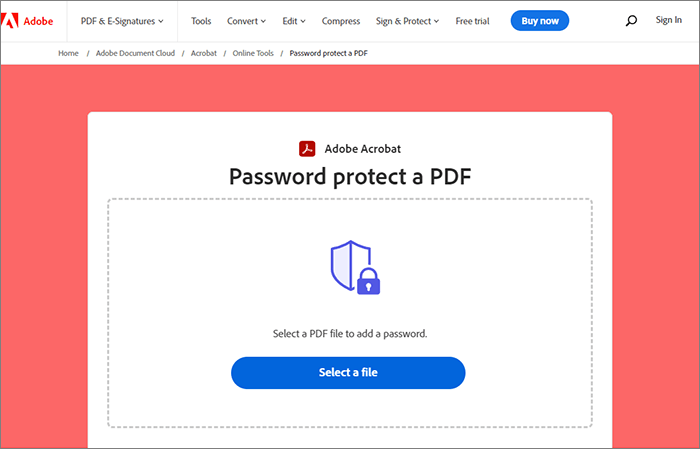
Langkah 3. Buat dan masukkan kata sandi baru untuk mengenkripsi Adobe PDF. Kemudian, ketik ulang kata sandi untuk mengonfirmasi.
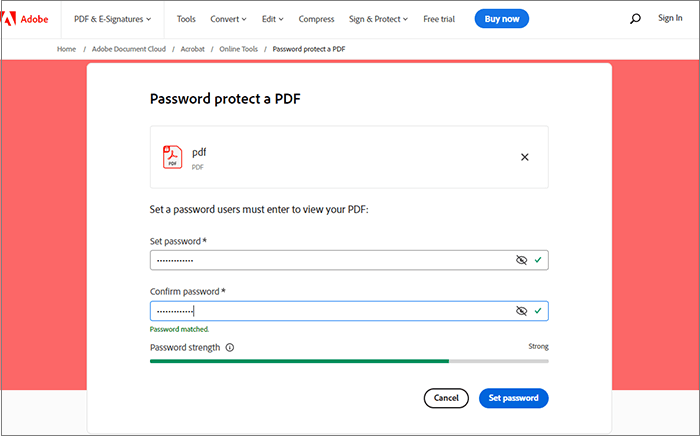
Langkah 4. Klik "Setel kata sandi". Adobe mengonfirmasi bahwa kata sandi baru berhasil melindungi enkripsi Adobe PDF.
Langkah 5. Klik "Unduh" untuk menyimpan file PDF Adobe yang dilindungi kata sandi ke PC Anda.
Coolmuster PDF Locker adalah aplikasi populer yang ideal untuk melindungi file PDF Anda dengan kata sandi dengan mudah. Saat melindungi file PDF dengan kata sandi, Coolmuster PDF Locker adalah penyelamat. Proses enkripsi dibuat sederhana dengan kesederhanaan antarmuka pengguna dan kemudahan penggunaan.
Perangkat lunak ini juga mendukung pemrosesan batch, berguna untuk organisasi yang menangani file besar. Enkripsi sederhana yang ditawarkan oleh Coolmuster PDF Locker melindungi kerahasiaan dan integritas dokumen. Selain itu, ia menyediakan tingkat enkripsi dokumen yang berbeda untuk memenuhi berbagai kebutuhan penguncian PDF. Setiap tingkat enkripsi secara efisien memblokir akses tidak sah dan manipulasi file PDF Anda.
Fitur utama dari Coolmuster PDF Locker :
Berikut cara melindungi PDF dengan kata sandi dengan Coolmuster PDF Locker .
01 Tambahkan PDF
Unduh, instal, dan luncurkan Coolmuster PDF Locker di komputer Windows Anda. Klik "Tambah File" atau "Tambah Folder". Jelajahi PC Anda dan pilih file PDF yang ingin Anda lindungi dengan kata sandi.

02 Kata Sandi Lindungi PDF
Pilih preferensi enkripsi Anda (128-bit AES/128-bit RC4/40-bit RC4), tentukan izin pemilik, pilih folder tujuan, ketuk "Enkripsi", dan tunggu hingga proses enkripsi selesai.

Meskipun Coolmuster PDF Locker dan Adobe adalah alat yang andal untuk melindungi PDF Anda dengan kata sandi, beberapa pengguna mungkin lebih memilih alternatif karena alasan berbeda. Misalnya, alat online, seperti PDF2go, tersedia sebagai aplikasi web, sehingga tidak perlu mengunduh atau menginstal perangkat lunak. Bagian ini membahas alat alternatif untuk melindungi Adobe PDF Anda dengan kata sandi.
Microsoft Word adalah metode efektif untuk melindungi file PDF dengan kata sandi tanpa Adobe. Anda harus membuat dokumen Word baru terlebih dahulu, mengekspornya ke versi PDF, lalu membuat kata sandi file menggunakan MS Word. Berikut ini rincian langkah demi langkah tentang cara melindungi PDF dengan kata sandi tanpa Adobe menggunakan Microsoft Word:
Langkah 1. Luncurkan MS Word dan buka menu "File". Klik pada "Ekspor".
Langkah 2. Pilih "Buat PDF/XPS".

Langkah 3. Klik "Opsi" (Tepat di atas Tombol "Terbitkan").
Langkah 4. Centang kotak terakhir, "Enkripsi dokumen dengan kata sandi".

Langkah 5. Jendela pop-up baru akan muncul. Masukkan kata sandi yang sama dua kali dan klik "OK".
Langkah 6. Klik "Terbitkan". MS Word akan secara otomatis menyimpan dokumen Anda sebagai PDF yang dilindungi kata sandi.
Tidak Boleh Lewatkan: [Terpecahkan] Cara Menghapus Izin dari File PDF dengan Mudah & Efisien
Mengenkripsi file PDF menggunakan PDF2Go dengan menambahkan perlindungan kata sandi ke file sensitif Anda mudah dan sepenuhnya gratis. Untuk melindungi Adobe PDF dengan kata sandi dengan PDF2Go, berikut adalah petunjuk langkah demi langkah:
Langkah 1. Kunjungi situs resmi PDF2Go. Klik "Pilih File" untuk mengunggah file Anda. Anda dapat menarik dan melepas file dari PC Anda untuk menelusuri dan menambahkan file secara manual.

Langkah 2. Masukkan kata sandi, lalu ketik ulang untuk mengonfirmasi. Menetapkan kata sandi izin membatasi hak penggunaan PDF Anda seperti untuk mencegah modifikasi, penyalinan, atau pencetakan.
Langkah 3. Klik "MULAI" untuk memulai proses enkripsi PDF.
Soda PDF adalah solusi enkripsi PDF yang berfungsi penuh. Pengguna Soda PDF dapat mengakses fiturnya dari perangkat apa pun dengan browser web. Berikut cara melindungi file PDF dengan kata sandi menggunakan Soda PDF:
Langkah 1. Buka alat PDF proteksi Soda PDF.
Langkah 2. Klik "PILIH FILE" untuk mengunggah file PDF dari perangkat Anda, layanan penyimpanan cloud seperti Google Drive dan Dropbox, atau letakkan file PDF Anda di area alat Lindungi PDF.
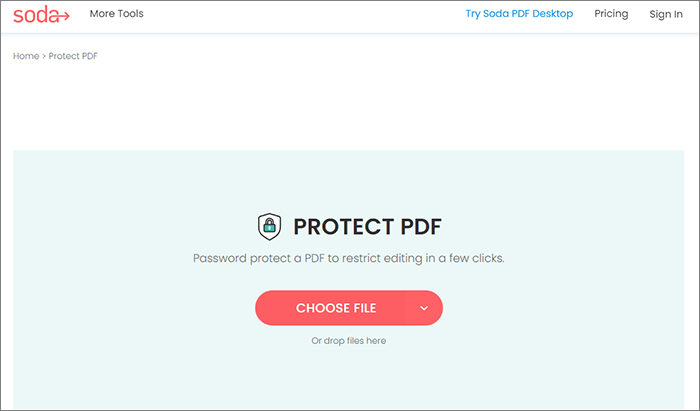
Langkah 3. Pilih kata sandi untuk melindungi file PDF dan masukkan. Sekali lagi, masukkan kata sandi untuk mengonfirmasinya. Kemudian klik "LINDUNGI".
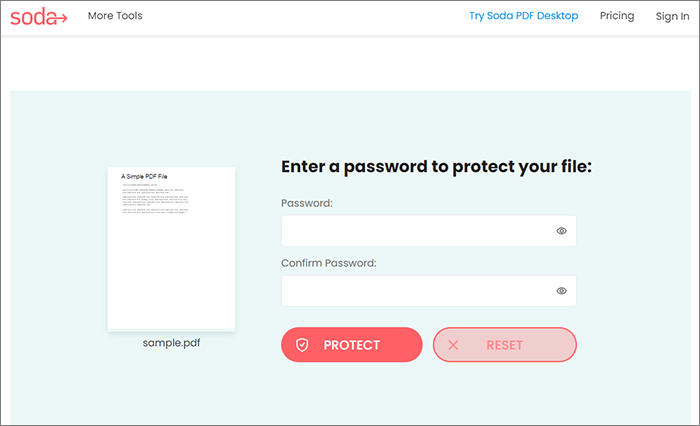
Langkah 4. Klik "UNDUH FILE" untuk menyimpan file PDF yang dilindungi kata sandi di PC Anda.
Anda dapat menggunakan alat PDF perlindungan kata sandi gratis dari iLovePDF untuk mengenkripsi file PDF dengan mudah dan aman. Ia bekerja di hampir semua browser dan sistem operasi. Untuk melindungi file Adobe PDF dengan kata sandi dengan iLovePDF, berikut adalah panduan langkah demi langkah:
Langkah 1. Kunjungi situs web iLovePDF dan pilih "Proteksi PDF" dari alat.
Langkah 2. Klik tombol "Pilih file PDF" untuk mengunggah file PDF dari PC, Dropbox , atau Google Drive Anda. Alternatifnya, Anda dapat menarik dan melepas file PDF.

Langkah 3. Tetapkan kata sandi. Masukkan kata sandi untuk file PDF. Kemudian, masukkan kembali kata sandi untuk mengonfirmasinya.
Langkah 4. Ketuk "Proteksi PDF" untuk memulai proses proteksi.

Langkah 5. Klik "Unduh PDF yang dilindungi" untuk menyimpan file PDF enkripsi Adobe di PC Anda. Alternatifnya, Anda dapat menyimpan file PDF di Google Drive atau Dropbox.
Mungkin Menyukai: Bagaimana Cara Menghapus Enkripsi dari PDF Seperti Seorang Profesional? Dipecahkan dalam 6 Cara Cepat
SmallPDF menawarkan alat manajemen dokumen, termasuk perlindungan kata sandi. Berikut panduan langkah demi langkah tentang cara melindungi file PDF dengan kata sandi menggunakan SmallPDF:
Langkah 1. Buka alat SmallPDF Protect. Klik "PILIH FILE" untuk mengunggah file PDF. Alternatifnya, Anda dapat menarik dan melepas file PDF Anda.

Langkah 2. Masukkan kata sandi yang ingin Anda gunakan, dan ketik ulang untuk mengonfirmasi.
Langkah 3. Lindungi file PDF dengan kata sandi. Klik "ENKRIPSI PDF".

Langkah 4. Klik tombol "Unduh" untuk menyimpan file PDF yang dilindungi ke PC Anda.
Perlindungan kata sandi berfungsi untuk membatasi akses yang tidak diinginkan ke file PDF. Jika Anda baru dalam melindungi PDF dengan kata sandi, metode di atas dapat membantu mengenkripsi file Anda semaksimal mungkin. Namun, untuk enkripsi PDF yang lebih komprehensif, Coolmuster PDF Locker adalah alat yang ideal. Muncul dengan tingkat enkripsi PDF yang berbeda untuk berbagai kebutuhan Anda. Unduh Coolmuster PDF Locker hari ini untuk melindungi file PDF Anda dengan kata sandi.
Artikel Terkait:
Pisahkan PDF Online dengan Mudah dalam Hitungan Detik: Tingkatkan Produktivitas Sekarang
Cara Menggabungkan File PDF Tanpa Adobe Acrobat [ Windows & Mac ]
Pertahankan Tata Letak PDF: Cara Memisahkan Halaman dalam PDF dengan Mudah





