Baik menelusuri buku atau file PDF, menemukan kata tertentu secara manual bisa jadi sulit. Namun bagaimana jika Anda dapat dengan mudah mencari informasi di dokumen PDF Anda? Artikel ini akan mencerahkan Anda tentang enam metode, menjelaskan cara mencari kata dalam PDF di komputer Window/ Mac atau online.
Siap mempelajari cara mencari frasa atau kata di PDF di komputer Windows Anda? Ingat, metode yang digunakan mungkin berbeda-beda berdasarkan preferensi Anda. Bagian ini akan membahas berbagai cara mencari kata dalam PDF menggunakan komputer Windows .
Kita semua terburu-buru mencari ikon pencarian di berbagai aplikasi setiap kali ada kebutuhan untuk menemukan kata tertentu. Tapi bagaimana Anda melakukannya di PDF? Berikut langkah-langkah cara mencari kata di PDF menggunakan ikon pencarian:
Langkah 1. Buka PDF yang ingin Anda cari dengan mengklik dua kali. Ini akan terbuka di pembaca PDF default Anda.
Langkah 2. Temukan ikon pencarian di bagian atas PDF. Biasanya, ikonnya akan menyerupai kaca pembesar atau teropong. Klik di atasnya agar bilah pencarian muncul.
![]()
Langkah 3. Ketikkan kata atau frase yang Anda butuhkan. Penampil PDF akan menyorot istilah-istilah tersebut. Gunakan tombol panah untuk menavigasi dokumen untuk kata-kata yang disorot.
Catatan: Perhatikan bahwa pendekatan ini mungkin sedikit berbeda berdasarkan pembaca PDF pilihan Anda. Namun pada sebagian besar kasus, variasinya terletak pada lokasi ikon penelusuran, bukan cara Anda menemukan kata.
Beberapa pembaca PDF tidak memiliki ikon pencarian. Dalam kasus seperti itu, Ctrl + F tetap menjadi metode alternatif terbaik. Berikut cara mencari kata tertentu di PDF dengan Ctrl + F:
Langkah 1. Buka file PDF menggunakan pembaca PDF yang Anda miliki di komputer Anda.
Langkah 2. Tekan tombol Ctrl dan tombol F secara bersamaan. Kotak teks akan muncul.
Langkah 3. Masukkan kata atau frase yang ingin Anda cari.
Langkah 4. Telusuri hasil pencarian untuk melihat kata atau frasa yang cocok. Anda dapat menelusuri hasil pencarian menggunakan tombol panah atau kontrol navigasi di bilah pencarian.
Ketika bekerja dengan PDF di Mac , Pratinjau adalah aplikasi serbaguna dan mudah digunakan yang sudah diinstal sebelumnya. Di antara banyak fiturnya, salah satu yang paling berguna adalah kemampuan untuk mencari kata atau frasa tertentu dalam dokumen PDF. Kemampuan ini dapat menghemat banyak waktu ketika Anda mencoba mencari informasi spesifik dalam PDF yang panjang. Berikut cara mencari kata dalam PDF di Pratinjau. Pendekatan ini berlaku untuk semua versi Mac OS.
Jika Anda menggunakan PC Mac , ada baiknya mempelajari cara mencari kata di PDF dengan cepat dan mudah menggunakan Command + F. Berikut langkah-langkah cara mencari kata di PDF di Mac dengan Command + F:
Langkah 1. Luncurkan Pratinjau, perangkat lunak membaca PDF yang andal di Mac Anda. Selanjutnya, buka file PDF untuk digunakan dalam Pratinjau.

Langkah 2. Klik Command + F untuk memfokuskan jendela toolbar pencarian.
Langkah 3. Masukkan kata yang ingin Anda cari, lalu kueri. Ini akan disorot di seluruh PDF dengan warna kuning.
Langkah 4. Gunakan panel jendela di sisi kiri atau tombol navigasi dan panah untuk melihat kata tertentu yang disorot dengan mudah.
Langkah-langkah di bawah ini memberikan wawasan tentang mencari kata dalam PDF dengan Pratinjau di Mac Anda menggunakan ikon pencarian:
Langkah 1. Buka PDF yang ingin Anda gunakan di Pratinjau.
Langkah 2. Temukan bidang Pencarian di kanan atas dalam Toolbar Pratinjau. Ubah ukuran jendela Anda jika Anda tidak dapat melihat opsi ini.

Langkah 3. Ketikkan kata yang ingin Anda cari. Gunakan tanda kutip untuk menemukan frasa kata.
Langkah 4. Gunakan tombol Berikutnya atau Sebelumnya untuk melihat hasil pencarian. Anda juga dapat mengurutkan hasil pencarian berdasarkan nomor halaman atau total kecocokan.
Langkah 5. Setelah Anda selesai mencari, klik X di kolom pencarian untuk mengakhiri pencarian Anda.
Merupakan hal yang umum untuk tidak mendapatkan hasil terbaik menggunakan fitur pencarian di Pratinjau Mac . Jika hal ini terjadi, itu karena PDF Anda dipindai dan tidak dapat dicari.
Bagian 3. Cara Mencari Kata di PDF Online
Jika Anda tidak ingin menginstal aplikasi untuk menemukan kata-kata dalam file PDF Anda, cara terbaik adalah menggunakan perangkat lunak online. Namun, alat ini mengharuskan Anda memiliki koneksi internet yang stabil. Beberapa mengharuskan Anda mengunduh dan menyimpan file lain untuk mulai mencari. Meski demikian, bagian ini akan membahas cara mencari kata di PDF online dengan Google Chrome dan OCR2Edit.
Google Chrome adalah salah satu browser yang paling disukai. Sebagian besar pengguna internet akan menggunakannya tidak hanya untuk menjelajahi internet tetapi juga untuk membuka file PDF. Inilah cara Anda melakukannya:
Langkah 1. Klik kanan pada file PDF Anda, buka Buka dengan , lalu pilih Google Chrome .
Langkah 2. Setelah file PDF terbuka di tab Google Chrome Anda, klik Ctrl + F.
Langkah 3. Kotak pencarian akan muncul di kanan atas.
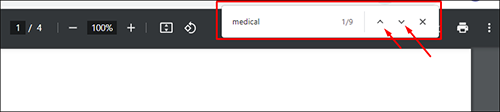
Langkah 4. Tulis kata yang akan dicari dan gunakan tombol navigasi untuk menemukan kata tertentu. Anda juga akan mengetahui jumlah total kata yang serupa.
Jika PDF yang sedang Anda kerjakan dipindai dan terdapat teks pada gambar, Anda tidak dapat menggunakan ikon pencarian atau Ctrl + F. Anda harus terlebih dahulu menggunakan perangkat lunak online OCR seperti OCR2Edit untuk mengonversi PDF yang dipindai ke Word . Berikut langkah-langkah mencari kata dalam scan PDF menggunakan OCR2Edit:
Langkah 1. Akses perangkat lunak OCR dari browser Anda. Klik Pilih File untuk mengunggah PDF yang ingin Anda cari.
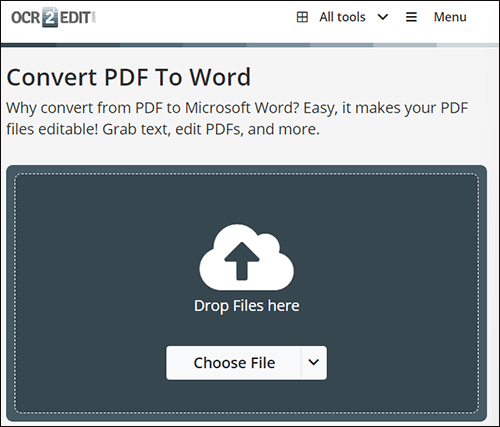
Langkah 2. Lakukan OCR pada dokumen yang dipindai. Ubah gambar menjadi bentuk PDF yang dapat dicari.
Langkah 3. Download dokumen yang dicari, lalu gunakan Ctrl + F untuk mencari kata atau frasa yang Anda inginkan.
PDFelement adalah alat yang andal dan sangat akurat untuk Mac dan Windows , dan Anda dapat mengandalkannya untuk mencari kata-kata dalam PDF, baik PDF biasa maupun PDF pindaian. Jika Anda lelah menghabiskan begitu banyak waktu untuk melakukan tugas-tugas sederhana hingga membatasi alur kerja harian Anda, perangkat lunak canggih ini akan membantu Anda. Ini tidak hanya dibuat untuk pencarian kata yang mudah dan cepat, tetapi juga memungkinkan Anda mengedit PDF .
Berkat fitur OCR, Anda tidak perlu khawatir ketika file yang ingin dicari sudah memiliki gambar atau foto hasil scan. Menariknya, saat Anda menemukan lokasi sebuah kata dalam hitungan detik dan melakukan pengeditan bila diperlukan, Anda dapat mempertahankan standar kertas.
Fitur Utama:
Seperti kebanyakan pembaca dan editor PDF, elemen PDF memiliki ikon pencarian untuk membantu menemukan kata dengan mudah. Namun, opsi ini jauh lebih komprehensif dalam perangkat lunak ini. Berikut cara menemukan kata dalam PDF menggunakan ikon pencarian elemen PDF:
01 Unduh, instal, dan luncurkan elemen PDF Anda.
02 Setelah berada di antarmuka perangkat lunak, klik Buka PDF di kiri bawah untuk menambahkan dan membuka file PDF yang ingin Anda gunakan.

03 Klik ikon Pencarian . Akses ikon ini dari panel jendela kiri. Ketikkan kata atau frasa tertentu dan tekan tombol Enter untuk mulai mencari. Semua kata yang dicari akan disorot.
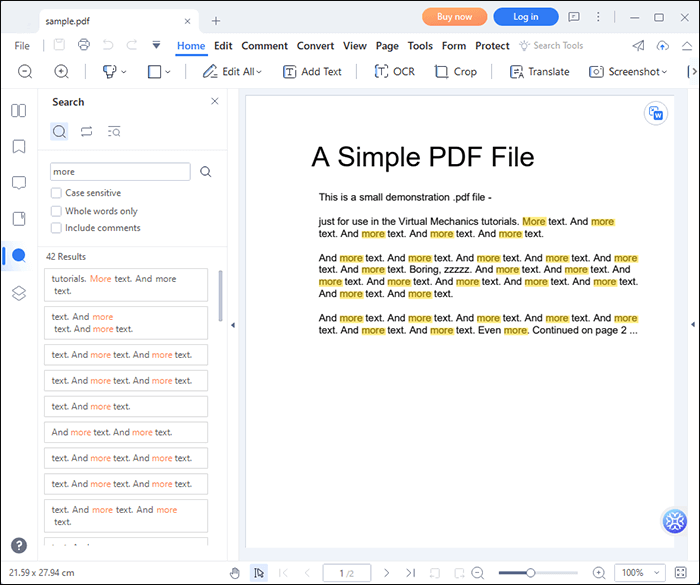
Ini adalah salah satu metode paling sederhana dengan langkah-langkah mudah untuk diikuti. Setelah Anda mengunduh dan menginstal elemen PDF di komputer Anda, menggunakan tombol Ctrl + F tidak memerlukan banyak waktu selama pencarian. Berikut cara mencari kata dalam PDF di PDFelement dengan Ctrl + F:
01 Jalankan elemen PDF dan akses dokumen PDF tertentu yang berisi kata atau frasa yang ingin Anda temukan. Untuk memulai, pilih tombol Buka PDF .

02 Gabungkan Ctrl + F untuk membuka jendela pencarian. Tulis istilah atau frasa yang ingin dicari dan pilih opsi pencarian jika Anda mau.
03 Tekan tombol Enter pada keyboard untuk memulai proses. Kata-kata disorot. Anda dapat menggunakan opsi Sebelumnya dan Berikutnya untuk melihat kata tertentu.
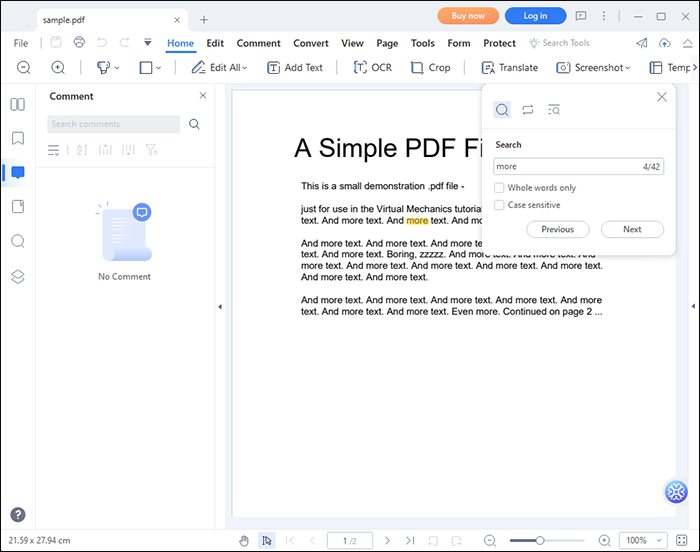
Dari cara-cara yang dijelaskan tentang cara mencari kata di PDF, jelas Anda dapat melakukan pencarian tanpa membuang waktu atau mengacaukan file PDF Anda. Namun, elemen PDF mungkin menjadi pilihan pertama Anda jika Anda menginginkan lebih banyak fitur pencarian dan hasil yang luar biasa. Cobalah perangkat lunak ini, dan Anda akan menyukai betapa efisiennya perangkat lunak ini.
Artikel Terkait:
Cara Menghapus Halaman dari PDF: Tip Orang Dalam untuk Hasil Cepat
Menguasai Seni: Cara Menyalin PDF ke Word Seperti Profesional [5 Cara]
Cara Memasukkan Banyak Halaman PDF ke Word dengan Mudah [4 Metode]
Bagaimana Menggabungkan Dokumen yang Dipindai menjadi Satu PDF? [Online & Offline]