
Pelajari Cara Mentransfer Foto dari Ponsel ke Komputer Seperti Pro

Pernahkah Anda mendapati ponsel Anda penuh dengan foto-foto menakjubkan tetapi tidak tahu cara memasukkannya ke komputer Anda, atau metode mana yang terbaik untuk mentransfer foto dari ponsel ke komputer? Mungkin Anda baru saja kembali dari liburan yang luar biasa, dan ingin mengedit serta membagikan foto terbaik Anda. Atau mungkin penyimpanan ponsel Anda penuh, dan Anda perlu mengosongkan ruang di ponsel Anda. Apa pun alasannya, mentransfer foto dari ponsel ke komputer mungkin tampak seperti tugas yang menakutkan. Namun jangan khawatir – kami siap membantu.
Dalam panduan ini, kami akan memandu Anda melalui metode sederhana langkah demi langkah untuk dengan mudah mentransfer kenangan berharga Anda dari ponsel ke komputer, memastikannya tetap aman dan teratur. Mari temukan cara mentransfer foto dari ponsel ke komputer , menempatkan foto tersebut di tempat yang seharusnya.

Mentransfer foto dari ponsel Android ke komputer Anda tidak hanya menyediakan cadangan yang aman tetapi juga menawarkan kemudahan untuk mengatur, mengedit, dan berbagi gambar Anda. Di bagian ini, kami akan memandu Anda melalui metode sederhana dan efektif untukmentransfer foto dari ponsel Android Anda ke komputer .
Alat perangkat lunak pihak ketiga dapat membantu Anda memindahkan gambar dari ponsel ke komputer dengan cepat dan efektif. Coolmuster Android Assistant adalah alat perangkat lunak yang membantu pengguna mengelola perangkat Android mereka dari komputer. Ini memungkinkan operasi transfer, pencadangan, dan pemulihan data dengan mudah.
Fitur Coolmuster Android Assistant :
Ikuti langkah-langkah berikut untuk mentransfer foto dari ponsel ke komputer melalui Coolmuster Android Assistant :
01 Unduh, instal, dan jalankan Coolmuster Android Assistant di ponsel Anda. Klik "Asisten Android " pada antarmuka perangkat lunak.

02 Hubungkan ponsel Anda ke komputer melalui kabel USB. Ikuti petunjuk di layar untuk mengizinkan USB debugging di ponsel Anda.

03 Klik "Foto" dari bagian menu. Pilih gambar yang ingin Anda transfer, lalu klik "Ekspor" untuk mentransfer dari perangkat Android ke PC Anda.

Aplikasi Windows Photo memungkinkan Anda mengimpor foto dari ponsel Anda. Berikut cara mengunggah foto dari ponsel ke komputer menggunakan Aplikasi Windows Photo.
Langkah 1. Jalankan aplikasi di komputer Anda. Klik tombol "Impor", lalu pilih "Dari perangkat yang terhubung".

Langkah 2. Pilih "ponsel Anda" lalu izinkan aplikasi menghasilkan semua gambar Anda. Klik menu tarik-turun untuk "Pilih", lalu klik "Semua item".
Langkah 3. Centang kotak "Hapus item asli setelah diimpor" untuk menghapus gambar dari ponsel Anda, lalu klik tombol "Impor".
Untuk referensi Anda, Anda mungkin ingin mempelajari info lebih lanjut tentang transfer foto Android :
Di bagian ini, kami akan memberikan panduan langkah demi langkah tentang cara mentransfer foto iPhone Anda ke komputer , menyimpan dan mengakses kenangan berharga Anda dengan mudah.
Jika Anda menggunakan iDevice, Anda dapat menggunakan Coolmuster iOS Assistant untuk menyimpan gambar dari ponsel ke komputer. Coolmuster iOS Assistant adalah alat perangkat lunak serbaguna yang dirancang untuk memfasilitasi manajemen perangkat iOS dan tugas transfer data. Ini menawarkan serangkaian fitur utama untuk membantu pengguna mengelola perangkat iPhone, iPad, atau iPod touch secara efektif dari komputer mereka.
Fitur Asisten iOS Coolmuster :
Berikut cara mentransfer foto dari ponsel ke komputer menggunakan Coolmuster iOS Assistant:
01 Unduh, instal, dan luncurkan Coolmuster iOS Assistant di PC Anda. Hubungkan telepon Anda ke komputer dan pastikan perangkat lunak mendeteksi telepon Anda.

02 Klik "Foto" dari panel kiri. Pratinjau dan pilih foto yang ingin Anda transfer ke PC Anda. Tekan tombol "Ekspor" untuk memulai transfer.

Jika Anda menggunakan iDevice, Anda dapat memanfaatkan AirDrop untuk memfasilitasi transfer foto dari ponsel ke komputer. Berikut ini cara mentransfer foto dari iPhone ke komputer Mac Anda.
Langkah 1. Mulailah dengan memastikan Anda telah mengaktifkan AirDrop di ponsel Anda. Buka "Pengaturan" > "Umum", lalu "AirDrop" untuk menyalakannya.
Langkah 2. Buka aplikasi Foto di iPhone Anda, lalu pilih koleksi album "Semua Foto", lalu ketuk "Pilih". Pilih foto yang ingin Anda kirim ke komputer.

Langkah 3. Pilih ikon "Bagikan". Pilih nama Mac Anda dari baris atas menu Bagikan. Periksa folder Unduhan Mac Anda untuk melihat foto-fotonya.
Untuk referensi Anda, Anda mungkin juga menyukai:
Jika tidak ada cara di atas yang berhasil, Anda dapat mencoba cara berikut.
Kabel USB adalah alat populer yang digunakan pengguna ponsel cerdas untuk mentransfer media dari ponsel mereka ke komputer dan sebaliknya. Umumnya digunakan untuk mengisi daya smartphone. Inilah cara Anda mentransfer foto dari ponsel ke komputer menggunakan kabel USB.
Langkah 1. Hubungkan ponsel Anda ke komputer menggunakan kabel USB. Pastikan Anda menggunakan kabel yang sesuai untuk model ponsel Anda.
Langkah 2. Pilih opsi koneksi USB yang benar di ponsel Anda. Opsi ini biasanya mencakup mode "Transfer File", "Perangkat Media", atau "MTP". Pilih opsi yang memungkinkan Anda mentransfer file antara ponsel dan komputer.
Langkah 3. Akses penyimpanan ponsel Anda setelah koneksi dibuat. Buka "File Explorer" atau "Finder" di komputer Anda dan temukan lokasi ponsel Anda. Biasanya ditampilkan di bawah "Perangkat" atau "PC Ini" ( Windows ) atau "Perangkat" ( Mac ).
Langkah 4. Navigasikan ke folder foto di dalam penyimpanan ponsel Anda. Buka folder untuk mengakses foto Anda.
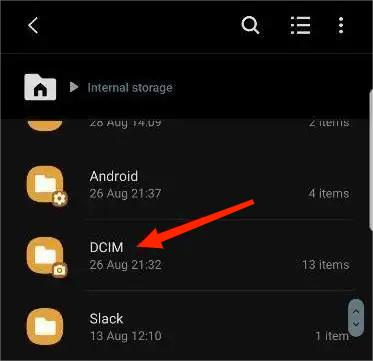
Langkah 5. Pilih dan salin foto yang ingin Anda transfer. Anda dapat menyalin foto satu per satu atau memilih beberapa foto dengan menahan tombol "Ctrl" ( Windows ) atau tombol "Command" ( Mac ) sambil mengeklik setiap foto. Klik kanan dan pilih "Salin" dari menu konteks.
Langkah 6. Navigasikan ke lokasi yang diinginkan di komputer tempat Anda ingin menyimpan foto yang ditransfer. Klik kanan pada folder tujuan dan pilih "Tempel" dari menu konteks. Alternatifnya, Anda dapat menggunakan pintasan keyboard "Ctrl" + "V" ( Windows ) atau "Command" + "V" ( Mac ) untuk menempelkan foto.
Pastikan Anda tidak memutuskan sambungan telepon atau menghentikan transfer hingga transfer selesai. Bilah kemajuan atau indikator mungkin muncul, memberi Anda perkiraan waktu transfer.
Foto dari ponsel Anda dapat diunggah secara otomatis ke penyimpanan cloud, sehingga mudah diambil. Berikut cara mengunggah gambar dari ponsel ke komputer.
Langkah 1. Buka Google Foto di ponsel Anda dan masuk ke akun Anda.
Langkah 2. Aktifkan pencadangan dan sinkronisasi di pengaturan aplikasi. Untuk melakukan ini, pilih "Pengaturan" dan ketuk "Cadangkan & sinkronkan".

Langkah 3. Buka browser favorit Anda di komputer dan navigasikan ke "Google Foto". Pilih gambar yang ingin Anda unduh, lalu klik "Unduh" dari menu tambahan di sudut kanan atas.
Meskipun sebagian besar kemampuannya yang luar biasa digantikan oleh Wi-Fi, Bluetooth masih berguna jika Anda ingin mentransfer foto dari ponsel ke komputer. Perhatikan bahwa tidak semua komputer memiliki teknologi Bluetooth bawaan. Dalam kasus seperti itu, Anda mungkin perlu berinvestasi dalam dongle Bluetooth.
Berikut cara mentransfer foto dari ponsel ke komputer Mac menggunakan Bluetooth.
Langkah 1. Buka "System Preferences", lalu klik "Sharing".
Langkah 2. Klik "Berbagi Bluetooth".
Langkah 3. Kembali ke halaman System Preference, lalu klik "Bluetooth". Pastikan komputer Mac Anda disetel sebagai "dapat ditemukan". Buka Bluetooth di ponsel Anda, pastikan ada koneksi, lalu pilih foto yang ingin Anda kirim ke komputer Anda dan bagikan melalui Bluetooth.

Proses berbagi file melalui Bluetooth sedikit berbeda di Windows dibandingkan di Mac OS, meskipun tidak banyak. Berikut cara mentransfer gambar dari ponsel ke PC Windows .
Langkah 1. Buka "Pengaturan" Windows , lalu klik "Bluetooth & perangkat".
Langkah 2. Klik "Bluetooth", lalu di bagian "Pengaturan terkait", klik "Kirim atau terima file melalui Bluetooth".

Langkah 3. Klik "Terima file" dan bagikan foto dari ponsel yang terhubung Bluetooth.
OneDrive adalah layanan penyimpanan cloud yang disediakan oleh Microsoft. Sebagian besar pengguna sudah familiar dengannya, terutama mereka yang suka menyimpan foto, video, dan file mereka di cloud. Tahukah Anda bahwa Anda juga dapat menggunakan Microsoft OneDrive untuk transfer foto dari telepon ke komputer? Inilah caranya.
Langkah 1. Instal aplikasi OneDrive di ponsel cerdas Anda dan jalankan, lalu masuk dengan akun Microsoft Anda.
Langkah 2. Ketuk ikon "Foto" di bagian bawah dan ketuk opsi "Unggah kamera". Ketuk tombol "Aktifkan", lalu aktifkan tombol "Unggah kamera". Ini akan menyinkronkan foto ke akun OneDrive Anda.
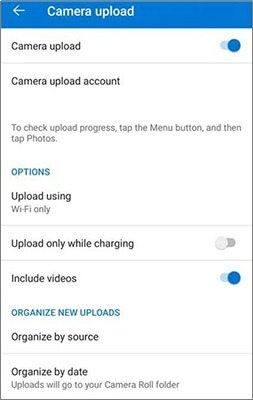
Langkah 3. Jalankan folder OneDrive di PC Anda untuk mengakses foto. Anda dapat memilih untuk menyimpannya di lokasi lain di komputer Anda.
Apakah Anda kesulitan dengan cara mentransfer foto dari ponsel ke komputer? Baik Anda menggunakan perangkat Android atau iOS , memiliki kabel USB, koneksi internet, atau alat bawaan seperti Bluetooth dapat membantu Anda mentransfer foto dari ponsel ke PC.
Jika Anda menginginkan cara yang cepat, aman, dan efisien untuk mentransfer foto dari ponsel ke komputer, Coolmuster menawarkan pilihan terbaik untuk perangkat Android dan iOS . Coolmuster Android Assistant dapat membantu Anda mentransfer gambar dari perangkat Android ke PC. Di sisi lain, Coolmuster iOS Assistant dapat membantu mentransfer gambar dari iDevice ke komputer Anda dengan cepat. Telusuri dan unduh aplikasi asisten Coolmuster untuk membantu mentransfer foto dari ponsel ke komputer tanpa repot.
Artikel Terkait:
7 Cara Cepat Mentransfer Foto dari PC ke iPad (Dengan atau Tanpa iTunes)
Cara Mentransfer Foto dari iPad ke Komputer [Diselesaikan dengan 6 Metode]
Bagaimana Cara Mentransfer Foto dari iPhone ke Android ? [Terselesaikan]
Bagaimana Cara Mentransfer Video dari Ponsel ke Komputer? (9 Cara untuk Android / iPhone)





