
Cara Mentransfer Foto dari iPhone ke PC melalui Bluetooth [Panduan 2025]

Mentransfer foto antar perangkat tidak selalu mudah, terutama jika sistem operasinya berbeda. Banyak pengguna mengalami kesulitan mentransfer berkas dari iPhone ke PC Windows , atau dari ponsel Android ke Mac .
Setelah membaca sejauh ini, Anda mungkin bertanya-tanya apakah Bluetooth bisa digunakan untuk mengirim foto dari iPhone ke PC. Jika tidak, apa saja metode lain yang andal untuk mentransfer foto? Di sini, kami akan memandu Anda melalui semua yang perlu Anda ketahui dan membagikan beberapa cara terbaik untuk mentransfer foto dengan mudah ke komputer Anda.
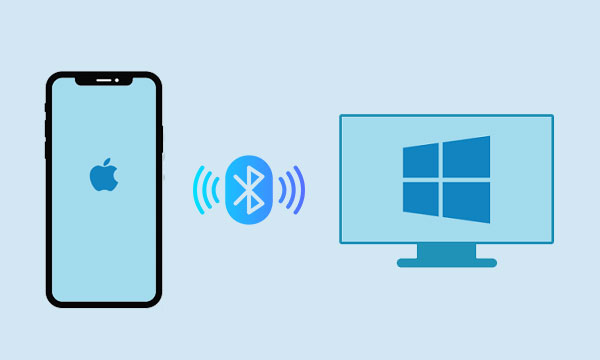
Jawaban untuk PC Windows adalah tidak. Anda tidak dapat mentransfer foto dari iPhone ke PC melalui Bluetooth secara langsung. Meskipun Anda dapat memasangkan iPhone dengan Bluetooth PC, tidak ada opsi untuk mengirim gambar melalui Bluetooth di aplikasi Apple Photos. Ini karena Apple menggunakan protokol berbagi berkas yang berbeda, yaitu AirDrop, yang hanya berfungsi dengan perangkat Apple lainnya, seperti Mac . (Lihat cara AirDrop foto dari iPhone ke Mac .)
Lalu apa alternatifnya? Karena Anda tidak bisa mengirim foto dari iPhone ke PC menggunakan Bluetooth, Anda perlu menggunakan metode lain. Ada beberapa cara sederhana dan efektif untuk memindahkan foto Anda. Lanjutkan membaca bagian selanjutnya untuk menjelajahi pilihannya!
Cara termudah untuk memindahkan foto dari iPhone ke PC adalah dengan menggunakan Coolmuster iOS Assistant . Ini salah satu alat tercepat yang ada - cukup sekali klik untuk mentransfer foto Anda!
Aplikasi ini kompatibel dengan hampir semua perangkat iOS , mulai dari iPhone 6 hingga iPhone 16 seri terbaru. Dan tidak terbatas pada PC Windows saja, Anda juga bisa mentransfer foto ke Mac dengan proses satu klik yang sama. Hebatnya lagi, aplikasi ini tidak hanya untuk foto; Anda juga bisa memindahkan video, musik, kontak , pesan, catatan, kalender, dan banyak lagi.
Penasaran cara kerjanya? Ikuti langkah-langkah mudah ini untuk mengatur Coolmuster iOS Assistant di komputer Anda, dan Anda dapat mentransfer foto kapan saja hanya dengan satu klik.
Untuk mentransfer foto dari iPhone ke PC dengan Coolmuster iOS Assistant, ikuti langkah-langkah berikut:
01 Unduh dan instal Coolmuster iOS Assistant di komputer Anda. Luncurkan program, hubungkan iPhone Anda dengan kabel USB, lalu ketuk "Percayai Komputer Ini" saat diminta.

02 Setelah perangkat lunak mendeteksi iPhone Anda, pilih bagian "Foto" dari panel kiri. Program kemudian akan memindai perangkat Anda dan menampilkan semua foto yang tersimpan di dalamnya.

03 Pratinjau dan pilih foto yang ingin Anda transfer, lalu klik tombol "Ekspor" di menu atas. Foto yang Anda pilih kemudian akan disalin ke PC Anda tanpa kehilangan apa pun.

Singkatnya, mentransfer foto dari iPhone ke PC Windows bisa menjadi proses yang mudah dan bebas stres dengan Coolmuster iOS Assistant. Anda dapat dengan cepat dan mudah mentransfer foto ke PC untuk disimpan, diedit, dan dibagikan dengan mengikuti langkah-langkah yang dijelaskan di atas.
Panduan Video:
Salah satu metode alternatif termudah dan ternyaman untuk mentransfer foto dari iPhone ke PC melalui Bluetooth adalah menggunakan iCloud . iCloud adalah layanan cloud Apple yang memungkinkan Anda menyimpan dan menyinkronkan data di semua perangkat. Anda dapat menggunakan iCloud Photos untuk mengunggah dan mengunduh foto secara otomatis antara iPhone dan PC.
Untuk menggunakan Foto iCloud, Anda harus memiliki akun iCloud dan ruang penyimpanan yang cukup untuk menyimpan foto-foto Anda. Anda juga perlu mengaktifkan Foto iCloud di iPhone dan PC Anda.
Untuk mengaktifkan Foto iCloud di iPhone Anda:
Langkah 1: Buka Pengaturan > [nama Anda] > iCloud > Foto.
Langkah 2: Nyalakan Foto iCloud.

Langkah 3: Tunggu hingga foto Anda diunggah ke iCloud . Proses ini mungkin memakan waktu, tergantung banyaknya foto yang Anda miliki.
Untuk mengaktifkan Foto iCloud di PC Anda:
Langkah 1: Unduh dan instal iCloud di PC Anda.
Langkah 2: Buka iCloud untuk Windows dan masuk dengan ID Apple Anda.
Langkah 3: Centang kotak di sebelah Foto.
Langkah 4: Klik Opsi di samping Foto dan pilih Perpustakaan Foto iCloud.
Langkah 5: Pilih Unduh foto dan video baru atau unggah foto dan video baru, tergantung apa yang Anda inginkan.
Langkah 6: Klik Selesai, lalu Terapkan.

Langkah 7: Setelah mengaktifkan Foto iCloud di kedua perangkat, foto Anda akan mulai disinkronkan secara otomatis setiap kali terhubung ke Wi-Fi. Anda dapat mengaksesnya di PC dengan membuka File Explorer > Gambar > Foto iCloud.
Namun, iCloud hanya menyediakan ruang penyimpanan gratis sebesar 5GB, yang dapat dengan cepat terisi penuh foto dan video. Jika Anda memiliki lebih dari 5GB foto dan video untuk ditransfer, Anda perlu membayar ruang penyimpanan iCloud tambahan .
iTunes , perangkat lunak gratis dari Apple yang memungkinkan Anda mengelola perangkat iOS dan menyelaraskan konten dengan komputer. Ini juga merupakan cara alternatif untuk mentransfer foto dari iPhone ke PC melalui Bluetooth.
Menggunakan iTunes untuk mentransfer foto dari iPhone ke PC Anda, ikuti langkah-langkah berikut:
Langkah 1: Instal iTunes di PC Anda.
Langkah 2: Hubungkan iPhone Anda ke PC menggunakan kabel USB.
Langkah 3: Pilih iPhone Anda di iTunes. Anda akan melihat iPhone Anda tercantum di pojok kiri atas jendela iTunes. Klik iPhone Anda untuk memilihnya.
![]()
Langkah 4: Klik tab Foto , yang terletak di bilah sisi kiri jendela iTunes.
Langkah 5: Pilih foto yang ingin Anda transfer.
Langkah 6: Klik tombol "Terapkan" yang terletak di pojok kanan bawah jendela iTunes. Foto-foto yang dipilih dari iPhone Anda akan ditransfer ke PC.

Meskipun menggunakan iTunes untuk mentransfer foto dari iPhone ke PC merupakan proses yang cepat dan mudah, beberapa pengguna mengeluh bahwa iTunes lambat, bermasalah, atau sering berhenti bekerja.
Cara alternatif lain untuk mentransfer foto dari iPhone ke PC melalui Bluetooth adalah menggunakan layanan penyimpanan cloud seperti Dropbox atau Box . Layanan ini memungkinkan Anda mengunggah berkas dari satu perangkat dan mengaksesnya di perangkat lain menggunakan internet.
Untuk menggunakan layanan penyimpanan cloud untuk mentransfer foto dari iPhone ke PC:
Langkah 1: Unduh dan instal aplikasi layanan cloud yang ingin Anda gunakan di iPhone dan PC Anda.
Langkah 2: Daftar atau masuk dengan akun Anda.
Langkah 3: Di iPhone Anda, buka aplikasi dan pilih foto yang ingin Anda unggah. Anda juga dapat mengaktifkan pencadangan otomatis untuk semua foto Anda di pengaturan aplikasi.

Langkah 4: Di PC Anda, buka aplikasi atau situs web layanan cloud dan masuk dengan akun Anda. Anda kemudian dapat mengunduh atau melihat foto yang telah Anda unggah dari ponsel.
Namun, Anda mungkin perlu membeli penyimpanan tambahan jika memiliki banyak foto untuk ditransfer menggunakan Dropbox atau Box. Selalu ada risiko pelanggaran keamanan. Ingatlah untuk masuk ke akun Anda di kedua perangkat dan memilih folder yang tepat saat mengunggah atau mengunduh foto.
Cara alternatif yang sederhana namun kurang efisien untuk mentransfer foto dari iPhone ke PC dengan Bluetooth adalah menggunakan email atau pesan. Anda dapat mengirim email atau pesan berisi lampiran foto dari ponsel Anda kepada diri sendiri, lalu membukanya di komputer.
Untuk menggunakan email atau pesan untuk mentransfer foto dari iPhone ke PC:
Langkah 1: Di ponsel Anda, buka aplikasi Mail atau Pesan dan buat email atau pesan baru yang ditujukan kepada diri Anda sendiri.
Langkah 2: Ketuk ikon penjepit kertas atau ikon kamera dan pilih Pilih Foto atau Video .

Langkah 3: Pilih satu atau beberapa foto yang ingin Anda kirim (perhatikan bahwa mungkin ada batasan berapa banyak lampiran yang dapat Anda kirim sekaligus).
Langkah 4: Ketuk Kirim jika sudah selesai (perhatikan bahwa mengirim file besar mungkin memerlukan waktu, tergantung pada koneksi internet Anda).
Langkah 5: Di komputer Anda, buka klien email atau peramban web dan periksa email atau pesan baru yang Anda kirim.
Langkah 6: Unduh atau simpan lampiran foto ke komputer Anda.
Dengan menggunakan email atau pesan, Anda dapat dengan mudah mentransfer foto tanpa memerlukan perangkat lunak atau peralatan khusus.
Jika Anda pengguna Android , Anda dapat dengan mudah mentransfer foto dari ponsel ke PC melalui Bluetooth. Berikut langkah-langkahnya:
Langkah 1: Aktifkan Bluetooth di ponsel dan PC Anda.
Langkah 2: Pasangkan telepon Anda dengan PC.
Langkah 3: Kirim foto melalui Bluetooth.
Di ponsel Anda, buka aplikasi galeri dan pilih foto yang ingin Anda kirim. Ketuk tombol bagikan dan pilih Bluetooth . Ponsel Anda akan mulai mencari perangkat Bluetooth terdekat. Pilih PC Anda dari daftar perangkat yang tersedia.
Di PC, Anda akan menerima notifikasi bahwa ponsel Anda ingin mengirim file. Klik notifikasi tersebut untuk menerima transfer. Foto-foto tersebut kemudian akan ditransfer ke PC dan disimpan di aplikasi Foto bawaan.
Terlebih lagi, Anda juga dapat mentransfer foto dari Android ke PC tanpa Bluetooth .
Mentransfer foto dari iPhone ke PC melalui Bluetooth tidak memungkinkan. Oleh karena itu, kita perlu mencoba metode lain. Dalam artikel ini, kami memperkenalkan lima metode alternatif untuk mengirim foto dari iPhone ke PC. Kami juga menyebutkan kelebihan dan kekurangannya. Dari kelima metode yang tersedia, Coolmuster iOS Assistant jelas merupakan cara termudah dan teraman. Selain itu, kami juga memperkenalkan cara mentransfer foto dari ponsel Android ke komputer melalui Bluetooth. Semoga artikel ini membantu Anda menemukan cara terbaik untuk mentransfer foto dari ponsel ke PC.
Artikel Terkait:
Daftar Lengkap 9 Aplikasi Terbaik untuk Mengimpor Foto dari iPhone ke PC
Cara Mentransfer Foto dari Ponsel Android ke Flash Drive USB [3 Cara]
[Panduan Menarik] Bagaimana Cara Mentransfer Foto dari iPhone ke Laptop Lenovo?
Bagaimana Cara Mentransfer Foto dari Android ke iPhone? [4 Metode]





