
Cara Mencadangkan Foto di Samsung [7 Solusi Teratas untuk Dicoba]

Dengan berkembangnya ponsel Samsung, semakin banyak orang yang gemar mengambil foto dengan kamera bawaan Samsung, yang menghasilkan banyak sekali foto berkualitas tinggi di perangkat Samsung kita. Oleh karena itu, dalam keadaan darurat, kita bertanya-tanya bagaimana cara mencadangkan foto di Samsung dengan cara mudah. Hari ini, Anda tidak akan khawatir dengan masalah ini, karena ada 7 metode sederhana dan praktis untuk Anda. Dengan menguasai solusinya, Anda dapat mencadangkan foto Samsung Anda tanpa kesulitan.
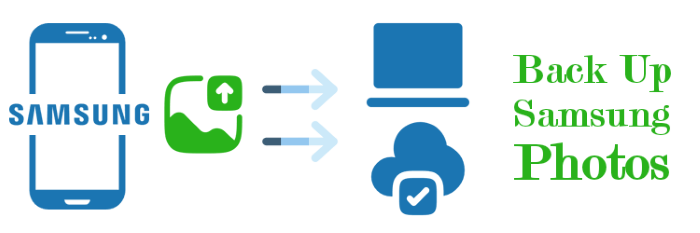
Jika Anda ingin mencadangkan foto Samsung dengan cepat, ada beberapa aplikasi hebat yang siap membantu. Dengan bantuan aplikasi yang diperkenalkan di bagian ini, Anda dapat mentransfer foto, video, kontak, pesan, aplikasi, log panggilan, musik, dan buku hanya dengan 1 klik.
Coolmuster Android Assistant adalah alat yang praktis untuk mencadangkan foto Samsung ke komputer. Dengan bantuan Android Assistant, Anda dapat mencadangkan foto Samsung dengan aman dan cepat. Selain foto, alat ini juga dapat mencadangkan data lain di ponsel Samsung Anda, seperti pesan teks, kontak, video, dsb. Jika Anda ingin mencadangkan semua data dengan cepat, alat ini juga menyediakan fungsi pencadangan sekali klik.
Fitur Canggih Asisten Android
Berikut cara mencadangkan foto saya di Samsung dengan alat ini:
01 Anda dapat mengunduh Coolmuster Android Assistant di sini ke PC Anda. Kemudian klik dua kali aplikasi tersebut dan ikuti panduan pada jendela pop-up untuk menginstalnya.
02 Setelah berhasil menginstal, Anda perlu menghubungkan perangkat Samsung ke komputer dengan kabel USB. Kemudian, Asisten Android akan mendeteksi ponsel Samsung Anda dalam waktu singkat. Harap aktifkan USB debugging pada Samsung sesuai dengan perintah.

03 Setelah tersambung, Anda akan melihat antarmuka utama Android Assistant. Klik Foto di sebelah kiri, centang gambar yang ingin dicadangkan, lalu klik Ekspor di atas untuk memulai pencadangan.


Coolmuster Android Backup Manager adalah perangkat lunak pencadangan lain yang berguna dan andal yang memungkinkan Anda mencadangkan dan memulihkan data Android dengan 1 klik. Perangkat lunak ini juga memungkinkan Anda mencadangkan jenis file yang Anda inginkan secara selektif, Anda dapat menggunakan alat ini untuk mencadangkan foto Samsung ke PC Anda tanpa masalah.
Fitur Utama Coolmuster Android Backup Manager
Langkah-langkah cara mencadangkan gambar di Samsung dengan Android Backup Manager:
01 Unduh Coolmuster Android Backup Manager dan instal pada PC sesuai petunjuk. Setelah instalasi, luncurkan perangkat lunak pada PC Anda.
02 Hubungkan ponsel Samsung Anda ke PC dengan kabel USB. Agar ponsel Anda terdeteksi oleh program, Anda perlu mengaktifkan USB debugging pada Samsung Anda dan memberikan beberapa izin sesuai dengan jendela pop-up. Setelah selesai, Anda akan melihat antarmuka utama seperti di bawah ini:

03 Tekan ikon Cadangan dan kemudian centang kotak di sebelah Foto , lalu pilih lokasi di PC Anda untuk menyimpan foto Samsung, setelah memilih, klik Cadangkan untuk mencadangkan foto dari Samsung ke PC Anda.

Layanan perangkat lunak Samsung sendiri, Smart Switch, dapat membantu Anda mentransfer data dengan lancar ke komputer Windows / Mac . Berikut cara mencadangkan foto di Samsung menggunakan Smart Switch:
Langkah 1. Unduh dan instalSmart Switch di komputer Anda dan hubungkan ponsel Anda ke komputer. Berikan izin untuk membaca data di ponsel Anda.
Langkah 2. Buka aplikasi dan pilih bagian Backup . Aplikasi akan segera memulai proses backup.

Bagaimana cara mencadangkan foto-foto saya di Galaxy? Samsung Kies adalah metode praktis lain yang dapat membantu Anda mencadangkan foto-foto Samsung. Selain itu, Anda dapat mencadangkan musik, video, dan kontak ke PC dengan Samsung Kies. Anda dapat mengikuti langkah-langkah berikut untuk melakukannya:
Langkah 1. Pertama-tama, silakan unduh Samsung Kies dan instal di PC Anda. Pastikan PC Anda adalah lokasi penyimpanan cadangan.
Langkah 2. Selanjutnya, hubungkan Samsung Galaxy dengan komputer melalui kabel USB. Pada saat yang sama, aktifkan mode USB debugging. Aplikasi akan mengakses ponsel Samsung Anda.
Langkah 3. Setelah menautkan, masuk ke Samsung Kies, lalu Anda akan mendapatkan daftar yang berisi konten perangkat Samsung Anda. Sekarang, klik opsi Foto pada daftar.
Langkah 4. Pada langkah ini, Anda dapat memilih foto Samsung di sebelah kanan. Setelah itu, ketuk tombol Simpan ke PC . Sekarang, Anda telah memecahkan masalah tentang cara mencadangkan foto di Galaxy.
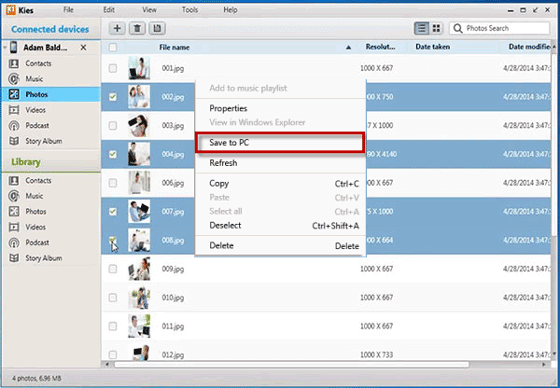
Ingin mencadangkan foto Samsung ke tablet Anda? Lihat artikel selengkapnya.
4 Cara Mentransfer Foto dari Ponsel Samsung ke TabletMencadangkan foto Samsung Anda ke layanan cloud juga merupakan pilihan yang baik. Lihat metode berikut untuk mempelajari cara melakukannya:
Jika Anda ingin mencadangkan foto Samsung, Google Photos adalah perangkat lunak yang tepat untuk Anda. Anda akan memiliki ruang kosong sebesar 15 GB untuk mencadangkan foto Anda dengan cara yang aman. Selain itu, Anda dapat mencari foto Anda dengan mengetikkan satu kata atau lebih di kotak pencarian. Berikut cara mencadangkan galeri di Samsung ke Google Photos:
Langkah 1. Pertama, unduh aplikasi Google Photos di perangkat Samsung Anda. Instal aplikasi tersebut dan kemudian masuk ke dalamnya.
Langkah 2. Kedua, silakan masuk ke Google Photos dengan akun Google pribadi Anda. Jika Anda belum memiliki akun Google, Anda akan diminta untuk membuatnya di antarmuka pertama aplikasi.
Langkah 3. Kemudian klik ikon Menu di pojok kiri atas, pilih Setelan , ketuk Cadangkan & sinkronkan, lalu aktifkan. Foto Anda akan dicadangkan ke Google Foto.

Anda dapat menyimpan foto dengan ukuran High Quality. Berikut cara mengaturnya: Setelan Aplikasi > Pencadangan & sinkronisasi > Ukuran unggahan > High Quality .
Google Drive adalah solusi lain yang membantu kita untuk membuat cadangan foto Samsung Galaxy, Anda dapat mencadangkan foto Samsung dengan mudah. Anda juga memiliki ruang sebesar 15 GB di dalamnya. Berikut adalah langkah-langkah untuk menggunakan Google Drive :
Langkah 1. Unduh Google Drive dan instal di perangkat Samsung Anda. Sentuh ikon Drive di desktop Samsung Anda, lalu luncurkan dengan akun Google Anda.
Langkah 2. Selanjutnya, klik ikon Menu seperti tiga garis di sudut kiri atas, masuk ke Pengaturan dan Anda dapat melihat tombol Tambah Otomatis , aktifkan.
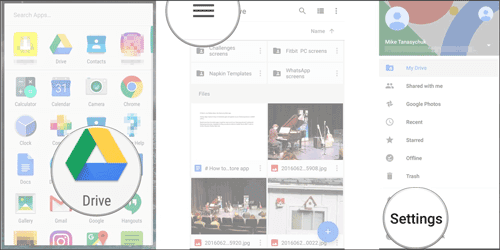
Langkah 3. Ketuk Cadangkan dan setel ulang pada layar yang sama. Temukan Google Backup , lalu aktifkan Cadangkan ke Google Drive . Jika perlu, Anda dapat mengidentifikasi akun Anda di halaman ini.
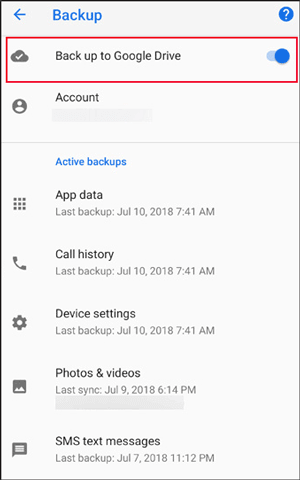
Langkah 4. Setelah selesai, ketuk opsi Data aplikasi dan pastikan Pemulihan Otomatis aktif. Terakhir, ketuk Cadangkan sekarang dan foto-foto Samsung akan dicadangkan secara otomatis ke Google Drive.
"Apakah Samsung Cloud mencadangkan foto?" Ya. Samsung Cloud adalah layanan penyimpanan awan yang disertakan dengan ponsel pintar Samsung. Layanan ini menyediakan 15 GB gratis bagi pengguna untuk mencadangkan berbagai data, termasuk foto, video, dokumen, dsb. Berikut panduan untuk mencadangkan foto ke Samsung Cloud. ( Pencadangan Samsung Cloud gagal ? Klik di sini untuk menemukan solusi.)
Langkah 1. Pertama-tama, buka Setelan pada perangkat Samsung Anda dan masuk ke Cloud dan akun . Harap ingat untuk masuk ke akun Samsung Anda.
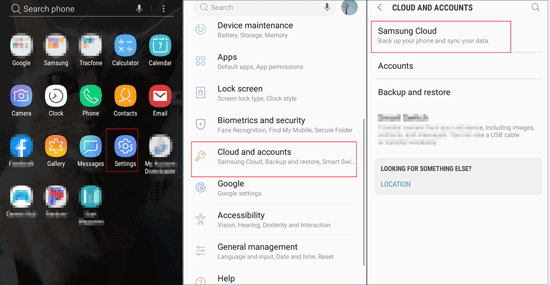
Langkah 2. Kemudian Anda akan melihat Samsung Cloud pada daftar, klik. Anda perlu mengklik opsi BACK UP DATA , di sini, Anda dapat melihat Galeri pada daftar.
Langkah 3. Jika Anda memerlukan data seluler untuk mencadangkan foto Samsung, silakan klik ikon menu seperti tiga titik di sudut kanan atas, ketuk Setelan dan Sinkronkan hanya menggunakan Wi-Fi , lalu matikan opsi Galeri. Sekarang, Anda dapat menggunakan data seluler untuk mencadangkan.
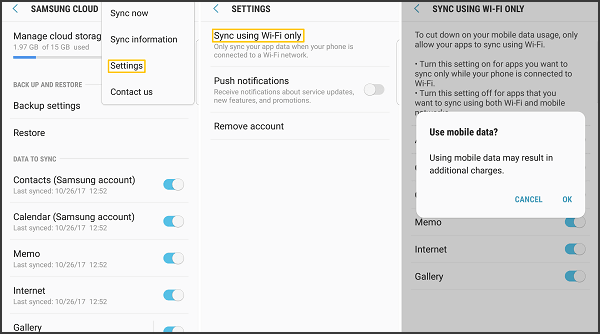
Setelah masuk ke Galeri, ketuk Sinkronkan sekarang untuk mencadangkan foto Samsung Anda ke Samsung Cloud.
Catatan: Harap aktifkan Sinkronisasi Galeri di Galeri Samsung Anda untuk memastikan semua foto Samsung Anda diizinkan untuk dicadangkan.
Artikel ini menawarkan beberapa solusi untuk membantu Samsung mencadangkan foto. Anda dapat mencadangkan foto Samsung melalui aplikasi seperti Coolmuster Android Assistant dan Coolmuster Android Backup Manager . Jika Anda memiliki lebih banyak metode untuk dibagikan, silakan tinggalkan saran Anda di kolom komentar.
Artikel Terkait :
Ambil Foto dari Samsung Cloud: Panduan yang Tidak Boleh Anda Lewatkan
Bagaimana Cara Mencadangkan Galeri Samsung ke Google Photos? 3 Metode + 1 Bonus
Bagaimana Cara Mudah Mentransfer Foto dari Samsung ke PC? [Wajib Baca]
Bagaimana cara memulihkan foto yang terhapus secara permanen dari Samsung? [5 cara terbaik]





